Win7系统电脑如何共享局域网文件
发布时间:2023-02-03 文章来源:深度系统下载 浏览:
| 网络技术是从1990年代中期发展起来的新技术,它把互联网上分散的资源融为有机整体,实现资源的全面共享和有机协作,使人们能够透明地使用资源的整体能力并按需获取信息。资源包括高性能计算机、存储资源、数据资源、信息资源、知识资源、专家资源、大型数据库、网络、传感器等。 当前的互联网只限于信息共享,网络则被认为是互联网发展的第三阶段。 在一个办公室或者公司内,一般都会将所有的电脑组建一个局域网,这样可以很方便地在电脑间共享文件或者打印机等,那你Win7系统电脑如何共享局域网文件吗?下面学识网小编告诉你! Win7系统电脑共享局域网文件的方法在桌面网络图标上点击鼠标右键,然后点击“更改高级共享设置”。 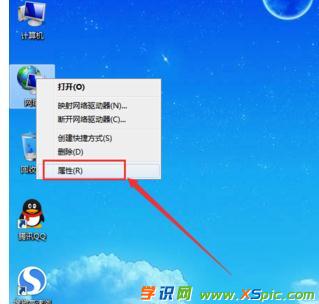  根据局域网的类型(家庭或工作,公用两种泪类型),设置相应局域网的网络发现和文件共享均设置为启用状态,如果不知道网络类型,可以把两种类型的各选项均设置为开启。密码保护可以设置为关闭。 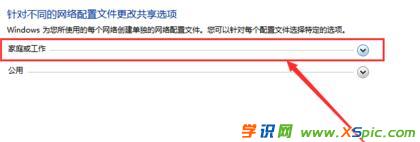  在需要共享的文件夹上点击鼠标右键,然后点击“属性”。 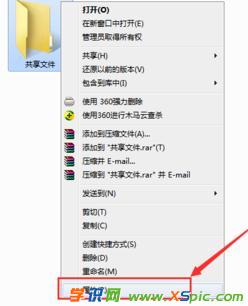 打开文件夹属性窗口后,点击“共享”选项卡中的“共享”按钮。 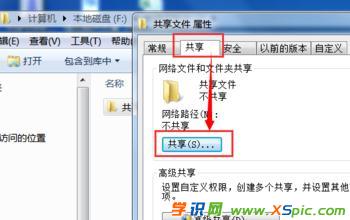 接下来选择共享的用户,这里分为两种情况:如果列表中有名为Everyone的用户,则选择该用户,然后点击“共享”按钮,这种情况到这一步之后就可以结束了。另外一种情况就是列表中没有名为everyone的用户,这时可以选择当前的主机用户,然后点击“共享”,这种情况需要接着后面的步骤进行设置,点击共享之后就可以看到共享完成的页面, 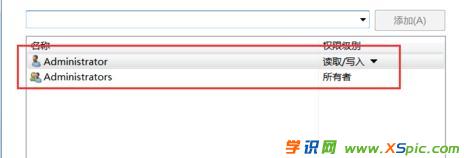 点击文件属性窗口“安全”选项卡中的“编辑”按钮,然后再点击“添加”按钮。 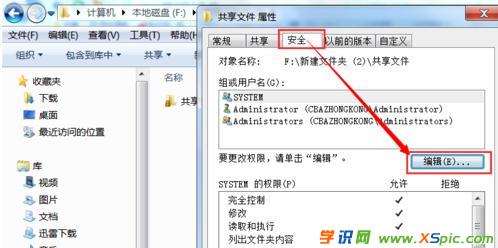 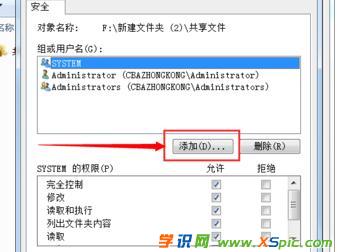 接下来对象名称中输入“everyone”,然后点击“确定”按钮。 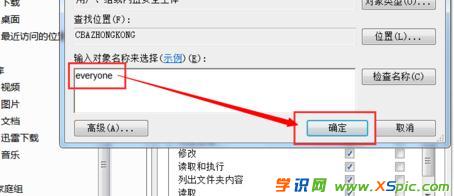 接下来选中“Everyone”用户,然后设置选项,这里小编将全部权限设置为允许,点击“确定”即可完成。 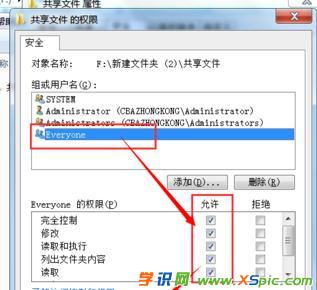 END 看了“Win7系统电脑如何共享局域网文件”的人还看了 1. 2. 3. 4. 本文地址:http://www.xspic.com/diannao/juyuwangzhishi/2198340.htm 以上内容来自互联网,请自行判断内容的正确性。若本站收录的信息无意侵犯了贵司版权,请给我们来信(xspiccom@163.com),我们会及时处理和回复,谢谢. 网络的神奇作用吸引着越来越多的用户加入其中,正因如此,网络的承受能力也面临着越来越严峻的考验―从硬件上、软件上、所用标准上......,各项技术都需要适时应势,对应发展,这正是网络迅速走向进步的催化剂。 |
本文章关键词: Win7系统电脑如何共享局域网文件
相关文章
上一篇:
下一篇:怎样运用局域网免费用电话
本类教程排行
系统热门教程
本热门系统总排行


