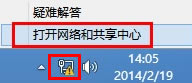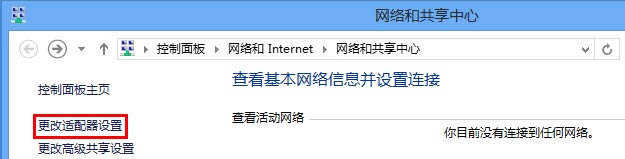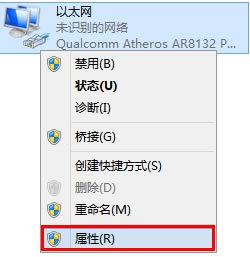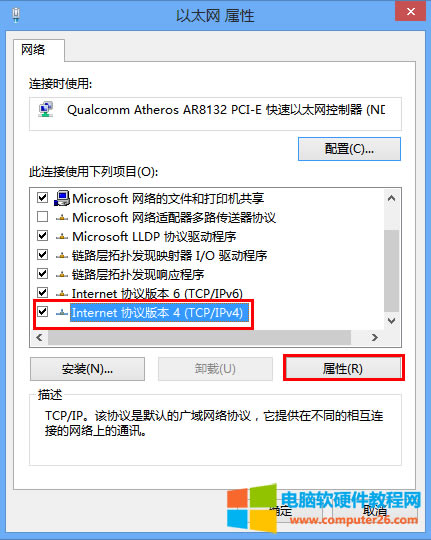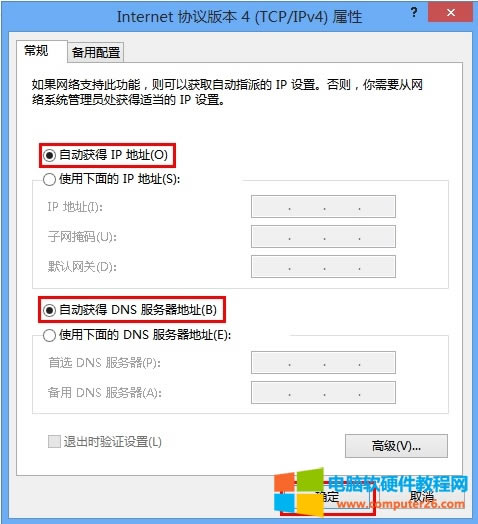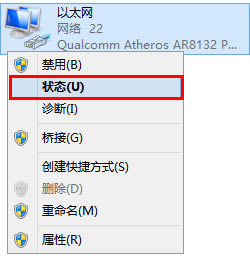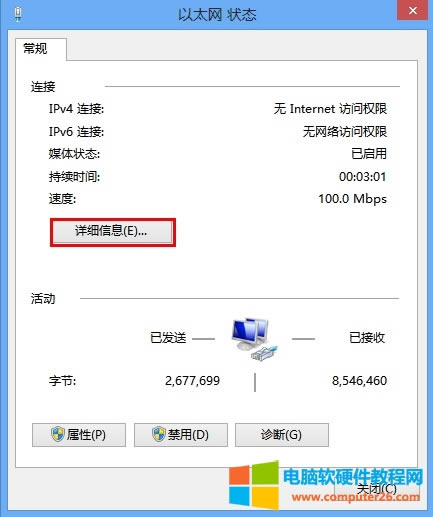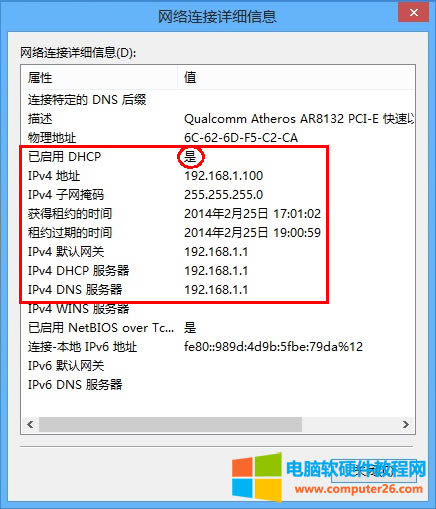win8自动取得ip地址如何设置? win8系统如何更改ip地址?
发布时间:2024-04-10 文章来源:深度系统下载 浏览:
| win8自动获取ip地址怎么设置? win8系统怎么更改ip地址?其实这两个问题的设置方法都在同一个界面里面,只是选项不同而已,下面小编就将方法做成了图文教程分享给大家,方便电脑新手参考操作。 方法步骤:windows 8系统有线网卡自动获取IP地址的详细设置步骤如下:
1、进入Windows 8系统桌面,在电脑桌面右下角找到网络图标
2、弹出:网络和共享中心 的界面,点击 更改适配器设置。如下图所示:
3、打开:更改适配器设置后,找到:以太网,右键点击并选择:属性。如下图所示:
4、找到并点击:Internet协议版本4(TCP/IPv4),点击:属性。如下图所示:
5、选择:自动获得IP地址(O)、自动获得DNS服务器地址(B),点击:确定。如下图所示:
找到:以太网,右键点击并选择:状态。如下图所示:
点击:详细信息,如下图所示:
在详细信息的列表中确认:已启用DHCP 为:是,而且可看到自动获取到的IPv4地址、默认网关、DNS服务器地址等信息,表明电脑自动获取IP地址成功。
至此,有线网卡自动获取IP地址设置步骤完成。 同理:若是我们要设置Win8系统网卡的IP地址为静态IP地址或固定IP地址,则在第:5个步骤那里,选择:使用下面的IP地址和使用下面的DNS服务器地址,并在里面填写你的IP地址和DNS服务器地址即可,如果是企业内网IP地址,有的是不需要填写DNS服务器地址的,所以这个根据实际情况填写。 |
本文章关键词: 自动取得ip地址
相关文章
本类教程排行
系统热门教程
本热门系统总排行




 ,右键点击并选择: 打开网络和共享中心。如下图所示:
,右键点击并选择: 打开网络和共享中心。如下图所示: