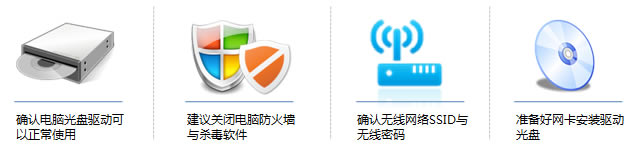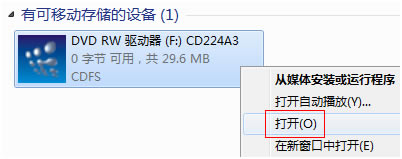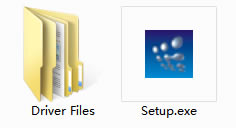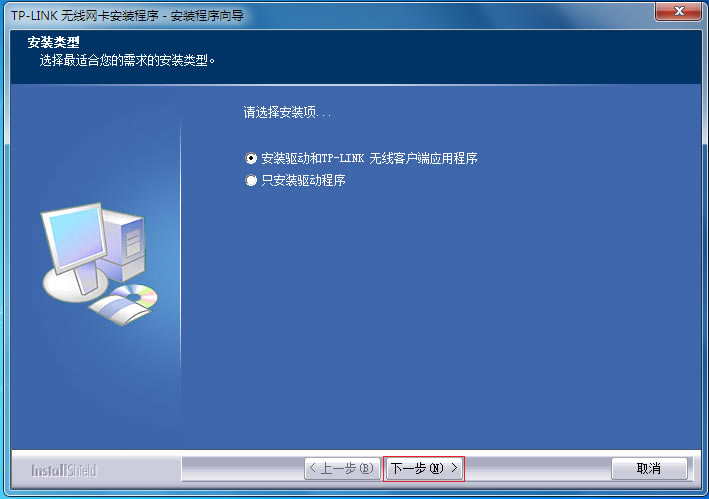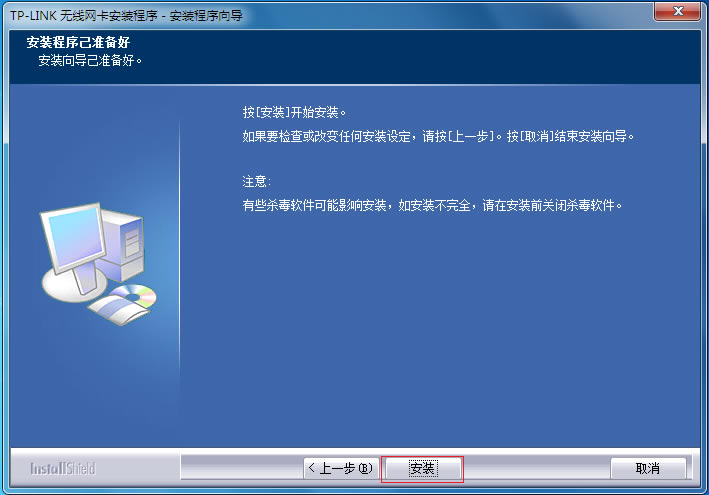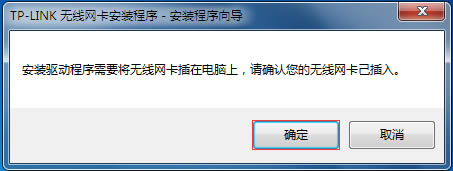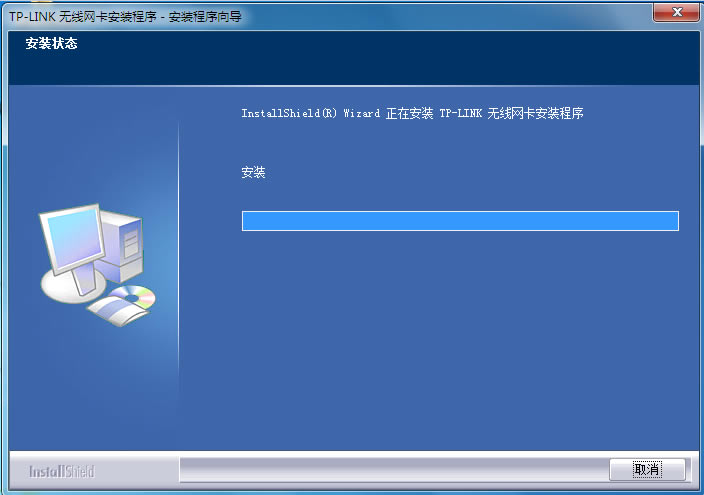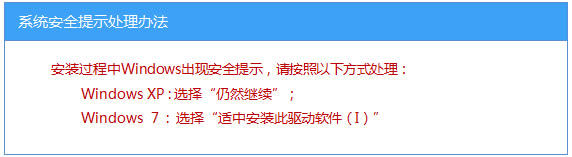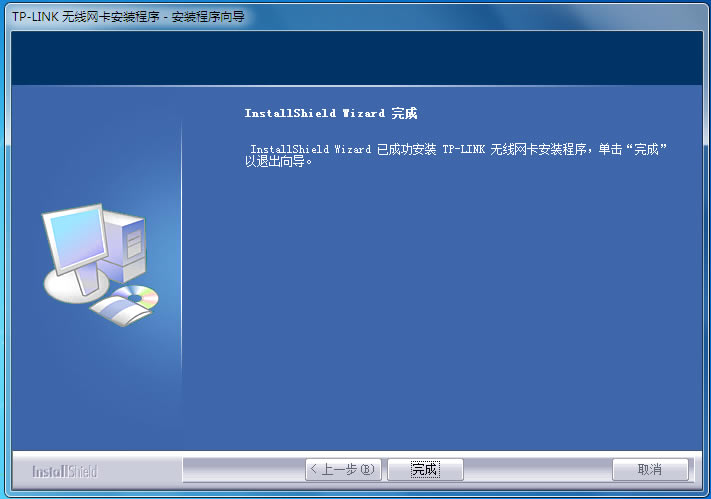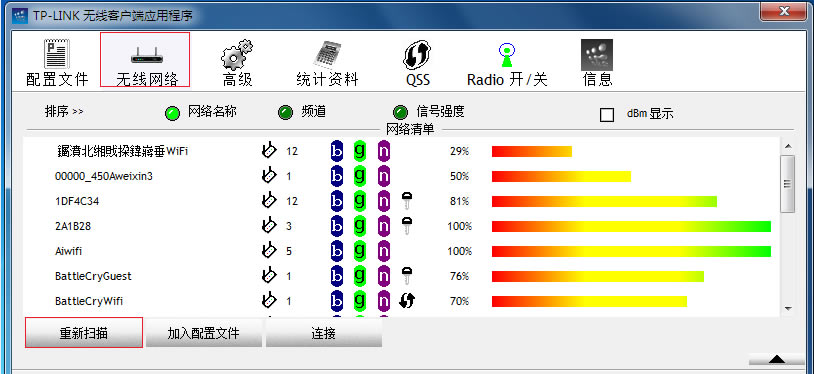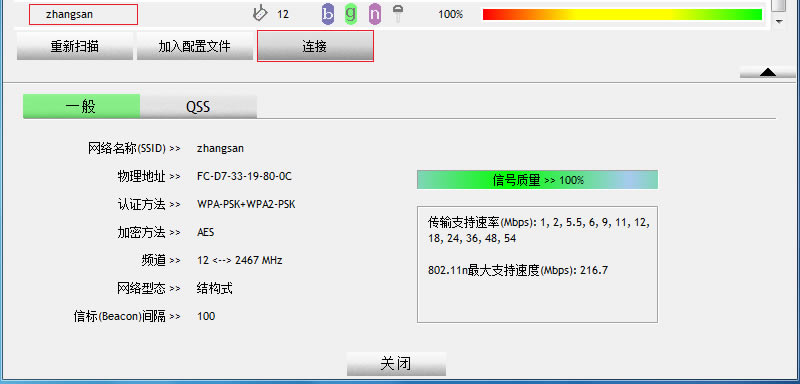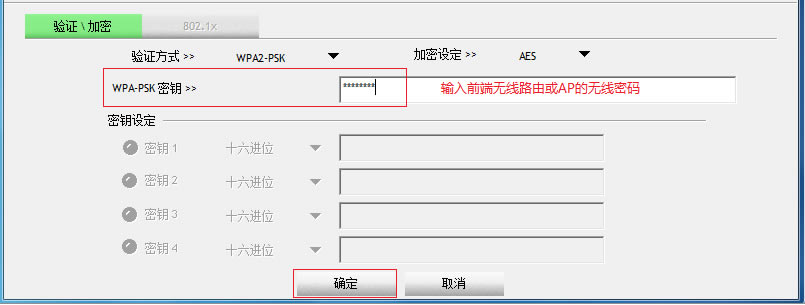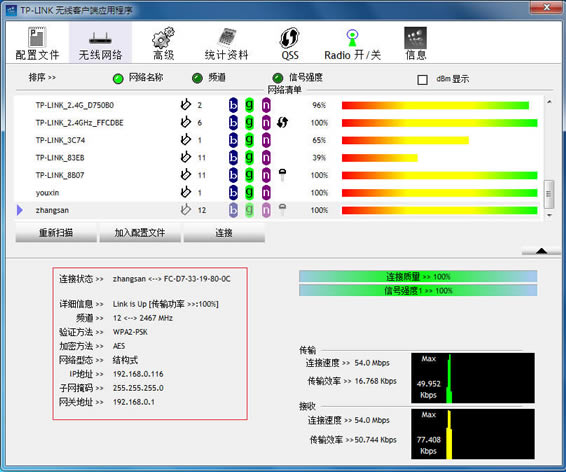电脑如何安装设置无线网卡
发布时间:2024-04-12 文章来源:深度系统下载 浏览:
|
安装网卡驱动之前,请进行以下准备操作:
注意:本例中无线名称:zhangsan,无线密码:1a2b3c4d。
将无线网卡安装光盘放入电脑光驱,并将无线网卡插到电脑的USB接口。打开 我的电脑 (计算机),找到DVD驱动器。右击 选择 打开,可以看到光盘内容。
若无法找到安装光盘或电脑光驱无法使用,需要在我司官方网站下载对应驱动。 TL-WN321G/TL-WN321G+驱动请点击下载:
打开驱动文件,包含内容如下:
双击 setup.exe 运行软件,选择 安装驱动和TP-LINK无线客户端应用程序,点击 下一步,如下图:
单击 安装,如下图:
当系统出现请确认您的无线网卡已插入时,点击 确定,如下图:
显示安装进度,安装客户端需要等待几分钟,请稍候:
注意:如果windows出现安全提示后,请按照以下方式操作:
提示完成安装,点击 完成。
至此,无线网卡驱动和客户端软件安装成功。
安装完成后,自动弹出客户端界面,在 无线网络 点击 重新扫描 可以搜索周围的无线信号。
安装成功后,客户端无法使用,请点击参考: 选中您的无线信号(本例为zhangsan),点击 连接,如下图。
在 WPA-PSK密钥 中输入无线密码,点击 确定。
如果可以搜索到信号,但是无线连接不上,请点击参考: 成功连接之后,在 无线网络 中,对应的无线网络名称前会有向右的三角符号,点击该信号后可以看到无线信号基本信息以及获取的IP地址如下图:
至此无线网卡成功连接无线网络。 注意:如果关闭了TP-LINK无线客户端应用程序,下一次需要使用时,在电脑桌面上双击客户端图标即可。
|
相关文章
下一篇:cmd命令提示符如何粘贴