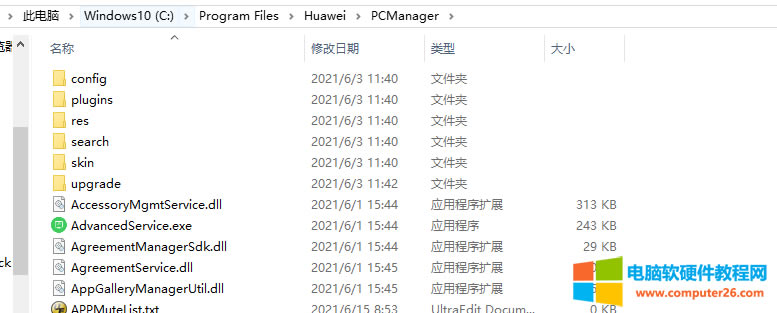华为鸿蒙系统与电脑连接多屏协同完成图文解析教程
发布时间:2024-04-30 文章来源:深度系统下载 浏览:
| 华为鸿蒙系统手机怎样连接非华为电脑多屏协同呢?此功能本来是华为手机与华为电脑的专属,但很多用户没有华为电脑,而想在现用电脑上体验到华为的多屏协同功能,就需借助一定手段才能实现的。据说是因为市面上各品牌电脑配备蓝牙、无线网卡较为复杂,用户的使用体验会出现较大区别,如果优化不好挨骂肯定是少不了的,所以无法发布通用版,但官方不反对有能力的用户进行移植破解,所以就有大神制作了工具实现华为手机与非华为电脑多屏协同,下面带来该工具的详细的使用方法,需要的用户可以看一下。 注意问题: 1、电脑需具备无线网卡、蓝牙两个设备(台式机建议PCI-E无线网卡,自带蓝牙,WIFI6最佳)。 2、如果安装完成后无法连接,建议把无线网卡和蓝牙驱动升级到最新版试试。 3、修改BIOS信息也能实现华为手机与非华为电脑连接,可以参考(非华为电脑安装华为电脑管家方法) 华为鸿蒙系统与电脑连接教程1、首先下载【非HW电脑PCManager管理器】和【华为电脑管家官方版】(可到官网下载最新版)。 2、安装过旧版电脑管家需先卸载掉,并删除“C:\Program Files\Huawei\PCManager”文件夹,最后重启电脑。 3、将安装工具“PCManagerMgr”和华为电脑管家“PCManager_Setup_xx”放到一个文件夹中。 本站提供的PCManager_Setup_10.1.2.33实际上是11.1.1.95版,为了安装方便才改成10.1.2.33,建议用户到华为官网下载电脑管家最新版,然后改名成为“PCManager_Setup_10.1.2.33(C233).exe”再安装,避免更新不及时安装到旧版。
3、双击运行“PCManagerMgr”软件,可以看到地址框中是华为电脑管家的安装路径,也可以自行输入路径。将电脑系统时间改为“2020年5月12日”,输入口令“1DBDFC ”(安装完成后记得将系统时间改过来)点击安装,然后根据提示完成华为电脑管家的安装。
4、完成安装后,将“version.dll”文件复制到电脑管家安装目录中“C:\Program Files\Huawei\PCManager”(默认)。
5、重启一下电脑再运行华为电脑管家,登录和手机相同的华为账号,点击右上角四个点打开“设置->智慧互联->多设备协同”,将开关打开,此后就可以在手机端可以搜索到电脑设备了。
6、第一次建议使用数据线连接手机与电脑,连接上完成后可拔掉数据线,以后可以使用无线自动连接。
7、如果以前用过NFC贴纸不需要修改,碰一碰还可以使用,贴纸制作方法可以参考“华为一键传NFC标签制作方法”。 |
相关文章
上一篇:华为麦芒5如何查看电池温度