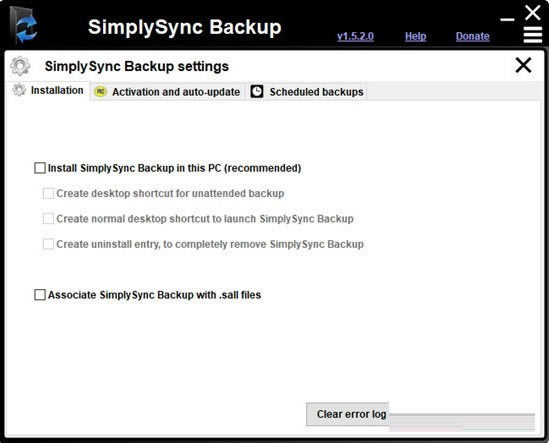SimplySync Backup电脑端官方正版2024最新版绿色免费下载安装
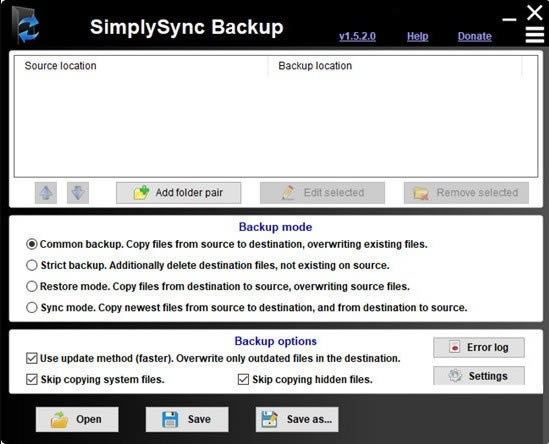
- 软件大小:查看
- 软件语言:简体中文
- 授权方式:免费软件
- 更新时间:2024-07-12
- 软件类型:国产软件
- 推荐星级:
- 运行环境:XP,Win7,Win8,Win10,Win11
| 为您推荐:监控
软件介绍 SimplySync
功能介绍 严格备份:更新备份,确保它们包含与源文件完全相同的文件。 双向同步:将新文件和已更改文件从源复制到目标,反之亦然。 FTP和网络支持:与ftp服务器之间的往返网络备份。 直接FTP到FTP:将网站直接从一台服务器复制到另一台服务器 一键备份:您可以为无人参与备份创建快捷方式。 自动更新: (自动下载并安装应用程序更新(需要激活)。 预定备份:备份作业可以设置为按计划自动执行(需要激活)。
软件特色 应用程序设置 SimplySync Backup绿色版既可以用作便携式应用程序,也可以用作已安装的应用程序。 如果您想将它用作便携式应用程序,您只需执行它并立即受益于其所有功能。但即使在便携模式下,您也可能希望使用下面列出的将应用程序与.sall文件关联。 要配置SimplySync备份,请按应用程序主页面中的“设置”按钮。您将看到一个类似于下图中的对话框。默认情况下选择“ 激活和自动更新 在此选项卡中,您可以更新SimplySync备份或启用自动更新。您也可以在那里购买或安装产品许可证。 要访问此功能,请 在SimplySync Backup主页中按“ 设置”按钮,然后选择“ 激活和自动更新”选项卡。您将看到类似下图的界面。 您可以启用SimplySync备份,以便在每次启动时自动搜索更新。只需勾选应用程序启动时启用自动更新复选框。请注意,此功能要求安装产品许可证才能使其正常工作。您可以在下面找到购买和安装新许可证的说明。 如果您只想手动检查是否有新版本,请按立即更新按钮。这将自动安装任何可用的更新,但您需要定期进入此选项卡并手动检查更新。 预定备份 在此选项卡中,您可以创建计划备份作业,还可以启用/禁用计划备份功能本身。 要访问此选项卡,请按 SimplySync Backup主页中的“设置”按钮,然后选择“ 计划备份”选项卡。您将看到类似下图的界面。 在启用此功能之前,您需要向列表添加至少一个备份计划。为此,请按“ 添加”按钮。列出一个或多个计划后,您可以编辑或删除它们,如下所述。有关 每个备份计划都执行SimplySync备份配置文件(.sall)。如果您不知道如何创建这些文件,请参阅添加/编辑备份文件夹,以及加载和保存备份。您只需为每个计划创建一个.sall文件,如相应的帮助部分所述,然后为每个sall文件创建一个计划。实际上,您可以为同一个.sall文件创建多个计划,但我想这没有多大意义。 如果您已有一个或多个计划,则可以轻松编辑或删除所需的计划。要编辑计划,请在列表中选择它,然后按“ 编辑”按钮。有关 添加/编辑计划备份 此功能允许您将计划备份添加到列表或编辑现有备份。如果您不明白这是什么,请在阅读本节之前阅读 预定备份部分。计划备份编辑器显示类似于下图的界面。 在“ 计划备份的*名称”文本字段中输入所需的计划名称。该名称不得存在于列表中。 输入要由此计划执行的所需.sall文件的路径,或单击“ 浏览” 按钮以使用Windows 在“ 开始计划备份:”字段中设置第一次执行的时间和日期 。您可以按此字段右侧的日历按钮以轻松选择其他日期。 如果您只想运行此计划一次,请确保未勾选“ 重复每个”复选框。否则,勾选该复选框并使用右侧的 - / +按钮设置您希望重复计划的频率。 接下来,选择用户界面(UI)模式: 正常: SimplySync 被动: SimplySync 安静: SimplySync 监控预定备份 启用计划备份后,JustSync 默认情况下,当SimplySync 您可以右键单击或左键单击托盘图标以显示SimplySync Backup的可用选项。 启动SimplySync备份 - 选择此选项将在新实例中启动SimplySync备份。您也可以通过双击托盘图标来访问此选项。 管理计划备份 - 选择此选项将打开计划备份管理器,允许您添加或编辑现有计划备份,或启用/取消它们。在您关闭对话框之前,将暂停监视计划的备份。 退出计划备份监视器 - 如果选择此选项,将停止监视计划备份。请注意,这不会禁用该功能,只需将其停止,直到再次启动或再次登录Windows。
|