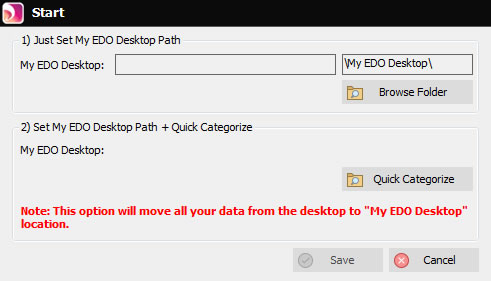MSTech Easy Desktop Organizer电脑端官方正版2024最新版绿色免费下载安装
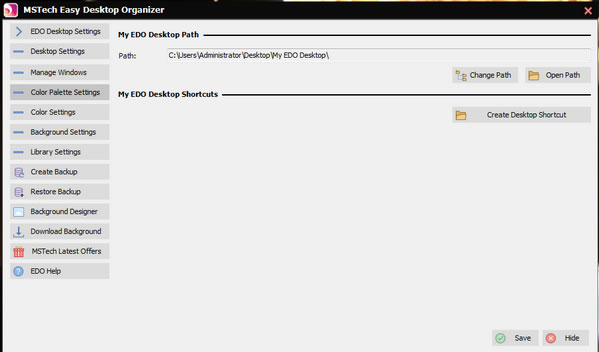
- 软件大小:查看
- 软件语言:简体中文
- 授权方式:免费软件
- 更新时间:2024-07-15
- 软件类型:国产软件
- 推荐星级:
- 运行环境:XP,Win7,Win8,Win10,Win11
| 为您推荐:桌面
软件介绍MSTech Easy Desktop Organizer,一般又称桌面整理工具。 MSTech Easy Desktop Organizer(桌面整理工具)是一款功能强大好用的桌面整理工具,通过MSTech Easy Desktop Organizer用户可以将桌面所有的文件分门别类的存放整齐,软件还能够帮助用户快速启动某些软件,有助于提高用户工作效率,有需要的可以下载使用。
软件特色 1、解决桌面 MSTech EDO是一个桌面组织器,可以在您拥有一个整洁有序的桌面时帮助您访问文件,文件夹和快捷方式。 2、使用方便 只需创建以类别名称为标题的EDO窗口。只需将其拖放到EDO窗口上,即可保留不限数量的按样式分类的文件,文件夹和快捷方式。 3、快速访问您的文件/文件夹 使用MSTech EDO,可以通过桌面上的EDO窗口从硬盘驱动器上的任何路径快速访问任何文件和文件夹。 4、桌面背景工具+免费高清壁纸 通过该软件可以访问我们网站上美丽的桌面高清背景和*墙纸。 5、2020年度*佳 MSTech Easy Desktop Organizer在2020年前五名赠品名单中排名* 功能介绍 1、可以快速访问计算机上的任何文件或文件夹 使用MSTech EDO,您不仅可以通过桌面上的EDO窗口快速访问桌面快捷方式,而且还可以从硬盘驱动器上的任何路径向EDO窗口添加任何文件和文件夹,也可以快速访问它们。 实际上,使用Easy Desktop Organizer,您将能够访问按桌面上EDO窗口分类的任何常用文件和文件夹。 2、在EDO视窗中快速找到所需的文件和文件夹 无论每个EDO窗口中有多少文件和文件夹,您都可以通过窗口中提供的内置搜索工具快速找到它们。 3、根据需要创建EDO窗口 您可以创建无限的EDO窗口,全部显示/隐藏。您也可以保留一些EDO,并根据需要隐藏其他EDO。 4、EDO桌面背景工具 使用EDO桌面背景工具,您将可以直接通过软件设置窗口访问某些窗口背景设置。 通过该软件可以访问我们网站上美丽的高清桌面背景和*墙纸,免费下载它们,并保持桌面清新美丽。 5、使用您的桌面屏幕分辨率(大小)设置任何墙纸 通过软件背景工具轻松调整具有桌面分辨率(大小)的任何图像,并将其用作桌面墙纸。 6、使用桌面背景设置EDO窗口的颜色 使用EDO*颜色选择器轻松将任何颜色分配给您的EDO窗口,并使窗口的颜色与您的墙纸/背景颜色主题相匹配。 使用方法 一、分类桌面图标 要对软件中的任何项目进行分类,只需将所需的项目拖放到所需的窗口上即可。您可以将计算机上的任何项目拖到MSTech Easy Desktop Organizer上,以进行快速访问(它不需要文件或文件夹位于桌面上)。
它将自动创建指向所选文件或文件夹的快捷方式。 注意:您还可以更改每个项目的类别,只需从一个窗口拖动到另一个窗口即可。 注意:当您从桌面对任何文件/文件夹进行分类时,软件会将选定的文件/文件夹移动到桌面上的“我的EDO桌面”路径。 固定/取消固定:单击此按钮可以锁定/解锁桌面上的窗口。 设置:使用此按钮可以打开窗口的设置对话框 Windows状态:将Windows模式从普通更改为*小,反之亦然 隐藏窗口:它将暂时关闭窗口,您可以从主窗口重新打开它 标题栏:窗口标题 列表视图:所有分类的项目都将显示在此处 搜索栏:只需输入名称的一部分,即可在当前窗口中找到所需的项目 1、Windows选项菜单 要访问窗口设置菜单,请右键单击标题栏: 添加新窗口:单击此处创建一个新窗口 对齐窗口:对屏幕上所有打开的窗口进行排序 固定/取消固定所有窗口:一键固定或取消固定所有窗口 隐藏窗口:暂时隐藏当前窗口 隐藏的窗口:快速访问隐藏的窗口并轻松打开它们 可见窗口:可以访问所有打开的窗口并可以关闭它们 所有窗口:一次打开或关闭所有窗口 显示/隐藏桌面图标:切换桌面图标 Windows设置:打开当前窗口的设置 软件设置:打开软件的主窗口 创建“我的EDO桌面”快捷方式:它将在桌面上创建“我的EDO桌面”文件夹的快捷方式。 2、项目选项菜单 打开:要打开/运行一个项目,可以右键单击它,然后从上下文菜单中选择“打开”。另外,您可以双击打开/运行它。 以管理员身份运行:要以管理员身份运行任何项目,请先从列表中将其选中,打开右键菜单后,单击“以管理员身份运行”。 打开文件/文件夹位置:要打开项目的位置,请右键单击所需的文件/文件夹,然后从菜单中选择“打开文件/文件夹位置”。 从列表中删除项目:此选项将从列表中删除选定的项目。 从列表中删除所有项目:要从列表中删除所有项目,请打开右键菜单,然后单击“从列表中删除所有项目”,并确认以下消息: 注意:该软件只会从列表中删除选定的项目,并且将从您的计算机中删除它。 注意:从窗口删除项目时,如果项目在“我的EDO桌面”中分类,则它将保留在该文件夹中。 窗口设置:选择此项目可打开设置窗口。 属性:要查看该项目的属性窗口,请首先从列表中选择它,然后单击此选项。 二、对齐窗口 要对齐桌面上的窗口,请首先右键单击窗口的标题栏,然后从菜单中单击“对齐窗口” 然后将打开“对齐”设置窗口: 您可以使用三个不同的选项来对齐窗口: 基于当前窗口:将选定的窗口与桌面上的当前窗口对齐。 左对齐:将选定的窗口对齐到桌面的左侧。 右对齐:将所选窗口与桌面右侧对齐。 您可以通过在“对齐组”列表框中选择所有项目,将所有窗口同时对齐到一侧,或者只需从“ Windows列表”中选择所需的窗口并将其添加到“对齐列表”中,即可对齐所需的窗口。 另外,您可以使用“对齐按钮”更改每个窗口的顺序优先级。 注意:在“对齐过程”中,可以通过选中“相同宽度”和“相同高度”选项来调整每个窗口的大小。它将所有窗口尺寸设置为当前窗口尺寸。 注意:您可以通过输入像素间隔来调整每个窗口之间的距离。
|