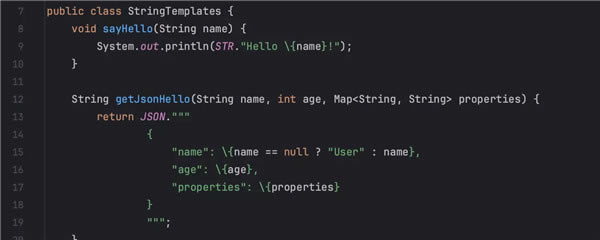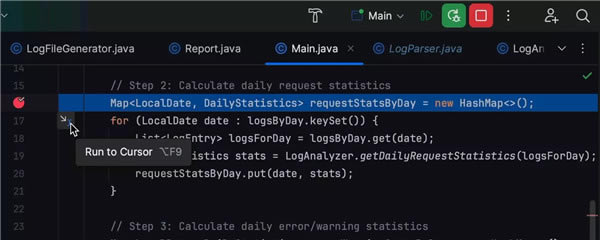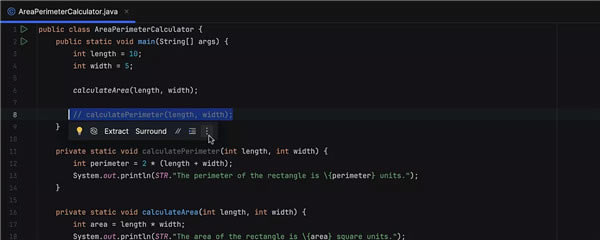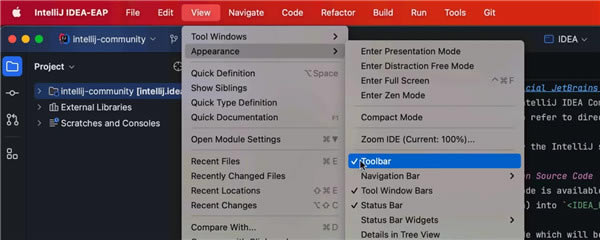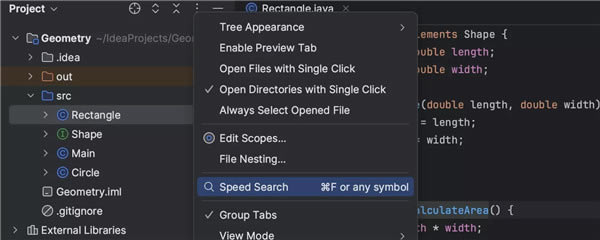【IDEA2023.3破解版】IDEA2023.3破解下载 永久激活版

- 软件大小:查看
- 软件语言:简体中文
- 授权方式:免费软件
- 更新时间:2024-08-06
- 软件类型:国产软件
- 推荐星级:
- 运行环境:XP,Win7,Win8,Win10,Win11
软件介绍IDEA2023.3破解版作为一款领先的软件开发工具,凭借着其卓越的性能和丰富的功能在业界广受好评。在编辑方面,这款软件提供了智能代码补全、语法高亮等功能,帮助开发人员快速编写规范且高效的代码。同时,该软件还支持代码自动重构,可以对现有代码进行优化和调整,提高代码的可读性和可维护性。
除此之外,IDEA2023.3破解版还拥有强大的调试和测试工具,开发人员可以轻松地进行断点调试、单元测试等操作,快速定位和解决问题。同时,这款软件还提供了性能分析工具,帮助开发人员优化代码,提升软件的性能和响应速度。 软件特色1、对重构的优越支持 idea是所有ide中最早支持重构的,其优秀的重构能力一直是其主要卖点之一。 2、智能的选取 在很多时候我们要选取某个方法,或某个循环或想一步一步从一个变量到整个类慢慢扩充着选取,idea就提供这种基于语法的选择,在默认设置中ctrl+w,可以实现选取范围的不断扩充,这种方式在重构的时候尤其显得方便。 3、丰富的导航模式 idea提供了丰富的导航查看模式,例如ctrl+e显示最近打开过的文件,ctrl+n显示你希望显示的类名查找框(该框同样有智能补充功能,当你输入字母后idea将显示所有候选类名)。在最基本的project视图中,你还可以选择多种的视图方式。 4、历史记录功能 不用通过版本管理服务器,单纯的idea就可以查看任何工程中文件的历史记录,在版本恢复时你可以很容易的将其恢复。 5、编码辅助 java规范中提倡的tostring()、hashcode()、equals()以及所有的get/set方法,你可以不用进行任何的输入就可以实现代码的自动生成,从而把你从无聊的基本方法编码中解放出来。 6、灵活的排版功能 基本所有的ide都有重排版功能,但仅有idea的是人性的,因为它支持排版模式的定制,你可以根据不同的项目要求采用不同的排版方式。 7、对jsp的完全支持 不需要任何的插件,完全支持jsp。 8、智能编辑 代码输入过程中,自动补充方法或类。 9、ejb支持 不需要任何插件完全支持ejb(6.0支持ejb3.0) 10、代码检查 对代码进行自动分析,检测不符合规范的,存在风险的代码,并加亮显示。 11、动态语法检测 任何不符合java规范、自己预定义的规范、累赘都将在页面中加亮显示。 12、xml的完美支持 xml全提示支持:所有流行框架的xml文件都支持全提示,谁用谁知道。 13、列编辑模式 用过utraledit的肯定对其的列编辑模式赞赏不已,因为它减少了很多无聊的重复工作,而idea完全支持该模式,从而更加提高了编码效率。 14、预置模板 预置模板可以让你把经常用到的方法编辑进模板,使用时你只用输入简单的几个字母就可以完成全部代码的编写。例如使用比较高的publicstaticvoidmain(string[]args){}你可以在模板中预设pm为该方法,输入时你只要输入pm再按代码辅助键,idea将完成代码的自动输入。 15、完美的自动代码完成 智能检查类中的方法,当发现方法名只有一个时自动完成代码输入,从而减少剩下代码的编写工作。 16、版本控制完美支持 集成了目前市面上常见的所有版本控制工具插件,包括git、svn、github,让开发人员在编程的工程中直接在intellijidea里就能完成代码的提交、检出、解决冲突、查看版本控制服务器内容等等。 17、不使用代码的检查 自动检查代码中不使用的代码,并给出提示,从而使代码更高效。 idea2023新功能一、对 Java 21 功能的完全支持 IntelliJ IDEA 2023.3 提供了对最新 Java 21 功能的完全支持。这些更新包括虚拟线程、记录模式、switch 表达式的模式匹配和序列化集合等重要新特性,以及对字符串模板、作用域值等新引入的语言功能的预览。
二、调试器中的 Run to Cursor(运行到光标)嵌入选项 IntelliJ IDEA 2023.3 引入了一个新的 Run to Cursor(运行到光标)嵌入选项,该选项允许您在调试时执行到特定代码行。程序挂起后,您可以将鼠标悬停在要执行到的代码行上,然后点击 Run to Cursor(运行到光标)弹出窗口。您还可以在将文本光标置于所需行上后调用键盘快捷键 (?F9) 来使用此功能。
三、带有编辑操作的浮动工具栏 IntelliJ IDEA 2023.3 引入了一个浮动工具栏,该工具栏会在所选代码段旁边显示,提供对 Extract(提取)、Surround(包围)、Reformat(重新格式化)和 Comment(注释)等编辑操作以及上下文操作的轻松访问。您可以使用竖三点菜单自定义浮动工具栏。要将其隐藏,您可以使用相同的菜单或转到 Settings/Preferences | Advanced Settings | Editor(设置/偏好设置 | 高级设置 | 编辑器),选中 Hide floating toolbar for code editing(隐藏代码编辑的浮动工具栏)选项。
四、默认颜色编码编辑器标签页 为了增强您在编辑器中同时处理多种文件类型的导航体验,我们为编辑器标签页引入了默认颜色编码,反映它们在 Project(项目)工具窗口中的外观。您可以在 Settings/Preferences | Appearance & Behavior | File Colors(设置/偏好设置 | 外观与行为 | 文件颜色)中管理此设置。
五、适用于 macOS 的新产品图标 对于 IntelliJ IDEA 2023.3 版本,我们重新设计了适用于 macOS 的 IntelliJ IDEA 图标,使其与操作系统的标准样式指南保持一致。
六、Speed Search(快速搜索)快捷键 Speed Search(快速搜索)功能允许您在工具窗口和对话框中快速导航,现在可以通过快捷键使用。 将焦点置于树或列表上后,即可从工具窗口的 Options(选项)菜单轻松调用搜索。 您也可以使用快捷键 Ctrl+F,或者直接输入查询。 您可以在 Settings / Preferences | Keymap(设置/偏好设置 | 按键映射)中为 Speed Search(快速搜索)功能指定自定义快捷键。
intellij idea2023快捷键大全Ctrl+Z:撤销 Ctrl+Shift+Z:重做 Ctrl+X:剪贴 Ctrl+C:复制 Ctrl+V:粘贴 Ctrl+Y:删除当前行 Ctrl+D:复制当前行 Ctrl+Shift+J:将选中的行合并成一行 Ctrl+N:查找类文件 Ctrl+Shift+N:查找文件 Ctrl+G:定位到文件某一行 Alt+向左箭头:返回上次光标位置 Alt+向右箭头:返回至后一次光标位置 Ctrl+Shift+Backspace:返回上次编辑位置 Ctrl+Shift+反斜杠:返回后一次编辑位置 Ctrl+B:定位至变量定义的位置 Ctrl+Alt+B:定位至选中类或者方法的具体实现 Ctrl+Shift+B:直接定位至光标所在变量的类型定义 Ctrl+U:直接定位至当前方法override或者implements的方法定义处 Ctrl+F12:显示当前文件的文件结构 Ctrl+Alt+F12:显示当前文件的路径,并可以方便的将相关父路径打开 Ctrl+H:显示当前类的继承层次 Ctrl+Shift+H:显示当前方法的继承层次 Ctrl+Alt+H:显示当前方法的调用层次 F2:定位至下一个错误处 Shift+F2:定位至前一个错误处 Ctrl+Alt+向上箭头:查找前一个变量共现的地方 Ctrl+Alt+向下箭头:查找下一个变量共现的地方 Ctrl+=:展开代码 Ctrl+-:收缩代码 Ctrl+Alt+=:递归展开代码 Ctrl+Alt+-:递归收缩代码 Ctrl+Shift+=:展开所有代码 Ctrl+Shift+-:收缩所有代码 |