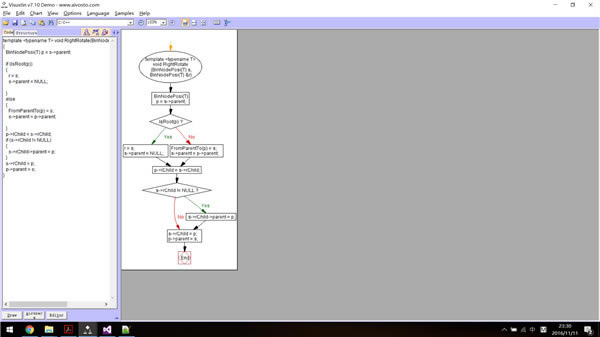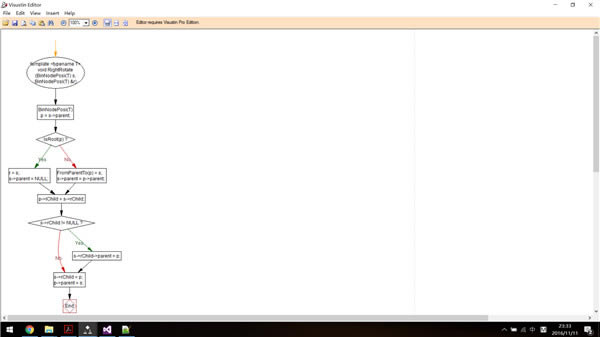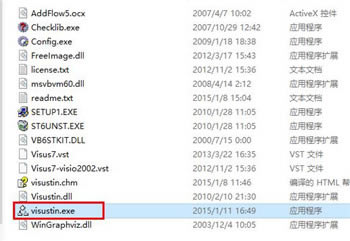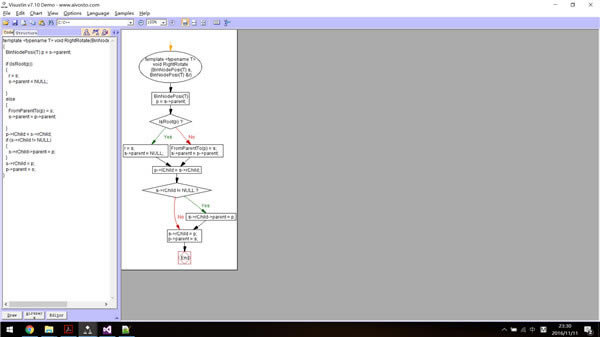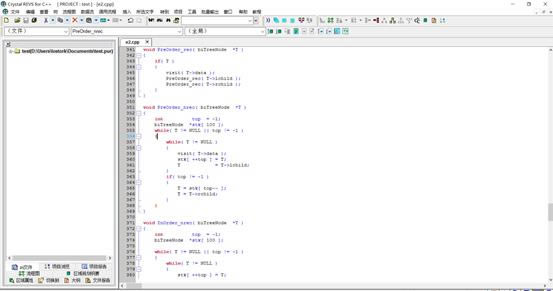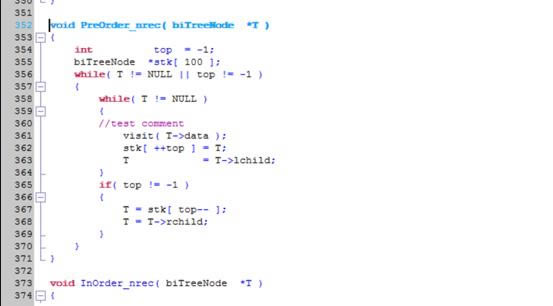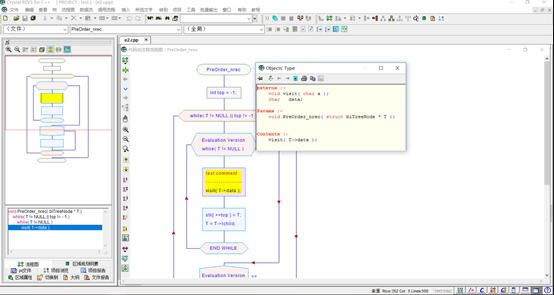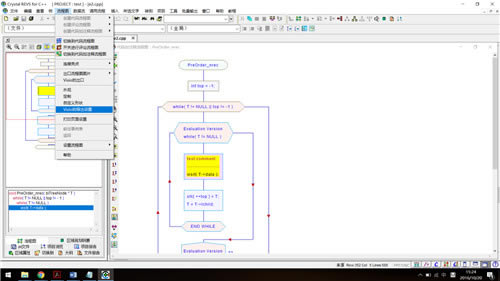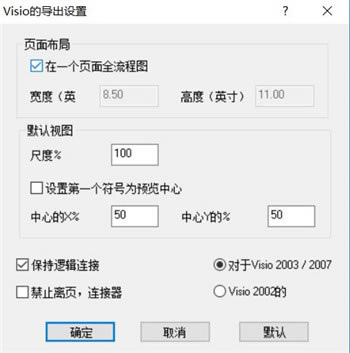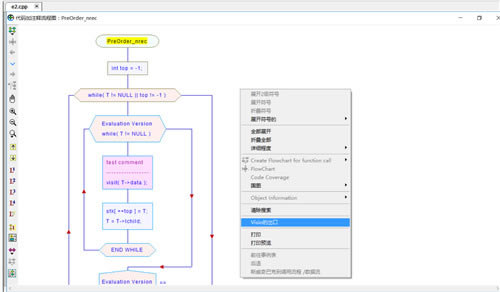【Visustin中文破解版】Visustin中文破解下载(编程流程图制作软件) v7.10 绿色版
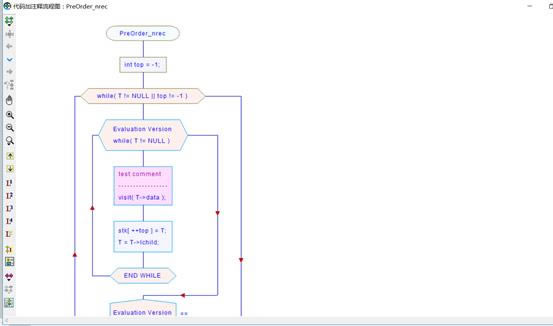
- 软件大小:查看
- 软件语言:简体中文
- 授权方式:免费软件
- 更新时间:2024-08-06
- 软件类型:国产软件
- 推荐星级:
- 运行环境:XP,Win7,Win8,Win10,Win11
软件介绍Visustin中文破解版是一款功能强大、专业实用的编程辅助工具,这款软件的独特功能在于它能够将繁杂的源代码转换为易于理解的流程图。每个代码块都以不同的符号和颜色表示,帮助开发人员快速识别和理解程序的逻辑结构。通过可视化的方式,你能够更加清晰地看到代码中的控制流程、循环结构和函数调用,从而更好地理解程序的运行方式。
Visustin中文破解版的使用非常简单,只需将代码粘贴到程序界面,它便会自动将代码转换为流程图。你可以根据需要调整图表的布局、字体和颜色等参数,以便更好地展示代码的结构。流程图的形式让你能够直观地看到代码的整体架构,从而帮助你更容易地进行代码审核、调试和优化工作。 软件特色1、【流程图代码自动】 Visustin 自动将源代码转换为流程图。自动化布局可确保视觉上获得最佳结果。只需按下一个键,你就完成了。图表可视化您的代码和可选的注释。 2、【编辑流程图】 Visustin Editor 可让您编辑自动创建的图表。插入评论、添加形状、突出重点、调整链接、微调布局。[专业版] 3、【手动绘制流程图】 Visustin Editor 允许您使用鼠标从头开始绘制流程图。记录您的业务流程。在构建系统之前规划您的系统。[专业版] 4、【UML】 更喜欢 UML 风格?没问题!Visustin 支持流程图和 UML 活动图。 5、【多页打印】 将大型流程图打印为多页马赛克。挤压以适合一张纸。 6、【PDF流程图】 保存高质量的 PDF 图表。它们非常适合缩放和平移。 7、【保存图表】 在您的项目文档中使用流程图。以 BMP、GIF、JPEG、PNG、TIFF、MHT、EMF 或 WMF 格式保存文件。创建同时显示代码和流程图的网页。 8、【导出到 Visio】 节省您的绘图工作。将您的源代码转换为 Microsoft Visio 图表。详细了解 Visio 导出 [专业版] 9、【导出到 Word】 将流程图添加到技术文档中。 10、【批量图表】 在一次运行中绘制所有源文件的流程图。创建无人值守的 Visio 图表。批量运行流程图作业。添加自动流程图作为应用程序构建过程的一部分。每天晚上更新您的技术文件
软件功能1、可以将创建的图表导出至PowerPoint格式,创建一个流程图幻灯片放映。 2、可以将创建的图表导出至Word格式,将流程图转换成.doc或者.docx格式的文件。 3、可以将流程图文档保存为PPT和DOC格式。 4、可以成批地将图表保存为DCX、GIF和MHT压缩文件,将所有图表无损地压缩至一个文件。 5、可以将流程图重新载入Visustin,缩放和打印图表。 6、Visustin具有一个选项,使用该选项可以生成统一建模语言风格的图表来代替传统的流程图风格的图表 7、支持Visual Studio 2005集成研发环境,包含Visual C++ 2005、C# 2.0、用于SQL Server 2005的T-SQL和Sybase Adaptive Server v15 8、支持Windows Vista。本产品4.0版本已在Windows Vista RC2系统上经过测试。因此本产品可以在Windows 95/98/ME/NT4/2000/XP/2003/Vista上运行 9、Visustin软件可以将创建的图表导出致Visio重写。在Visio中还可以获取最佳的Visustin样式的布局,并且具有直观的链接。本产品支持的Visio版本有Visio 2002、2003和2007 10、可以以PNG和GIF格式的图像文件保存代码(可选),使用流程图来维护您的代码,恢复丢失的代码,使用新的选项为旧的图像文件重新绘制图表,使用本产品可以有选择性地将源代码保存为PNG和GIF格式的图像文件 Visustin安装使用教程1、首先从本站下载解压,得到Visustin已集成破解补丁于一体的源程序包
2、双击“visustin.exe”文件即可免安装,一键运行使用,所有功能全部解锁
3、如何生成流程图 ①、运行软件,在菜单栏点文件->打开,然后选择要分析的C++文件,打开
②、下面生成流程图,把光标放到函数名之前,而后点击生成流程图的按钮
载入需要分析的应用程序代码即可开始生成流程图
③、这是生成的流程图样式
④、在这里您可以为流程图添加文字注释,点击相应的框可以看到流程图与源代码的对应关系
4、如何编辑流程图 ①、首先,为了将整个流程图导出到一张visio页面上,点击菜单栏的流程图->visio的导出设置
②、设置“在一个页面全流程图”
③、然后在流程图页面右键,点击visio的出口
④、如此即可导出成visio,进行编辑了 快捷键大全1、Ctrl+O:打开 2、Ctrl+S:节省 3、Ctrl+E:导出到 Visio 4、Ctrl+W:导出到 Word 5、Ctrl+B:批量流程图 6、Ctrl+P和Ctrl+F2:打印预览 7、Shift+Ctrl+P和Shift+Ctrl+F2:一页打印预览 8、Ctrl+C和Ctrl+插入:复制到剪贴板 9、Ctrl+Alt+C和Ctrl+Alt+插入:无论当前焦点如何,都将流程图复制到剪贴板 10、Ctrl+V:Shift+插入粘贴 11、Ctrl+R:粘贴和替换 12、Ctrl+D:粘贴和绘制(绘制剪贴板内容) 13、Ctrl+U:取消缩进 14、Ctrl+A:全选 15、F2和Ctrl+F6:开关面板(代码=图表) 16、Ctrl+F:寻找 17、F3:再次查找 18、F4:飞涨 19、F5:绘制流程图 20、F6:绘制鸟瞰流程图 21、F7:绘制到编辑器 22、F9:显示/隐藏概览 23、F11和Shift+Alt+Enter:弹出(全屏视图) 24、Alt+F5:恢复窗口大小 25、Alt+F10:最大化窗口 26、Shift+F10:应用密钥:显示上下文菜单 27、Ctrl+Tab:在代码和结构选项卡之间切换 28、Ctrl+Alt+向上/向下:选择上一个/下一个语言 29、Ctrl+Alt+左/右:调整垂直分割(移动分割条) 30、Shift+Ctrl+Alt+左/右:调整垂直分割(显示/隐藏面板) 31、Ctrl + <:缩小字体 32、Ctrl + >:增长字体 33、Alt + +:查看下一个加载的图像 34、Alt + -:查看以前加载的图像 35、Ctrl+中断:断长操作 |