【Sublime Text特别版】Sublime Text4下载 v4.0.0 中文版
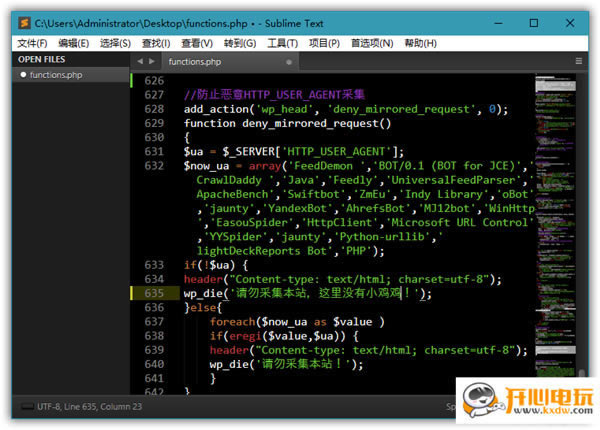
- 软件大小:查看
- 软件语言:简体中文
- 授权方式:免费软件
- 更新时间:2024-11-07
- 软件类型:国产软件
- 推荐星级:
- 运行环境:XP,Win7,Win8,Win10,Win11
软件介绍Sublime Text特别版是一款十分高效的代码编辑器,拥有Python的插件、Goto功能、拼写检查、等等丰富的功能,支持C, C++, C#, CSS, D, Erlang, HTML等等大量的语法文件,同时也能够作为HTML和散文的文本编辑器使用,对于广大的编程人员来说,Sublime Text4非常的实用。
Sublime Text特别版版本特色1、基于32位版,反汇编处理,免激活无需密钥 2、免升级,杜绝联网检测请求,去菜单检测更新 3、集成多语言插件包(LocalizedMenu), 已设置默认中文 4、集成增强侧边栏操作插件中文版(SideBarEnhancements) 5、集成控制器(PackageControl)解决原版安装插件报错问题 Sublime Text特别版功能介绍1、语法高亮、代码提示补全、代码折叠、自定义皮肤/配色方案、多便签页: 软件支持但不限于 C, C++, C#, CSS, D, Erlang, HTML, Groovy, Haskell, HTML, Java, JavaScript, LaTeX, Lisp, Lua, Markdown, Matlab, OCaml, Perl, PHP, Python, R, Ruby, SQL, TCL, Textile and XML 等主流编程语言的语法高亮。同时拥有优秀的代码自动完成功能 (自动补齐括号,大括号等配对符号;自动补全已经出现的单词;自动补全函数名),非常智能。 2、代码地图、多种界面布局与全屏免打扰模式: 软件在界面上比较有特色的是支持多种布局和代码地图,也提供了 F11 和 Shift+F11 进入全屏免打扰模式。 3、完全开放的用户自定义配置与神奇实用的编辑状态恢复功能: 软件的各种配置均由配置文件控制,完完全全的可以由用户自定义,如果你愿意折腾,甚至可以将它改得于原版完全不一样的操作体验。 4、强大的多行选择和多行编辑: 在写代码的过程中,我们经常需要同时编辑多行代码或者多个变量。在sublime text 3中拥有非常实用的多行操作技巧,灵活运用可以大大提高编辑速度哟。 5、集所有功能于一身的命令面板: 软件拥有一个相当强大的命令面板,它几乎无所不能!任何时候,按下 Ctrl+Shift+P(Win) 或 Command+Shift+P(Mac) 即可调出。利用它,你可以实现很多功能,例如“Set Syntax:PHP”即可将当前文档设置成PHP语法高亮等。 Sublime Text特别版软件特色1、主流前端开发编辑器 2、体积较小,运行速度快 3、文本功能强大 4、支持编译功能且可在控制台看到输出 5、内嵌python解释器支持插件开发以达到可扩展目的 6、Package Control:ST支持的大量插件可通过其进行管理 7、支持 VIM 模式,可以使用Vim模式下的多数命令 8、支持宏,简单地说就是把操作录制下来或者自己编写命令,然后播放刚才录制的操作或者命令 9、还支持多种插件,可扩展性非常强 Sublime Text特别版使用说明【转到任何东西】 1、使用Goto Anything(打开任何内容)仅需敲击几次即可打开文件,并立即跳转到符号,线条或单词。 2、触发 Ctrl+P,则可以: (1)键入一部分文件名以将其打开。(2)键入@以跳到符号,#在文件中搜索并:转到行号。 3、这些快捷方式可以组合使用,因此tp@rf可以带您进入text_parser.py文件中的read_file函数。同样,tp:100将您带到同一文件的第100行。 【多项选择】 1、同时进行十次更改,而不是十次更改。多项选择使您可以一次交互式地更改许多行,轻松地重命名变量,并以前所未有的速度处理文件。 2、尝试按 Ctrl+转移+大号 将选择分为几行 Ctrl+d选择下一个出现的所选单词。 【强大的API和包装生态系统】 1、Sublime Text具有功能强大的Python API,该API允许插件增强内置功能。 2、可以通过命令面板安装Package Control,从而可以轻松访问社区构建的数千个软件包。 【分割编辑】 1、通过拆分编辑支持,充分利用宽屏显示器。并排编辑文件,或在一个文件中编辑两个位置。您可以根据需要编辑任意数量的行和列。通过在多个窗口中进行编辑,并在每个窗口中使用多个拆分,来利用多个监视器。 2、看看在查看?布局进行拆分编辑选项菜单。要打开多个视图到一个文件,使用文件?新建查看到文件菜单项。 【性能】 可由自定义组件构建而成,可提供无与伦比的响应能力。从功能强大的自定义跨平台UI工具包到无与伦比的语法突出显示引擎,Sublime Text设置了性能标杆。 【转到定义】 1、使用语法定义中的信息,自动生成每个类,方法和函数的项目范围索引。此索引增强了Goto Definition的能力,它以三种不同的方式公开: (1)将鼠标悬停在符号上时会显示一个弹出窗口 (2)紧迫 F12 当插入符号在符号上时 (3)项目功能中的转到符号 2、可以通过配置文件在每个语法的基础上自定义符号索引,从而允许用户根据自己的需求定制功能。 【命令面板】 1、在命令面板拥有很少使用的功能,如排序,改变语法和更改缩进设置。只需几次击键,您就可以搜索所需的内容,而无需浏览菜单或记住晦涩的按键绑定。 2、显示命令面板与Ctrl+转移+P。 常见问题如何安装插件? 按快捷键Ctrl+Shift+P,输入 install 并回车,选择相应插件安装即可 或者依次点击“首选项 – 插件控制 – Install Package”进行插件安装。 Sublime Text特别版快捷键【选择类】 Ctrl+D 选中光标所占的文本,继续操作则会选中下一个相同的文本。 Alt+F3 选中文本按下快捷键,即可一次性选择全部的相同文本进行同时编辑。举个栗子:快速选中并更改所有相同的变量名、函数名等。 Ctrl+L 选中整行,继续操作则继续选择下一行,效果和 Shift+↓ 效果一样。 Ctrl+Shift+L 先选中多行,再按下快捷键,会在每行行尾插入光标,即可同时编辑这些行。 Ctrl+Shift+M 选择括号内的内容(继续选择父括号)。举个栗子:快速选中删除函数中的代码,重写函数体代码或重写括号内里的内容。 Ctrl+M 光标移动至括号内结束或开始的位置。 Ctrl+Enter 在下一行插入新行。举个栗子:即使光标不在行尾,也能快速向下插入一行。 Ctrl+Shift+Enter 在上一行插入新行。举个栗子:即使光标不在行首,也能快速向上插入一行。 Ctrl+Shift+[ 选中代码,按下快捷键,折叠代码。 Ctrl+Shift+] 选中代码,按下快捷键,展开代码。 Ctrl+K+0 展开所有折叠代码。 Ctrl+← 向左单位性地移动光标,快速移动光标。 Ctrl+→ 向右单位性地移动光标,快速移动光标。 shift+↑ 向上选中多行。 shift+↓ 向下选中多行。 Shift+← 向左选中文本。 Shift+→ 向右选中文本。 Ctrl+Shift+← 向左单位性地选中文本。 Ctrl+Shift+→ 向右单位性地选中文本。 Ctrl+Shift+↑ 将光标所在行和上一行代码互换(将光标所在行插入到上一行之前)。 Ctrl+Shift+↓ 将光标所在行和下一行代码互换(将光标所在行插入到下一行之后)。 Ctrl+Alt+↑ 向上添加多行光标,可同时编辑多行。 Ctrl+Alt+↓ 向下添加多行光标,可同时编辑多行。 【编辑类】 Ctrl+J 合并选中的多行代码为一行。举个栗子:将多行格式的CSS属性合并为一行。 Ctrl+Shift+D 复制光标所在整行,插入到下一行。 Tab 向右缩进。 Shift+Tab 向左缩进。 Ctrl+K+K 从光标处开始删除代码至行尾。 Ctrl+Shift+K 删除整行。 Ctrl+/ 注释单行。 Ctrl+Shift+/ 注释多行。 Ctrl+K+U 转换大写。 Ctrl+K+L 转换小写。 Ctrl+Z 撤销。 Ctrl+Y 恢复撤销。 Ctrl+U 软撤销,感觉和 Gtrl+Z 一样。 Ctrl+F2 设置书签 Ctrl+T 左右字母互换。 F6 单词检测拼写 【搜索类】 Ctrl+F 打开底部搜索框,查找关键字。 Ctrl+shift+F 在文件夹内查找,与普通编辑器不同的地方是sublime允许添加多个文件夹进行查找,略高端,未研究。 Ctrl+P 打开搜索框。举个栗子:1、输入当前项目中的文件名,快速搜索文件,2、输入@和关键字,查找文件中函数名,3、输入:和数字,跳转到文件中该行代码,4、输入#和关键字,查找变量名。 Ctrl+G 打开搜索框,自动带:,输入数字跳转到该行代码。举个栗子:在页面代码比较长的文件中快速定位。 Ctrl+R 打开搜索框,自动带@,输入关键字,查找文件中的函数名。举个栗子:在函数较多的页面快速查找某个函数。 Ctrl+: 打开搜索框,自动带#,输入关键字,查找文件中的变量名、属性名等。 Ctrl+Shift+P 打开命令框。场景栗子:打开命名框,输入关键字,调用sublime text或插件的功能,例如使用package安装插件。 Esc 退出光标多行选择,退出搜索框,命令框等。 【显示类】 Ctrl+Tab 按文件浏览过的顺序,切换当前窗口的标签页。 Ctrl+PageDown 向左切换当前窗口的标签页。 Ctrl+PageUp 向右切换当前窗口的标签页。 Alt+Shift+1 窗口分屏,恢复默认1屏(非小键盘的数字) Alt+Shift+2 左右分屏-2列 Alt+Shift+3 左右分屏-3列 Alt+Shift+4 左右分屏-4列 Alt+Shift+5 等分4屏 Alt+Shift+8 垂直分屏-2屏 Alt+Shift+9 垂直分屏-3屏 Ctrl+K+B 开启/关闭侧边栏。 F11 全屏模式 Shift+F11 免打扰模式 |


