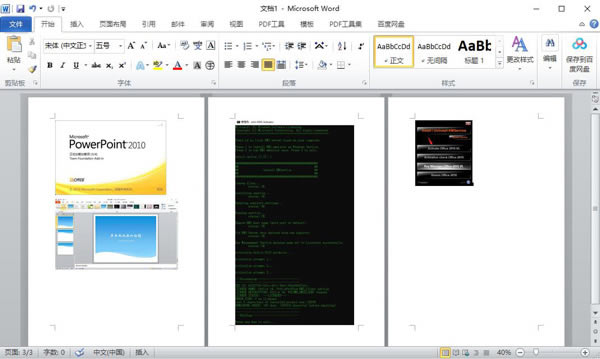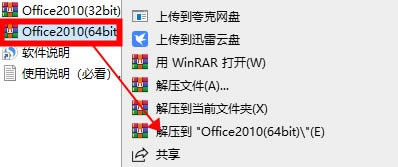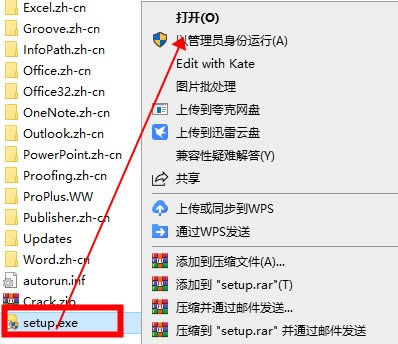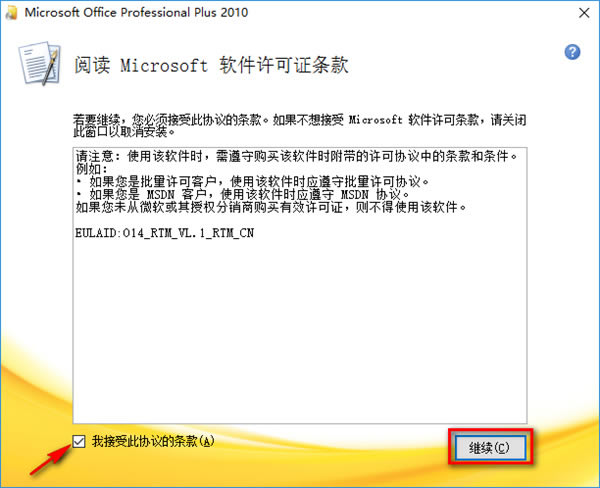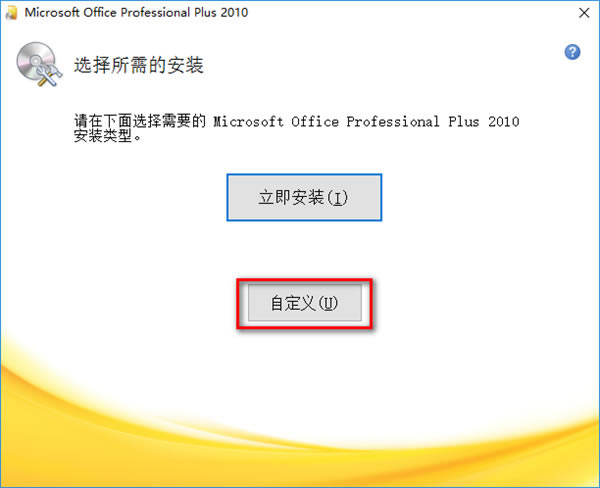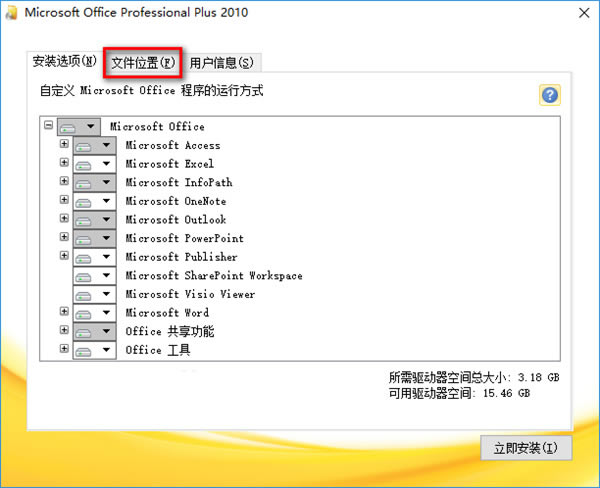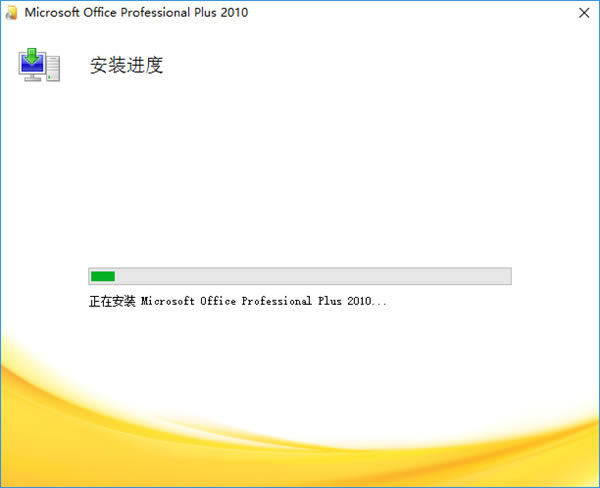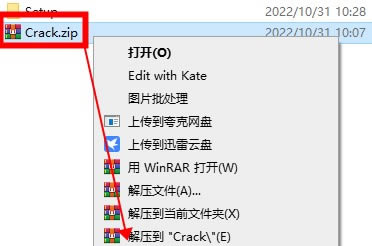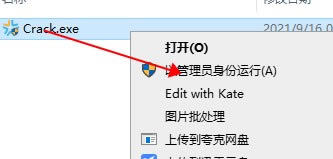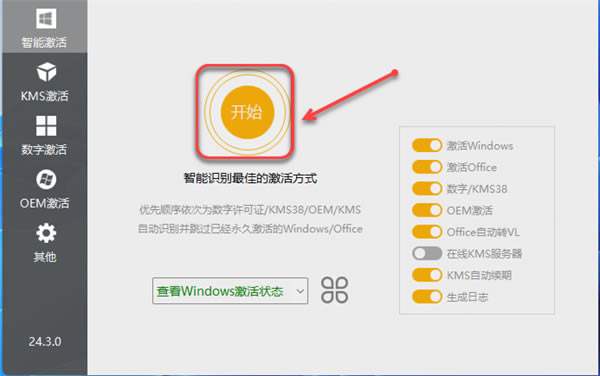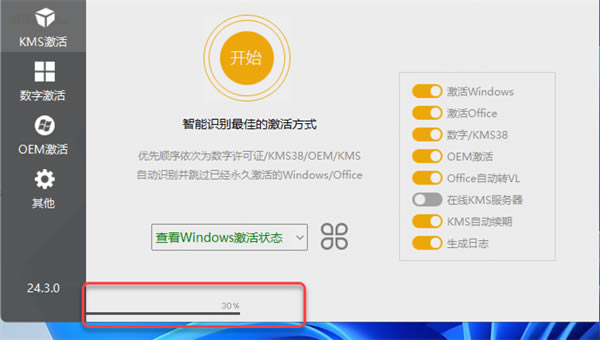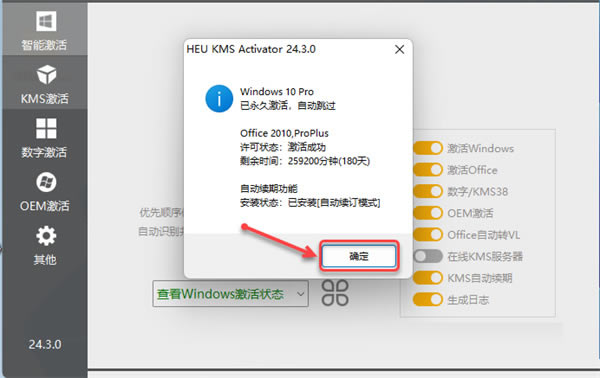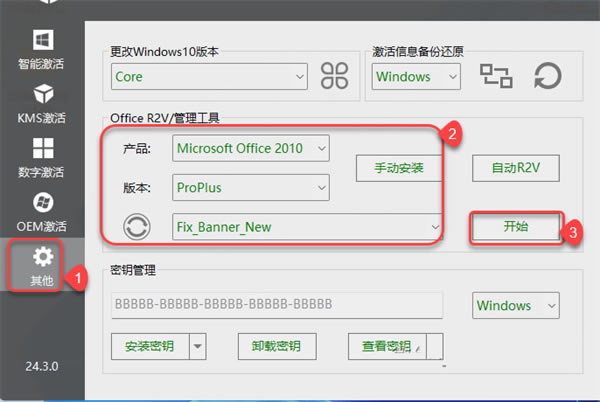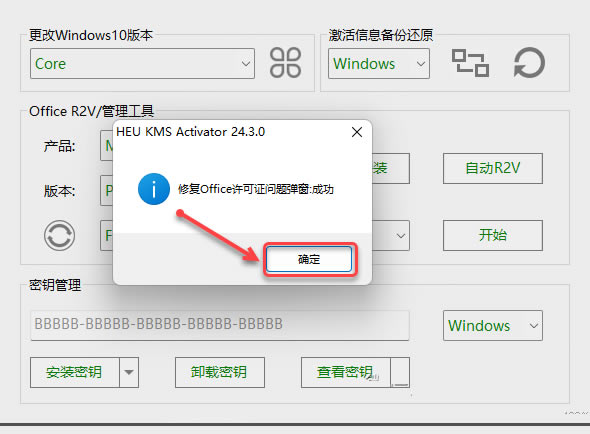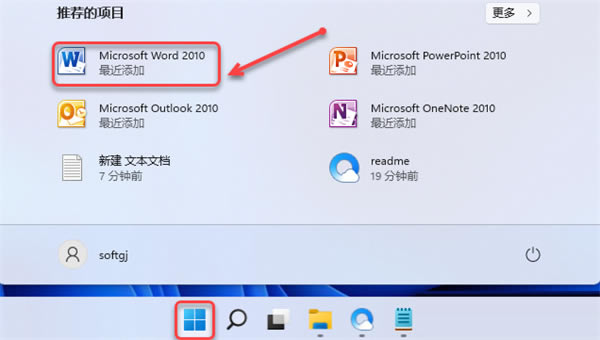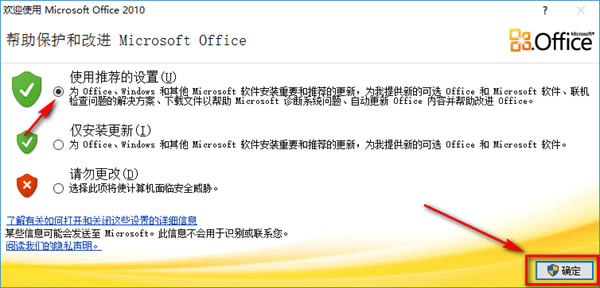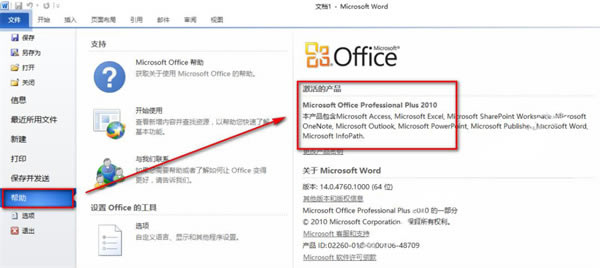【MS Office2010中文专业版】MS Office2010中文专业版下载 免费版
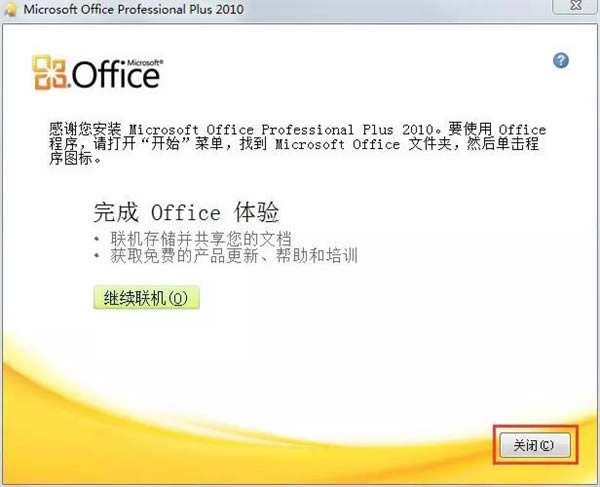
- 软件大小:查看
- 软件语言:简体中文
- 授权方式:免费软件
- 更新时间:2024-10-23
- 软件类型:国产软件
- 推荐星级:
- 运行环境:XP,Win7,Win8,Win10,Win11
软件介绍MS Office2010中文专业版是一款口碑相当不错的电脑办公套组,这款套组包括了Excel、Word、PPT、Outlook等一系列常见软件,相关用户在这里无需进行深层次学习便可以轻轻松松上手操作,可以非常高效的进行表格筛选、文档编辑、演示文稿制作、邮件发送等一系列操作,这样就能够为相关用户带来工作上的极大帮助。该软件还经过破解处理过了,用户可以永久免费使用。
MS Office2010中文专业版采用了全新的用户界面,称为"Ribbon"界面。它将常用的命令和功能组织在一个易于访问的工具栏上,使用户能够更快速地找到和使用所需的功能。同时,Ribbon界面还支持自定义,用户可以根据自己的需要进行工具栏的个性化设置。此外,该软件还引入了协作和共享功能。用户可以通过Office Web Apps在云端存储和分享文档,实现多人同时编辑和实时协作。 软件优势1、截屏工具 Windows Vista就自带了一个简单的截屏工具,Office2010的Word、PowerPoint等组件里也增加了这个非常有用的功能,在插入标签里可以找到(Screenshot),支持多种截图模式,特别是会自动缓存当前打开窗口的截图,点击一下鼠标就能插入文档中。 2、保护模式 如果打开从网络上下载的文档,Word 2010会自动处于保护模式下,默认禁止编辑,想要修改就得点一下启用编辑(Enble Editing)。大概是出于版权保护的考虑吧。 3、新模板 SmarArt是Office 2007引入的一个很酷的功能,可以轻松制作出精美的业务流程图,而Office 2010在现有类别下增加了大量新模板,还新添了数个新的类别。 4、作者许可 在线协作是Office 2010的重点努力方向,也符合当今办公趋势。Office 2007里审阅标签下的保护文档变成了限制编辑(Restrict Editing),旁边还增加了阻止作者(Block Authors)。 5、按钮文档选项 Office 2007左上角的圆形按扭及其下的菜单让人印象深刻,到了Office 2010里功能更丰富了,特别是文档操作方面,比如在文档中插入元数据、快速访问权限、保存文档到SharePoint位置等等。 6、按钮打印选项 打印部分此前只有寥寥三个选项,几乎成了一个控制面板,基本可以完成所有打印操作。 7、Outlook 2010 Jumplist Jumplist是Windows 7任务栏的新特性,Outlook 2010也得到了支持,可以迅速访问预约、联系人、任务、日历等功能。 8、背景移除工具(Background Removal) 可以在Word的图片工具下或者图片属性菜单里找到,在执行简单的抠图操作时就无需动用Photoshop了,还可以添加、去除水印。 Office2010官方免费完整版安装教程1、在本站下载Office2010官方免费完整版之后,大家可以根据自己的电脑系统选择64位或32位,小编以64位为例,鼠标右击【Office2010(64bit)】压缩包选择(win11系统需先点击“显示更多选项”)【解压到 Office2010(64bit)】。
2、打开解压后的文件夹,双击打开【Setup】文件夹。
3、鼠标右击【Setup】选择【以管理员身份运行】。
4、勾选【我接受此协议的条款】,点击【继续】。
5、点击【自定义】。
6、①点击【文件位置】②修改路径地址中的首字符C可修改安装位置(如:将C改为D表示安装到D盘)③点击【立即安装】。
7、安装中……
8、点击【关闭】。
9、打开安装包解压后的【Office2010(64bit)】文件夹,鼠标右击【Crack】选择【解压到当前文件夹】。 温馨提示 ①解压【Crack】前:先关闭“所有杀毒软件(部分电脑自带的“迈克菲”也要关闭)、防火墙、Windows Defender”,否则可能会被杀毒软件误杀无法运行。
10、鼠标右击解压出来的【Crack】选择【以管理员身份运行】。
11、点击【开始】。
12、激活中……
13、点击【确定】。
14、①点击【其它】②选择产品【Microsoft Office 2010】;选择版本选择【ProPlus】;选择类型【Fix_Banner_New】③点击【开始】。
15、点击【确定】。
16、点击桌面任务栏中的【开始图标】,点击需要启动的Office产品图标启动软件(如:word2010);在开始菜单“所有应用”中可启动其它产品(如:ppt、excel)。
17、选择【请勿更改】,点击【确定】。
18、安装成功!
微软Office2010免费版安装包组件介绍Office2010是微软推出的新一代办公软件,开发代号为Office 14,实际是第12个发行版。组件功能如下: 1、Microsoft Access:用来创建数据库和程序来跟踪与管理信息; 2、Microsoft Excel:用来执行计算、分析信息以及可视化电子表格中的数据; 3、Microsoft InfoPath:用来填写动态表单,以便在整个组织中收集和重用信息; 4、Microsoft OneNote:用来 搜集、组织、查找和共享您的笔记和信息; 5、Microsoft Outlook:用来发送和接收电子邮件,管理日程、联系人和任务以及记录活动; 6、Microsoft PowerPoint:用来创建和编辑用于幻灯片播放、会议和网页的演示文稿; 7、Microsoft Publisher:用来创建新闻稿和小册子等专业品质出版物及营销素材; Microsoft SharePoint Workspace:相当于Office2007的Groove,主要用于协同办公; 8、Microsoft Word:用来创建和编辑具有专业外观的文档,如信函、论文、报告和小册子。 快捷键Ctrl + N:新建文档 Ctrl + O:打开文档 Ctrl + S:保存文档 Ctrl + P:打印文档 Ctrl + Z:撤销上一步操作 Ctrl + Y:恢复上一步操作 Ctrl + X:剪切选中的内容 Ctrl + C:复制选中的内容 Ctrl + V:粘贴剪切或复制的内容 Ctrl + A:全选文档中的内容 Ctrl + F:查找文档中的内容 Ctrl + H:替换文档中的内容 Ctrl + B:将选中的文本设置为粗体 Ctrl + I:将选中的文本设置为斜体 Ctrl + U:将选中的文本添加下划线 Microsoft Word 2010快捷键: Ctrl + N:新建文档 Ctrl + O:打开文档 Ctrl + S:保存文档 Ctrl + P:打印文档 Ctrl + Z:撤销上一步操作 Ctrl + Y:恢复上一步操作 Ctrl + X:剪切选中的内容 Ctrl + C:复制选中的内容 Ctrl + V:粘贴剪切或复制的内容 Ctrl + A:全选文档中的内容 Ctrl + F:查找文档中的内容 Ctrl + H:替换文档中的内容 Ctrl + B:将选中的文本设置为粗体 Ctrl + I:将选中的文本设置为斜体 Ctrl + U:将选中的文本添加下划线 Ctrl + L:左对齐选中的文本 Ctrl + R:右对齐选中的文本 Ctrl + E:居中对齐选中的文本 Ctrl + J:两端对齐选中的文本 Microsoft Excel 2010快捷键: Ctrl + N:新建工作簿 Ctrl + O:打开工作簿 Ctrl + S:保存工作簿 Ctrl + P:打印工作簿 Ctrl + Z:撤销上一步操作 Ctrl + Y:恢复上一步操作 Ctrl + X:剪切选中的内容 Ctrl + C:复制选中的内容 Ctrl + V:粘贴剪切或复制的内容 Ctrl + A:全选工作表中的内容 Ctrl + F:查找工作表中的内容 Ctrl + H:替换工作表中的内容 Ctrl + B:将选中的单元格设置为粗体 Ctrl + I:将选中的单元格设置为斜体 Ctrl + U:将选中的单元格添加下划线 Ctrl + F2:编辑单元格 Ctrl + Enter:在多个选定的单元格中输入相同的数据 Microsoft PowerPoint 2010快捷键: Ctrl + N:新建演示文稿 Ctrl + O:打开演示文稿 Ctrl + S:保存演示文稿 Ctrl + P:打印演示文稿 Ctrl + Z:撤销上一步操作 Ctrl + Y:恢复上一步操作 Ctrl + X:剪切选中的内容 Ctrl + C:复制选中的内容 Ctrl + V:粘贴剪切或复制的内容 Ctrl + A:全选演示文稿中的内容 Ctrl + F:查找演示文稿中的内容 Ctrl + H:替换演示文稿中的内容 Ctrl + B:将选中的文本设置为粗体 Ctrl + I:将选中的文本设置为斜体 Ctrl + U:将选中的文本添加下划线 F5:从当前幻灯片开始放映 Page Up:切换到上一张幻灯片 Page Down:切换到下一张幻灯片 |