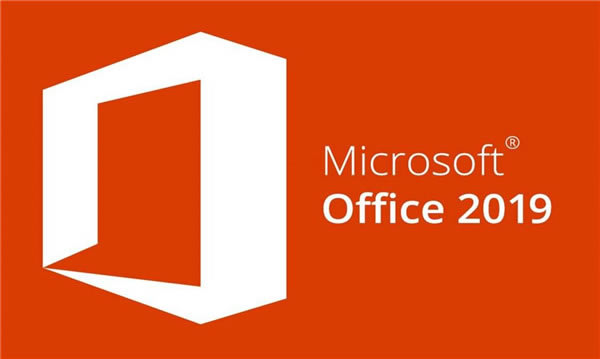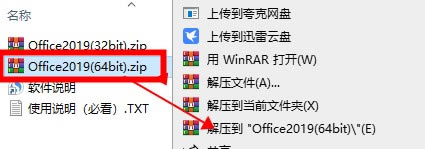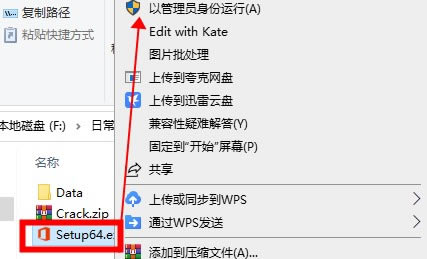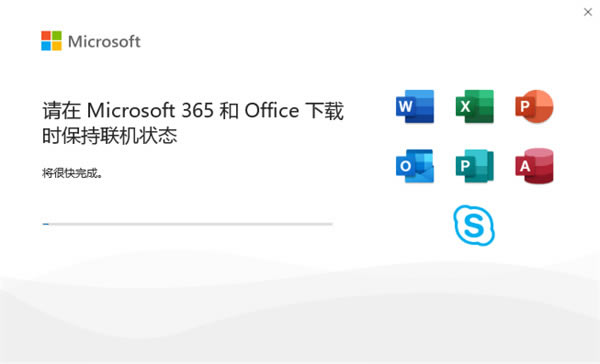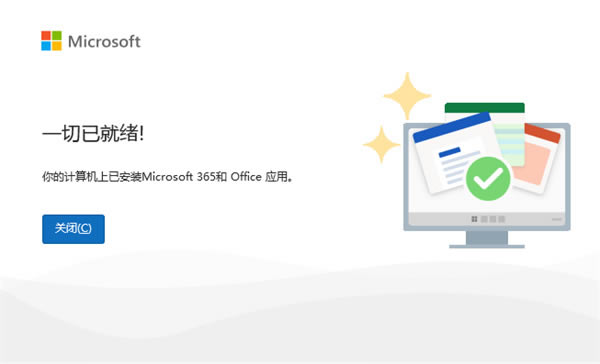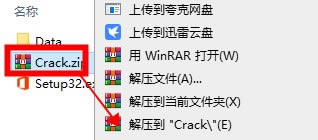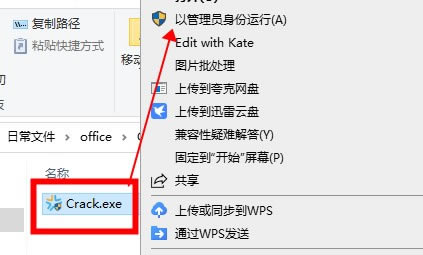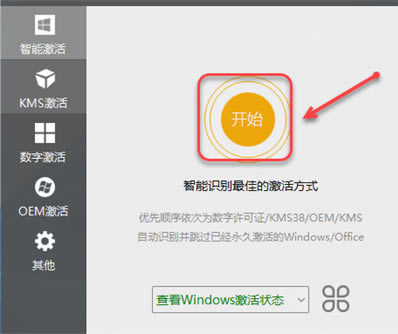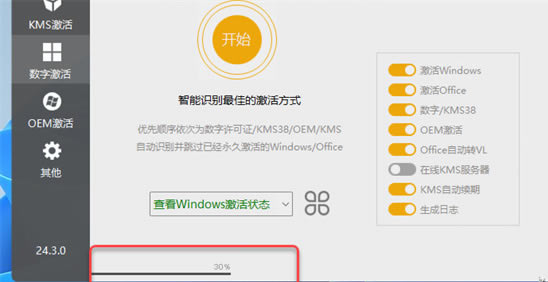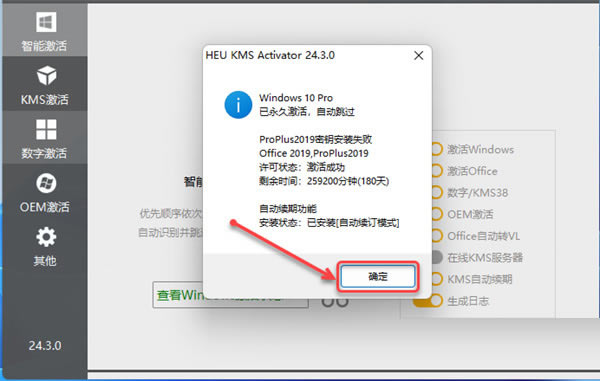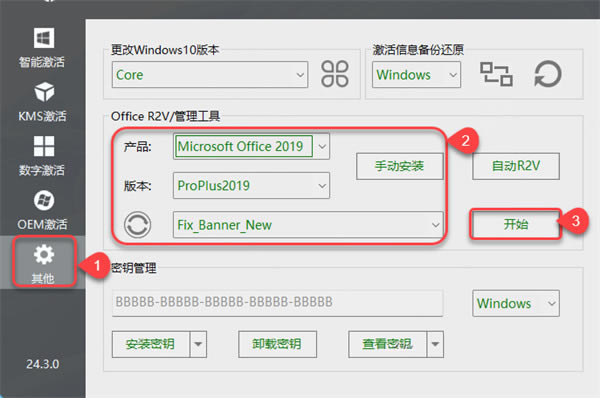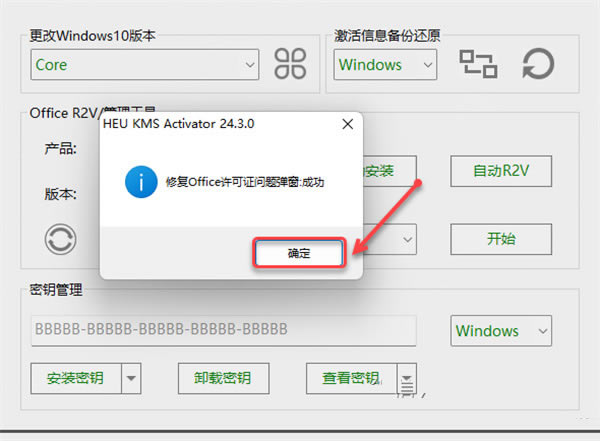【微软Office2019官方免费完整版】微软Office2019官方免费完整版下载 中文版
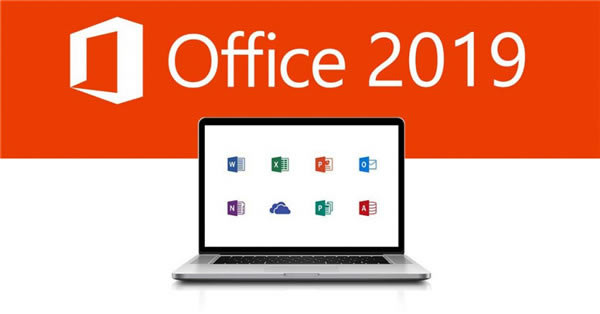
- 软件大小:查看
- 软件语言:简体中文
- 授权方式:免费软件
- 更新时间:2024-10-23
- 软件类型:国产软件
- 推荐星级:
- 运行环境:XP,Win7,Win8,Win10,Win11
软件介绍微软Office2019官方免费完整版是微软公司发布的一款办公套件软件,它包含了一系列常用的办公应用程序,如Word、Excel、PowerPoint、Outlook、OneNote、Publisher和Access等。这款软件版本是Office系列中比较经典实用的版本,它提供了一系列新功能和改进的工具,以满足用户在办公和创作方面的需求。
微软Office2019官方免费完整版增强了与云端服务的整合,使用户能够更方便地进行协作和共享。通过与OneDrive和SharePoint等云存储平台的集成,用户可以轻松地保存和同步文件,方便在不同设备上进行访问和编辑。同时,这款软件还提供了实时协作功能,多人可以同时编辑和评论文档,提高团队合作效率。 Office2019专业增强版新功能介绍一、标签切换动画 Office 2019增加了很多界面特效动画,其中标签动画便是其中最吸引人的一个。每当我们点击一个Ribbon面板时,Office都会自动弹出一个动画特效。整体感觉很像是Win10特有的窗口淡入与淡出。从实际使用情况来看,新增加的过渡特效不仅没有对性能进行拖累,还给人了一种界面切换流畅的感觉,让人耳目一新。 二、在线插入图标 制作PPT时我们常会使用一些图标,大多数图标结构简单、传达力强,却并不好找。最新版Office 2019则增加了在线图标插入功能,让我们可以像插入图片一样一键插入图标。从试用情况看,Office 2019的在线图标库还是蛮丰富的,分为“人物“、”技术与电子“、”通讯“、“商业”、“分析”、“商贸”、“教育”……等数十组门类。最关键的是,所有的图标都可以借助PowerPoint填色功能直接换色,甚至拆分后分项填色! 三、内置IFS等新函数 Excel 2019内置了几款新函数,比如”IFS”多条件判断、”CONCAT”多列合并、“TEXTJOIN“多区域合并等等。以”IFS“举例,条件判断一般我们会选择IF,当条件多于两种时就需要多组IF函数进行嵌套。要是嵌套的层级过多,不仅书写上会有麻烦,后期排错也会相当繁琐。 相比之下,IFS则是将多个条件并列展示,语法结构类似于“IFS(条件1,结果,条件2,结果,条件3,结果,……)”,最多可支持127个不同条件,算得上是给IF函数开挂了。其实这些函数之前在Office 365中也曾出现过,但Office 2016一直未能享受,有了这些函数后,你的办公效率就如同开挂般事半功倍了。 四、双屏显示兼容性改进 在Office 2019的选项面板中,你会看到一项新增加的“多显示器显示优化”功能。现在很多人的桌面上都摆放了两台显示器,或者将笔记本与一台桌面显示器相联。通常情况下,当我们将一个Office窗口从高分辨率显示器移动到低分辨率显示器时,微软都会自动使用一种叫“动态缩放DPI”的技术,来保证窗口在不同显示器间仍保持适合的大小。但如果你的文档中嵌入了一些老旧控件,则可能在移动时出现比例太大或比例太小的异常现象。有了这个选项,就可以通过切换到“针对兼容性优化”,关闭这一功能。 五、增加墨迹书写 PowerPoint 2019增加了墨迹书写功能,你可以随意使用笔、色块等,在幻灯片上涂鸦。软件内置了各种笔刷,也允许用户自行调整笔刷的色彩及粗细。除了在已有图像上涂鸦以外,用户甚至可以将墨迹直接转换为形状,以便后期编辑使用。 六、自带中文汉仪字库 在Office 2019中,我发现微软又新增加了几款内置字体。这些字体全部属于汉仪字库,都是 七、沉浸式学习模式 Word 2019在“视图”面板下增加了一项“沉浸式学习模式”,能够通过调整页面色彩、文字间距、页面幅宽等,让文件变得更易读。同时这项功能还融合了Win10的语音转换技术,由微软“讲述人”直接将文件内容朗读出来,大大提高了学习与阅读效率。 八、像翻书一样的“横版”翻页 类似于之前的“阅读视图”,Office 2019此次新增加了一项“横版”翻页模式。勾选“翻页”按钮后,Word页面会自动变成类似于图书一样的左右式翻页。这显然是为提高平板用户体验,做出的一次改进。 一些书法感很强的字体风格。狗年到了!用Word写个对联,你会发现比以前方便多了。
软件特色一、新版Office 2019将不再支持Windows 10以下的系统 1、这应该算最大,也是最饱受争议的一个变化,对固守老版本系统的人而言,这算不上一个好消息。 2、因为从技术层面讲,任何软件的发布都需要考虑到“兼容性”,包括用户习惯的兼容、新旧版本的兼容、系统的兼容等等。 3、而此次的Office 2019采取了"一刀切"的做法,Windows 10以下系统直接排挤在外,丝毫没给自家的Win 7 / Win8一点“活路”。这在Win 7 / Win 8市场比例过大半的形势下,给推广Office 2019带来了不小的挑战。但新软件和新技术的确需要更强大的系统支撑。 4、另外,Office 365 ProPlus也将从2020年1月14日开始不再支持Windows 7/8.1。 5、这一举措,不仅仅是微软在推广最新的Windows 10系统,更是为未来的Office拓展更广阔的空间。 二、启动界面和打开速度 坦白说,这个不算大的变化,毕竟Office 2016的打开速度就不慢,只是Office 2019会更快(快的需要打开好几次才能截到图),启动界面上把原来的“Office”标志换成了微软的LOGO,同时添加了“Office 2019”的字样。 三、安装方式和技术支持周期 1、在安装方式上,也发生了不小的变化:Office 2019也将不再提供MSI本地安装包,仅通过Click-to-Run网络安装包的方式发放,也就是说用户每次安装的时候,都必须通过网络下载大量的安装组件,Office sever则不受影响。 2、Office 2019的技术支持周期也会发生变化,主流支持保持5年不变,拓展支持则从5年缩短到2年左右,最终截止到2025年10月14日。 也就意味着后面的迭代更新的速度会更快,发展更加迅猛。 Office2019专业增强版安装教程1、首先大家选择适合自己系统的压缩包,小编以64位为例,鼠标右击【Office2019(64bit)】压缩包选择(win11系统需先点击“显示更多选项”)【解压到 Office2019(64bit)】。
2、打开解压后的文件夹,鼠标右击【Setup64】选择【以管理员身份运行】。
3、安装中……
4、点击【关闭】。
5、打开安装包解压后的【Office2019(64bit)】文件夹,鼠标右击【Crack】选择【解压到当前文件夹】。 温馨提示 ①解压【Crack】前:先关闭“所有杀毒软件(部分电脑自带的“迈克菲”也要关闭)、防火墙、Windows Defender”,否则可能会被杀毒软件误杀无法运行。
6、鼠标右击解压出来的【Crack】选择【以管理员身份运行】。
7、点击【开始】。
8、激活中……
9、点击【确定】。
10、①点击【其它】②选择产品【Microsoft Office 2019】;选择版本选择【ProPlus2019】;选择类型【Fix_Banner_New】③点击【开始】。
11、点击【确定】。
12、点击桌面任务栏中的【开始图标】,点击需要启动的Office产品图标启动软件(如:word);在开始菜单“所有应用”中可启动其它产品(如:ppt、excel)。 13、点击【接受】。 14、最后,microsoft Office2019专业增强版安装成功! Microsoft Office和wps的区别WPS Office是由金山软件股份有限公司自主研发的一款办公软件套装,可以实现办公软件最常用的文字、表格、演示等多种功能。WPS Word是其中的一个组件。 Microsoft Office是微软公司开发的一套基于 Windows 操作系统的办公软件套装。常用组件有 Word、Excel、Powerpoint等。 两者的区别: 1、Microsoft Office功能更强大,比如在宏功能上,wps个人版就没有; 2、WPS更符合中国用户习惯,由于是中国本土的软件,所以更多的照顾的中国用户习惯和更多的支持; 3、WPS个人版免费使用,Office个人版和家庭版一年要好几百。 快捷键一、PowerPoint幻灯片中常用快捷键大全 小写或大写之间更改字符格式:Ctrl+T 更改字母大小写:Shift+F3 应用粗体格式:Ctrl+B 应用下划线:Ctrl+U 应用斜体格式:Ctrl+l 应用下标格式(自动调整间距):Ctrl+等号 应用上标格式(自动调整间距):Ctrl+Shift+加号 删除手动字符格式,如下标和上标:Ctrl+空格键 复制文本格式:Ctrl+Shift+C 粘贴文本格式:Ctrl+Shift+V 居中对齐段落:Ctrl+E 使段落两端对齐:Ctrl+J 使段落左对齐:Ctrl+L 使段落右对齐:Ctrl+R 全屏开始放映演示文稿:F5 转到幻灯片:number:number+Enter 停止或重新启动自动演示文稿:S 结束演示文稿:Esc:或连字符 擦除屏幕上的注释:E 转到下一张隐藏的幻灯片:H 排练时设置新的排练时间:T 排练时使用原排练时间:O 排练时通过鼠标单击前进:M 重新记录幻灯片旁白和计时:R 返回到第一张幻灯片:同时按住鼠标左右键:2:秒钟 显示或隐藏箭头指针:A:或:= 二、Excel表格中常用快捷键大全 移动到工作薄中的下一张工作表:CTRL+Page:down 移动到工作薄中的上一张工作表或选中其它工作表:ctrl+page:up 移动到文件首:ctrL+home 移动到文件尾:ctrL+end 向右移动一屏:Alt+page:down 向左移动一屏:Alt+page:up 切换到被拆分的工作表中的下一个窗格:F6 显示“定位”对话框:F5 显示“查找”对话框:shift+F5 重复上一次查找操作:shift+F4 选中整行:shift+空格 选中整张工作表:ctrl+A 用当前输入项填充选中的单元格区域:ctrl+enter 重复上一次操作:F4或ctrl+y 向下填充:ctrl+d 向右填充:ctrl+r 定义名称:ctrl+F3 插入超链接:ctrl+k 插入时间:ctrl+shift+: 输入日期:ctrl+; 显示清单的当前列中的数值下拉列表:alt+向下键 输入日圆符号:alt+0165 关闭了单元格的编辑状态后,将插入点移动到编辑栏内:F2 在公式中,显示“插入函数”对话框:shift+F3 将定义的名称粘贴到公式中:F3 用SUM函数插入“自动求和”公式:Alt+= 计算所有打开的工作簿中的所有工作表:F9 计算活动工作表:shift+F9 删除插入点到行末的文本:ctrl+delete 显示“拼写检查”对话框:F7 剪切选中的单元格:ctrl+X 粘贴复制的单元格:ctrl+V 插入空白单元格:ctrl+shift++ 显示“样式”对话框:alt+` 显示“单元格格式”对话框:ctrl+1 应用“常规”数字格式:ctrl+shift+~ ctrl+shift+! 应用或取消加粗格式:ctrl+B 应用或取消字体倾斜格式:ctrl+I 应用或取消下划线:ctrl+U 应用或取消删除线:ctrl+5 隐藏选中行:ctrl+9 三、Word文档中常用快捷键大全 查找文字、格式和特殊项:Ctrl+F 使字符变为粗体:Ctrl+B 为字符添加下划线:Ctrl+U 删除段落格式:Ctrl+Q 粘贴文本或对象:Ctrl+V 撤消上一操作:Ctrl+Z 重复上一操作:Ctrl+Y 单倍行距:Ctrl+1 双倍行距:Ctrl+2 1.5倍行距:Ctrl+5 在段前添加一行间距:Ctrl+0 段落居中:Ctrl+E 分散对齐:Ctrl+Shift+D 取消左侧段落缩进:Ctrl+Shift+M 创建悬挂缩进:Ctrl+T 减小悬挂缩进量:Ctrl+Shift+T 取消段落格式:Ctrl+Q 创建与当前或最近使用过的文档类型相同的新文档:Ctrl+N |