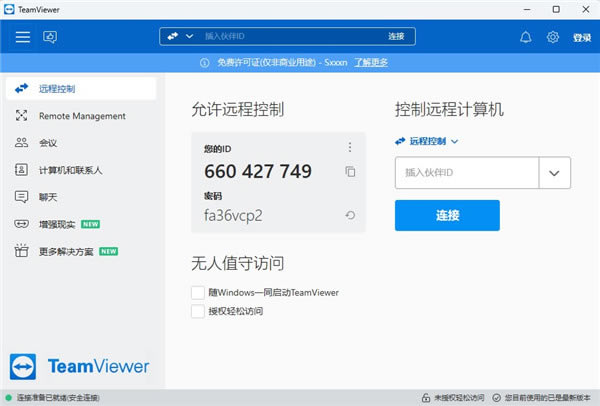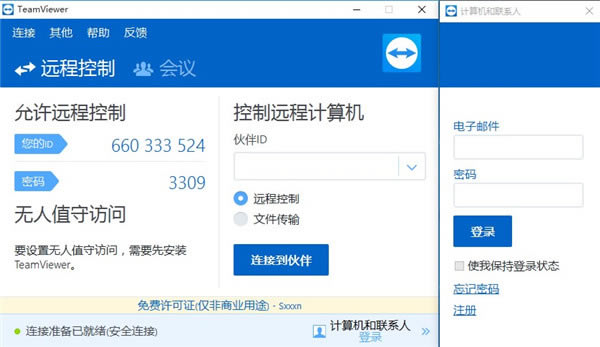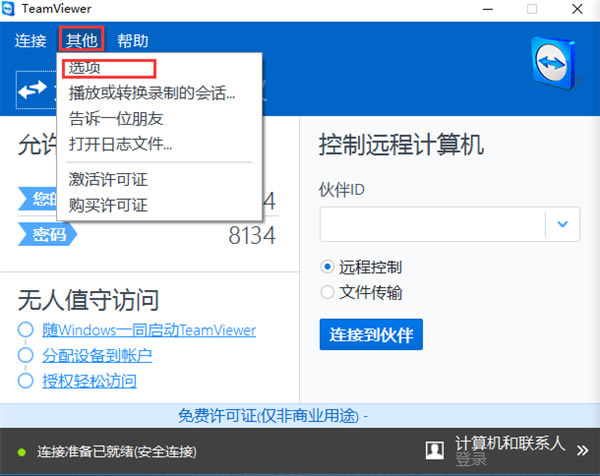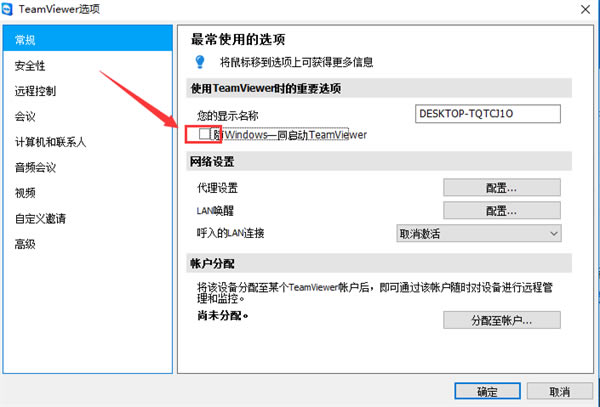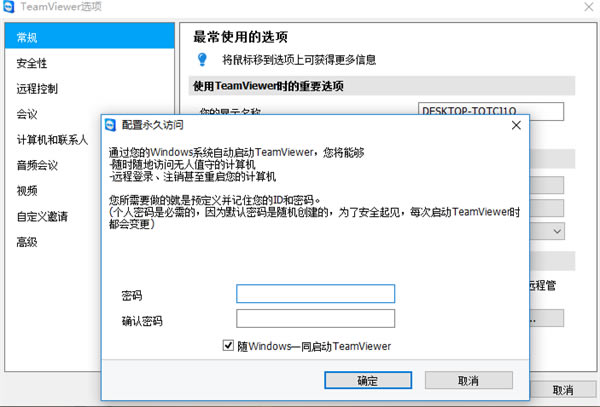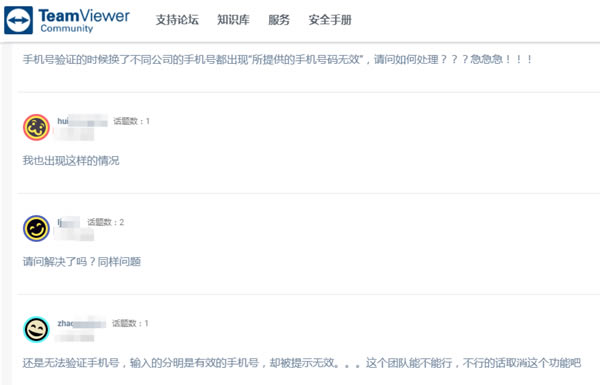【TeamViewer最新版本下载】TeamViewer32位最新版本 v12.0.259192 电脑正式版
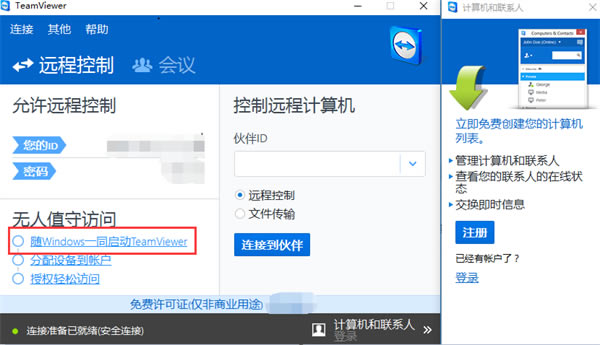
- 软件大小:查看
- 软件语言:简体中文
- 授权方式:免费软件
- 更新时间:2024-10-24
- 软件类型:国产软件
- 推荐星级:
- 运行环境:XP,Win7,Win8,Win10,Win11
软件介绍TeamViewer最新版本是一款超好用的电脑远程监控软件,它的远程控制模式相较于其他是比较简单的,只需在两个电脑上安装该软件,在第一次连接运行后就会自动形成关联伙伴ID,双方输入对方ID即可实现远程连接,即使不在电脑前也能通过另一台电脑完成指定动作,非常实用。 TeamViewer最新版本多项功能性设置非常的实用,页面设计也是十分的简洁清晰,方便用户进行功能查找,其强大的功能设置能够满足大部分用户的多样性需求,这么好用的远程软件欢迎大家来下载使用哦!
软件特色1、一键脚本执行 通过在会话期间自动执行脚本,您可以节省大量时间和费用。 2、自定义设备信息 请将日常工作所需的信息添加到您的电脑&联系人列表中的设备中:操作系统、制造商、部门、公司——各种信息都可以添加。 3、低带宽下的性能优化 平均而言,五个 TeamViewer 连接中有 1 个处于低带宽状态 (<1 Mbit/s)。新版本采用自适应智能压缩技术,可自动识别低带宽进行自适应压缩。 4、提高连接质量 更短的等待时间和更好的连接质量:当您启动 TeamViewer 时,将与最近的服务器而不是法兰克福的主服务器建立连接。 5、页面简洁 体验先进的用户界面,布局清晰,简洁易懂,触控方便,操作快捷。 6、性能较高 智能连接设置和路由,通过优化图像质量及更为智能的资源配置,高效利用带宽,快速数据传输,远程会话帧率高达60 fps,自动图像质量调整一这些可以确保最佳的用户体验。 软件功能1、远程工作,高效协作,天涯若比邻 1)视频协作。 2)从任意地方到办公电脑上远程工作。 2、从任意地方支持您团队所有的设备 在技术故障发生时,为员工提供即时的远程支持。当员工长时间远程工作并需要使用各种工具时,提供快速高效的支持至关重要。员工没有办法带电脑来维修,来回邮寄设备可能会损失几天的工作效率。 远程访问和远程支持的结合最大限度地减少了停机时间,以保持员工的生产效率。 我们的技术完全支持跨平台和跨设备,让您的支持团队从单个工作站为Windows、Mac、iOS和Linux设备提供服务。 3、集中化远程监控及保护设备 主动监视、管理、保护和修补远程工作团队使用的每个设备,保护您的网络免受威胁,优化IT工作流程,减少计划外停机时间,同时保持工作团队的工作效率和安全性——所有这些都在一个集中的仪表板上实现。 4、在远程工作环境中繁荣,创造更美好的明天 通过启用长期远程工作,确保员工的健康和福利,同时大大减少公司的碳排放足迹,而不会牺牲员工的生产力或损害您公司的安全或知识产权。拥抱新常态,不仅可以帮助我们保护我们的员工,更可以爱护地球,造福后代。
TeamViewer最新版本如何创建远程会话使用 TeamViewer Remote,您可以轻松安全地创建远程会话并提供远程支持。 下面的几个步骤显示了发起方如何向会议参与者提供远程支持。 发起方必须创建会议 发起方必须与参与者分享会议内容 参与者必须通过打开会议链接或通过会议代码加入会议。 发起方将被告知,参与者进入了会话,并将被提示开始会话 参与者将被要求接受(或拒绝)远程会话。一旦参与者点击接受,远程会话将开始。 第一步:发起方创建和共享一个远程会话 打开TeamViewer 或者通过 https://web.teamviewer.com/ 登录。 导航到远程支持选项卡。 单击 "创建会话"。 输入一个会话名称。 与学员分享会议内容。 要通过电子邮件分享会议,在专用字段中输入参与者的电子邮件,然后点击保存。 另外,通过点击复制图标,你也可以通过以下方式分享会议。 分享会议链接 分享会话代码 发送邀请文本, 包括会议链接 通过WhatsApp分享会议 单击 "保存"。 第二步:参与者加入一个远程会话 注意:加入会话不需要 TeamViewer 帐户。 现在发起方已与参与者共享会话,接收方现在可以加入会话。 如果接收方没有安装 TeamViewer Remote(通过 QuickSupport 加入) 未安装完整客户端的接收方可以通过 QuickSupport 加入远程会话。 打开发起方发给他的会话链接。 打开电子邮件并单击加入会话,或在浏览器中打开会话链接。 您将被告知 - 发起方正在等待您加入等候室,并会提示您下载 QuickSupport。 单击适用于 Windows 或适用于 macOS,具体取决于您使用的操作系统。 将下载 TeamViewer QuickSupport。 下载完成后,打开 QuickSupport,接受条款和条件,然后单击继续。 参与者已成功加入等候室(可直接进入第3步)。 如果参与者安装了 TeamViewer Remote 如果发起方 向您发送了会话代码 打开 TeamViewer Remote。 在主界面的“获取帮助”部分,输入发起方与您分享的会话代码。 单击 连接。 接收方已成功加入等候室(可直接进入第3步)。 如果发起方向您发送电子邮件邀请或会话链接 打开电子邮件并单击加入会话,或在浏览器中打开会话链接。 系统将提示您通过 TeamViewer Remote 打开链接, 单击打开。 参与者已成功加入等候室(可直接进入第3步)。 第三步:发起方启动一个远程会话 现在,参与者已经加入了远程会话,发起方现在可以启动它。 弹出窗口将通知发起方 - 参与者已加入会议。 要开始远程会话,发起方必须单击开始会话。 选择发送确认提示,然后单击开始会话。 将提示参与者接受或拒绝远程会话。 要建立远程会话,参与者必须单击加入。 TeamViewer固定密码或无需密码远程控制设置方法打开TeamView,在无人值守这里勾上,随Windows一同启动TeamView。这个类似于开机自动启动。
设置固定密码,这样只要电脑开机,就可以随时随地远程操作(当然密码要注意安全)。 点击【其他】→【选项】,然后在【随Windows一同启动teamviewer】前打勾,就可以设置固定密码啦。
TeamViewer验证账户收不到验证码怎么解决
目前,TeamViewer 工程师在检查确认后有了如下回复: (1)问题原因,因某时间段内TeamViewer 短信发送系统突然发生故障,导致信息无法正常发送且出现了手机号码无效的提示 (2)处理进度,日前TeamViewer 方面已进行了排查和修复,且 TeamViewer 短信发送和验证系统已恢复正常运作 (3)用户操作,现在用户只需将 TeamViewer 软件重启后,再次尝试完成短信验证动作即可 软件优势1、免费!免费!非商业使用完全免费! 抛开价格昂贵的商业版本授权不说(最低4500RMB起售价可不是人人都能接受的),TeamViewer的开发商对普通个人用户可谓十分慷慨啊啊,只要您在安装软件时选择“非商业用途”许可,你就可以获得一个完全免费,没有任何广告,具备所有基本功能,企业级性能的优秀远程控制软件了。虽然没有商业授权支持什么15人同时会议那么强大,也没有什么多通道技术优化那么牛X。作为普通用户,我们能在使用中感受到:TeamViewer的免费版本,相比绝大多数同类付费软件可爱太多了。而这种可爱所带来的回报也几乎是意料之中的,TeamViewer在国外有着极其不错的口碑,誉为“迄今最棒的程序”之一,并拥有大量企业级用户群~ 2、支持多平台,移动设备上远程操控更简单 想要成为一个优秀的远程控制软件,就要在多平台上下功夫,毕竟在任何平台都能手到擒来远程控制指定设备,才在生活中更具使用价值。TeamViewer目前已支持的桌面系统有Windows,Mac和Linux,在移动系统中支持Android,iOS(iPhone/iPad),Win8RT平板以及特别推出的三星手机/平板定制版,几乎主流系统都到齐了!其中,目前所有桌面系统支持互相远程控制/会议;移动系统方面,所有版本均可控制桌面系统,三星定制版更允许被所有系统远程控制哦~至于LYcHEE之前提到的不需要受控电脑进行任何操作就能自动连接,那先要在桌面级TeamViewer进行一定的设置的 3、性能优越,画质、流畅度两不误 画质什么的通过视频才能表达得最清楚~所以我们关灯,拉窗帘,看小视频吧~其中,LYcHEE将用IPAD远程控制自己家的PC。 4、其他什么的。 TeamViewer使用AES(256位)加密数据传输信息,安全度极高。可应用基于浏览器的连接,在进行会议时,观看您演示的参加者无需安装任何软件,只需Web浏览器和互联网连接即可看到您的桌面。当然,这些东西似乎离我们的日常使用非常远,但是不得不提一句的是:优秀的软件,不正是将各种先进技术隐藏在颇具美观的界面背后-让你对它们全然不知的情况下极大改善你的电脑体验吗?正如异次元以前介绍的全盘搜索Listary,网络优化cfosspeed,云端备份Dropbox等也是这类软件的典范。 |