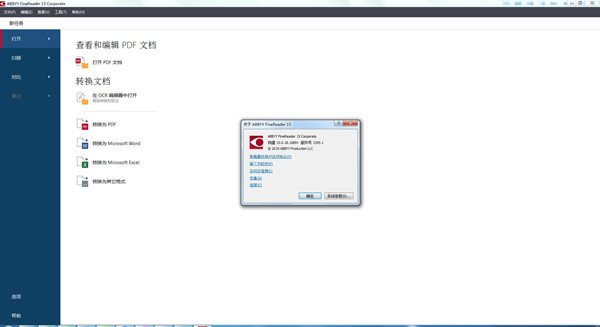【ABBYY最新版】ABBYY最新版下载 v2023 电脑正式版
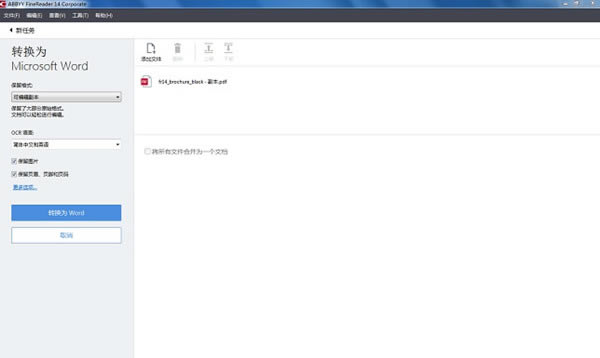
- 软件大小:查看
- 软件语言:简体中文
- 授权方式:免费软件
- 更新时间:2024-10-25
- 软件类型:国产软件
- 推荐星级:
- 运行环境:XP,Win7,Win8,Win10,Win11
软件介绍ABBYY最新版是一款非常实用的办公辅助软件,拥有OCR文字识别功能、文档编辑功能、格式转换功能,主要是针对PDF文件,用户可以使用这款软件提取PDF文档上的资料,或者直接编辑这份文档,如果用户有其他需求,还可以将其转换为Excel、Word等其他格式,方便用户进一步的编辑修改。 ABBYY全称是ABBYY FineReader,不过因为前缀过于个性且朗朗上口,所以网友们就把这款软件佳作ABBYY了,能够快速、准确的扫描文件、PDF格式、图像等,并将其转化为可以编辑的文本内容,大幅提升用户的工作效率。
软件特色多种多样的PDF编辑工具 从添加新页面到编辑内容,提升 PDF 工作到全新水平。 全新的文件对比功能 检测关键文档中的相关更改,无论比对什么格式 (PDF、Word,甚至是一张文档照片)。 日常所需的OCR增强功能 最新的技术改进带来更好的表格分析,更佳的文档布局保留以及出色的字符识别准确性。 转换 PDF文档与扫描件 无需重新输入,轻松创建纸质文档的可编辑数字副本,并将扫描文档转换成可搜索、高精度的 PDF文档以便归档保存。 编辑与标注 PDF文档 使用任意可编辑格式处理 PDF文档 (例如 Word),编辑、搜索、审阅与标注、保护文档以便共享、填写表单等等。 对比文档 在同一文档不同版本间查找并审阅文字修改,即使文件格式不同 (PDF、图片、微软 office 文档等)。 自动转换 制定文档处理和转换计划,在任意给定时间或存放文档到特定文件夹时自动处理。
软件功能1.创新的后台OCR 在后台对任意大小的文档进行OCR处理的同时,可以打开、查看并处理这个文档,从而节省大量时间; 2.识别速度加快15%; 3.轻松地提取数据和引用文本 无需识别整个文件,可以从选定区域中复制表格或格式化文本; 4.商务文档识别的准确度提高30% ABBYY FineReader 12新工具可以去除彩色印章和笔痕,更准确地保留图表等; 5.表格转换效率提高40% 可以帮助处理数值数据的工程师、金融专业人士或其他专家节省大量时间和精力; 6.中、韩和日语识别的准确度提高20%、阿拉伯语提高15%、希伯来语提高10%; 7.更轻松地保存和检索云文件 通过FineReader 12,可以更轻松地访问Goog%e Drive、Dropbox、SkyDrive等常用云存储服务; 8.强化共享功能 将ABBYY FineReader 12企业版和Microsoft SharePoint、Online/Office 365直接集成,进一步强化了文件共享功能; 9.ABBYY相机OCR和PreciseScan技术 将照片文件转化为扫描仪品质的图像,以方便阅读和存档或提高打印效果; 10.验证和校正更快捷 同时提供拼写和格式校正。直观的快捷键和tab控件,使验证过程中的导航操作变得更容易; 11.兼容 Windows 8/8.1,并支持通过基本的触摸操作在笔记本电脑触摸屏上进行滚动和缩放操作; 12.ABBYY FineReader 12 Corporate(企业版)强化了热文件夹功能 热文件夹文件批量转换功能得以改进,从而加快了整个转换过程,外加提供双核处理支持。 ABBYY软件优势全新的文档对比功能 检测重要文档里的相关变化,无论你对比的文件格式是什么-PDF、Word,或者仅仅是文档照片。 1、降低疏忽风险 2、只看重要的内容 3、数字化对比文件 日常所需的OCR增强 最新的技术改进提供了更好的表格分析、改进的文档布局保留和出色的字符识别精确度。 1、表格和图标的高级复制 2、导出到Word时保留文本样式 3、单行数学公式支持 多个PDF编辑工具 从添加新页面到内容编辑,可以将你的PDF工作上升到全新的水平。包括: 1、编辑文本 2、修改图片 3、排列页面 4、保护文档 5、审阅与评论 6、填写表单 ABBYY最新版使用方法最新ABBYY FineReader在转换PDF和扫描文件、编辑和评论PDF、对比文档以及自动转换等方面都有重大突破。无需重新输入,轻松创建纸质文档的可编辑数字副本, 并将扫描文档转换为可搜索的、高精度的PDF文档以供数字归档是FineReader 14的其中一大特色。得益于ABBYY强大的OCR技术,ABBYY FineReader 14能够精确地将扫描纸质文档、图像 和PDF文件转换为Word、Excel、可搜索的PDF及其他格式,让数字化过程变得快速又轻松。本教程教大家使用FineReader插入和编辑图片: 一、插入和编辑图片 1、在‘PDF工具’工具栏上,点击‘图片’按钮。 2、在打开的对话框中,选择一张图片,然后点击‘打开’。 3、将图片移到页面上的目标位置。 可以移动、旋转、删除和重置图片大小。移动图片时,它可能会与页面上的其他图片重叠,若要将重叠的图片移到前面,则右击该图片,然后选择‘将图片调整至前方’。 二、删除图片 1、若要删除在其他应用程序中创建的PDF文档里的图片,则右击该图片,然后点击快捷菜单里的‘删除’。 2、也可以删除文档图像的一部分,或任何可能包含图片的内容。 在‘PDF工具’工具栏上,点击‘擦除’按钮,然后选中想要擦除的区域。 |