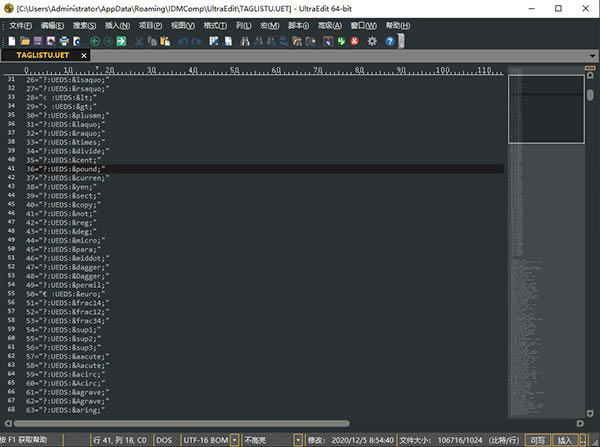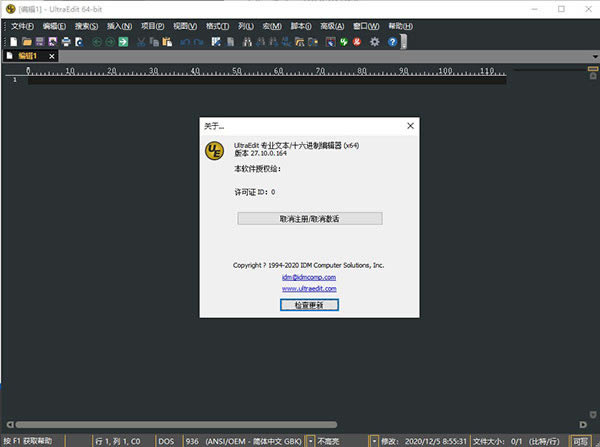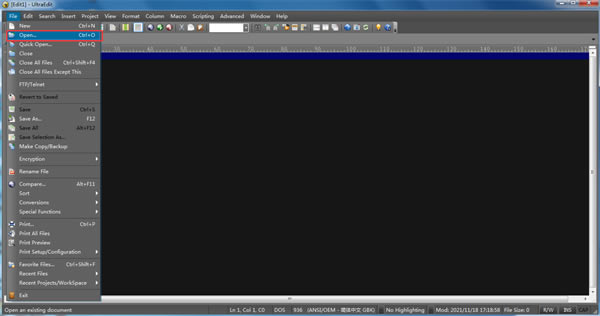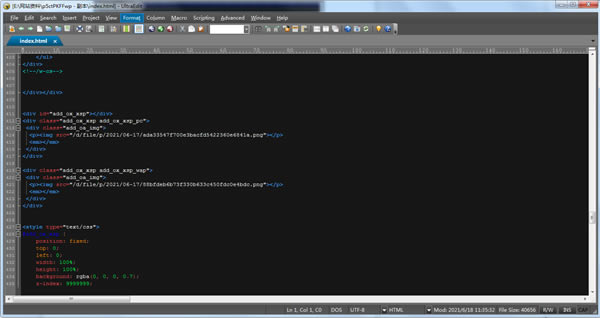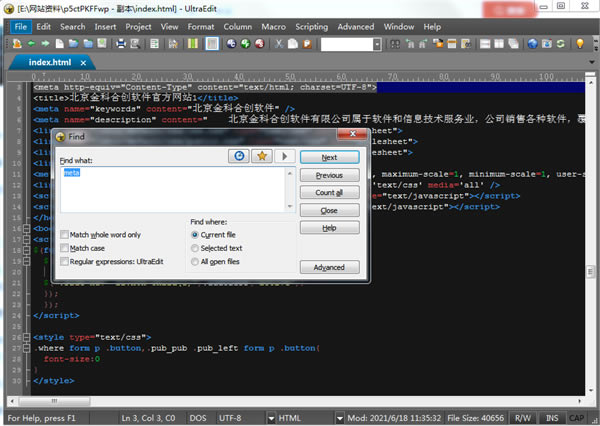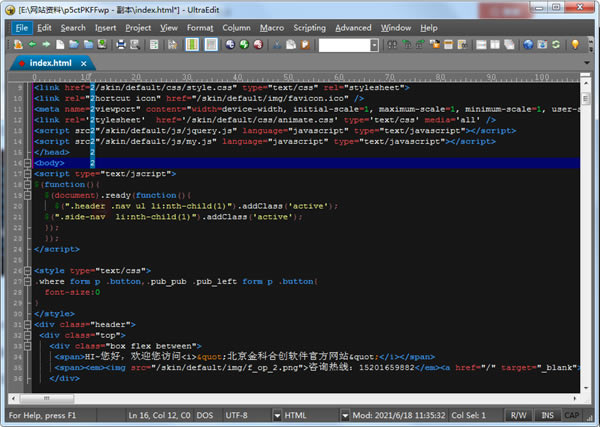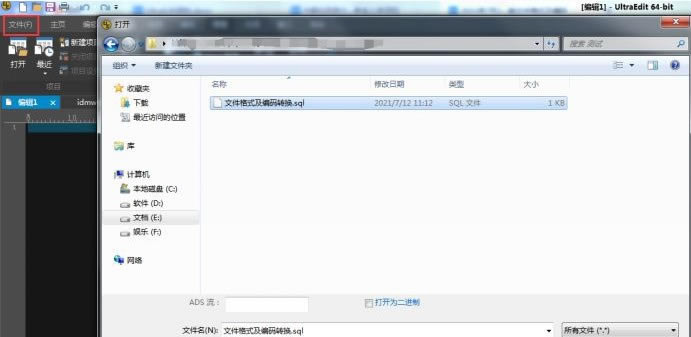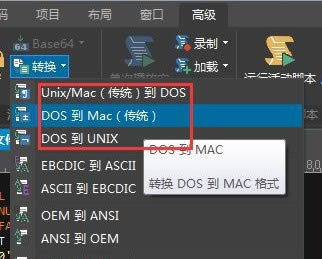【UltraEdit官方正式版】UltraEdit官方正式版软件下载 v28.20 电脑正式版
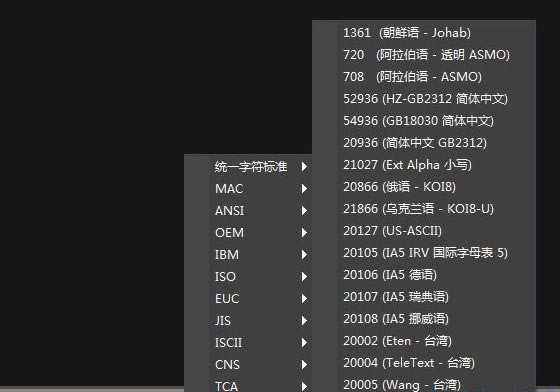
- 软件大小:查看
- 软件语言:简体中文
- 授权方式:免费软件
- 更新时间:2024-10-26
- 软件类型:国产软件
- 推荐星级:
- 运行环境:XP,Win7,Win8,Win10,Win11
软件介绍UltraEdit官方版是一款专业、强大的文本编辑软件,软件能够对所有文本内容进行不同的编辑内容,如转码、改写、编程等等,软件都可以完美胜任各种工作需求,同时软件还可以为编程步骤提供智能代码补全,你只需要输入开头代码,后面就有提示内容为你补全整段语句,非常的方便快捷。 UltraEdit软件拥有合理的编辑界面操作,你可以同时编辑多个文本内容,并且以折叠方式进行排序整理,针对大量的代码工作,大大提高了用户的工作效率,是一款非常值得尝试的编辑工具,赶紧来试试看吧。
UltraEdit官方版软件特色1、可配置语法加亮,支持代码折叠、Unic ode;在32位Windows平台上进行64位文件处理。 2、基于磁盘的文本编辑和支持超过4GB的大文件处理,即使是数兆字节的文件也只占用极少的内存; 3、在所有搜索操作(查找、替换、在文件中查找、在文件中替换)中,支持多行查找和替换对话框; 4、带有100,000个单词的拼写检查器,对 C/C++、VB、HTML、Java和Perl进行了预配置; 5、内置FTP客户端,支持登录和保存多个账户,支持SSH/Telnet窗口; 6、提供预定义的或用户创建的编辑“环境”,能记住UltraEdit的所有可停靠窗口、工具栏等的状态; 7、集成脚本语言以自动执行任务,可配置键盘映射,列/块模式编辑,命名的模板; 8、十六进制编辑器可以编辑任何二进制文件,并显示二进制和ASCII视图; 9、HTML工具栏,对常用的HTML功能作了预配置;文件加密/解密;多字节和集成的IME。 10、网络搜索工具栏:高亮显示文本并单击网络搜索工具栏按钮,从编辑器内启动搜索加亮词语。
UltraEdit应用亮点1、自定义主题和布局 你工作的环境是个人的事情。借助UltraEdit深度定制的新菜单系统,您可以在完美的应用程序菜单中等待。我们全新的菜单允许您在完整的功能区,紧凑功能区和菜单/工具栏系统之间切换,所有功能都只需要您喜欢的按钮 2、多重插入编辑,多选等等 UltraEdit的文本编辑功能使编辑列表和列成为一种直观的体验,而不是过去单调乏味的练习。通过多个插入符编辑,列/块编辑和多重选择等功能,您可以根据需要使用简单的文本编辑器,并在需要时使用多光标电源编辑器 3、文件内或文件之间无与伦比的文件搜索 从快速内联查找到整个项目的大规模替换,没有人像UltraEdit那样进行搜索。查找/替换文件,Perl正则表达式,基于列的搜索,行过滤器等等...当涉及到搜索时,UltraEdit几乎无法做到 4、内置FTP、SSH和更多开发人员功能 UltraEdit具有集成的FTP浏览器,支持数百种语言的语法突出显示,并且总是在进行中。通过集成的SSH / telnet客户端,脚本,自定义工具,宏和智能模板,UltraEdit可以用于任何编码会话 5、免费提供UltraCompare Professional UltraEdit包括UltraCompare Professional,无需额外费用!UC Pro提供2和3路文件比较,文件夹比较,十六进制比较,表/ Excel比较,合并,本地/远程同步等等 ultraedit怎么用1、首先我们下载并安装ultraedit。 2、打开ultraedit,可以根据自己的喜好选择一种自己喜欢的主题风格。 3、我们可以先打开一个文本,右上角可以找到open选择打开一个文件进行编辑,快捷键Ctrl+o。
4、文本打开之后,如果想要编辑只需要双击文本需要编辑的位置,我们就可以对代码进行输入、复制、粘贴、删除等各种操作了。
5、在文本量非常大的话情况下,我们可以直接Ctrl+f使用快捷键搜索功能查找需要编辑的文本位置,非常的便捷。
6、UltraEdit还拥有列编辑模式超级赞,特别是对大文本进行批量的列编辑时候,非常的便捷,快捷键Alt+c。
ultraedit转换编码使用方法文件格式转换 启动UltraEdit软件,在UltraEdit软件中打开需要进行格式转换的文件。在这里,可以选择将所需文件直接拖拽到UltraEdit软件中,也可以点击UltraEdit主界面菜单栏中的“文件”,选择“打开”选项,在弹出的“文件”窗口中选择所需文件并打开。
在UltraEdit软件下方的信息栏中我们可以看见打开文件的文件格式及其编码是DOS和GBK,DOS代表的就是在Windows系统下完成的编码文件。
点击UltraEdit软件菜单栏中的“高级选项”,在其下工具栏中选择“转换”选项,在“转换”下拉选项中我们可以看到Unix/Mac(传统)到DOS、DOS到MAC(传统)和DOS到UNIX三个选项。 在这里,就需要我们根据实际需求进行选择转换为哪一种格式文件,选择完成后点击“保存”,文件格式就转换完成了。
文件编码转换 点击UltraEdit软件菜单栏中的“高级选项”,在其下工具栏中选择“转换”选项,在“转换”下拉选项中根据实际需求选择需要转换的编码。 还有更为简便的方法,就是在UltraEdit软件下方的信息栏中找到当前文件的编码格式,点击其右侧的倒三角按钮,在显示的编码列表框根据实际需求选择编码,选择完成后点击“保存”文件,文件编码就转换成功了。
UltraEdit常见问题如何在 UltraEdit 中删除带有空白选项卡/空格的空白行? 从 UltraEdit v24.20.0.40 和 UEStudio v17.20.0.10 开始,您可以通过转到编辑选项卡并单击删除?删除所有空行和纯空格行来删除所有空行和空白行。 当我打开文件时,我在转换提示中单击“是”以从 Unix/Mac 转换为 DOS,但文件转换似乎无法完全或根本无法进行。为什么会出现这种情况? UltraEdit 只转换文件,如果它被编辑然后保存。此外,如果您在高级配置菜单中选择了“将文件另存为输入格式”,则在保存时会覆盖转换。 文件打开时自动/对话框提示转换的主要目的是让 Windows 剪贴板正常运行。启用转换后,复制或剪切操作将包括 DOS 行结尾 (0D 0A),这允许在 DOS 环境中无缝使用 Unix/Mac 文件。获得直观行为的最简单方法是禁用“将文件另存为输入格式”选项。 如何配置 UltraEdit 以仅创建 Unix 格式文件? 您可以通过转到高级?设置?文件处理? DOS/Unix/Mac 处理来访问此设置。选择“unix”作为“新文件的默认文件类型”。 |