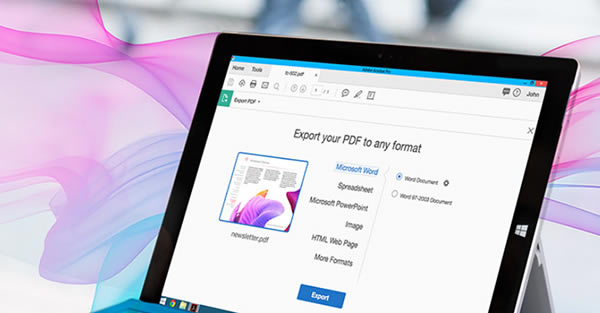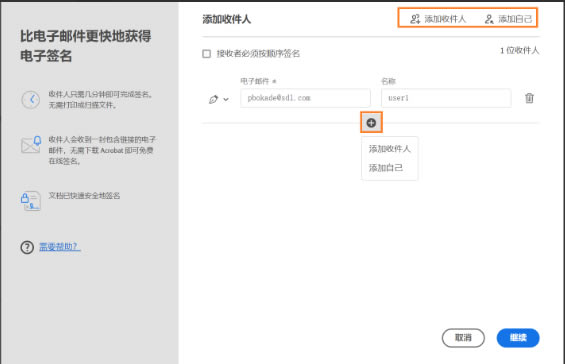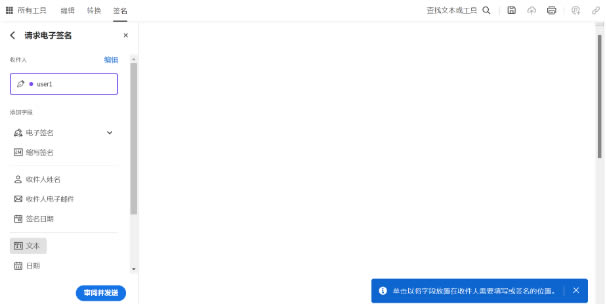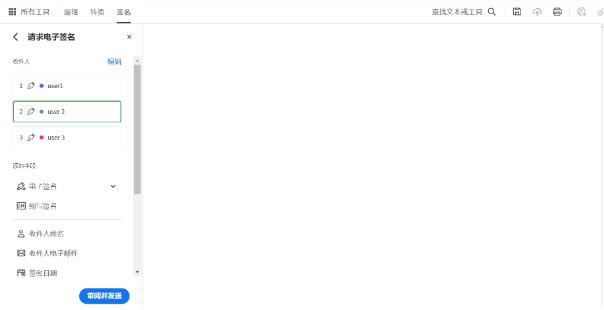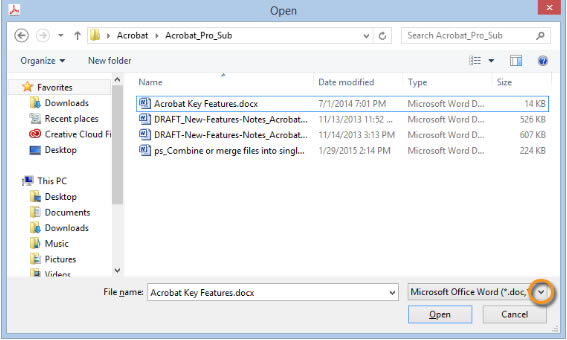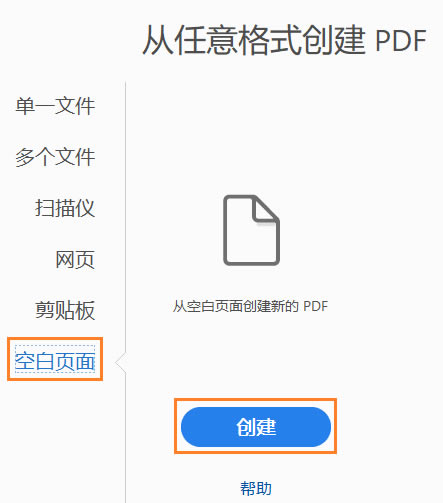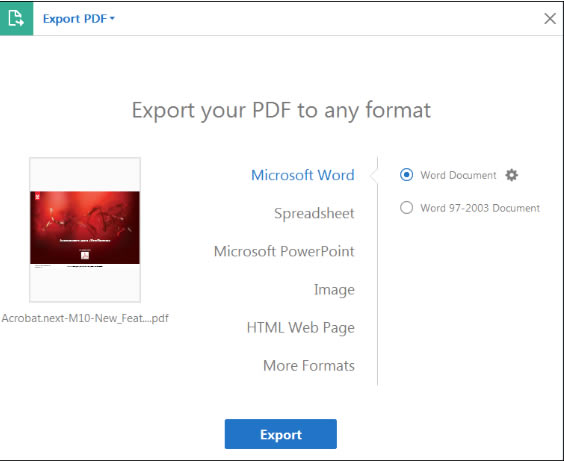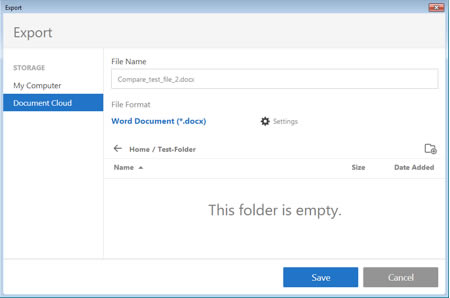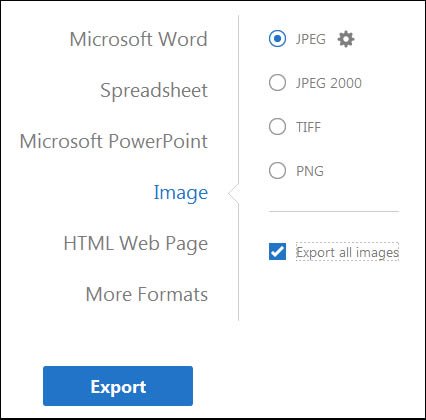【Adobe Acrobat Reader DC 2023免激活版】Adobe Acrobat Reader DC 2023免激活下载 v23.001.20174 绿色版
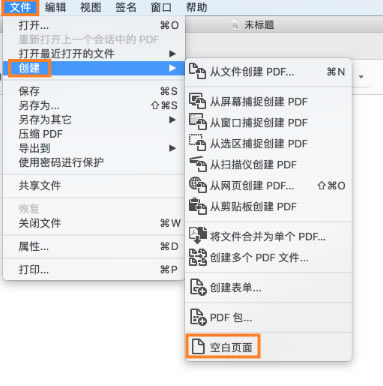
- 软件大小:查看
- 软件语言:简体中文
- 授权方式:免费软件
- 更新时间:2024-10-26
- 软件类型:国产软件
- 推荐星级:
- 运行环境:XP,Win7,Win8,Win10,Win11
软件介绍Adobe Acrobat Reader DC 2023免激活版是由Adobe官方全新推出的PDF编辑器,一款能够让用户在这里一站式打开PDF文件,提供了便捷的编辑和阅读方式,让用户处理PDF更方便。Adobe Acrobat Reader DC 2023中文版有着清爽的界面,用户可以在这里一站式打开,多种PDF外观风格,让用户可以在这里快速找到编辑工具,让用户一站式体验最简单的PDF处理。
Adobe Acrobat Reader DC 2023电脑版还有着账号数据同步功能,用户可以在这里登录自己的账号,自己打开过的PDF都能实时保存在云端当中,就算是切换的设备,只要有账号就能继续编辑PDF了。 Adobe Acrobat Reader DC 2023免激活版特色查看、存储并共享 PDF 获得所有类型的 PDF 内容的最佳浏览体验。在线存储文件并与任何人共享。 填写并签名 快速填充表格并添加您的签名缩写。然后与他人共享链接。 提供和获取反馈 添加文本框、附注和高亮显示。共享 PDF 以将每个人的输入内容收集到一个文件中。 随时随地工作 使用免费的 Acrobat Reader 应用程序从任何设备访问您的文件。 Adobe Acrobat Reader DC 2023免激活版新增功能新“请求签名”体验 现在,“请求电子签名”工具提供了简化的用户体验和增强的创作功能,允许跨 PDF 工作流程进行流畅移动。关键功能包括: 更新的“请求签名”对话框 更新的对话框提供了一个简化的流程来添加收件人和选择签名序列。
增强的表单创作体验 一些关键的增强功能包括: 自动字段检测并自动突出显示表单字段。您可以选择突出显示的区域以将预先检测到的表单字段添加到文档中。
当您从左侧窗格中选择一个签名者并添加字段时,系统会将这些字段分配给所选签名者。 如果您正在编辑现有的 Acrobat 表单,则系统会自动转换表单字段。 每个表单字段都会根据要填写的收件人进行颜色编码。 您也可以从左侧窗格中选择字段,然后将其放置在文档中的所需位置。 右键单击表单字段可更改收件人、更改字段类型、将字段标记为必填字段或自定义字段。
如果您要编辑表单或进行一些更改,请在全局栏中选择编辑超大动词,进行编辑,然后选择签名超大动词以返回到表单中您离开时的位置。 要将更多收件人添加到文档,请在左侧窗格的收件人列表上方选择编辑。添加收件人,然后选择继续以返回并继续创作表单。 您可以将协议保存为草稿,以后再完成表单创建。您可以从 Acrobat 主页中协议的草稿部分访问您保存的协议草稿。 Adobe Acrobat Reader DC 2023免激活版如何创建PDF使用 Acrobat 菜单命令将文件转换为 PDF 在 Acrobat 的“文件”菜单中,选择创建 > 从文件创建 PDF。 在“打开”对话框中,选择您要转换的文件。您可以浏览所有文件类型,也可以在文件类型下拉菜单中选择某个特定类型。
或者,如果要将图像文件转换为 PDF,可以单击设置以更改转换选项。可用选项的差别取决于文件类型。 注意:如果您选择所有文件作为文件类型,或者没有转换设置可用于选定的文件类型,设置按钮将不可用。(例如,对于 Microsoft Word 和 Microsoft Excel 文件,“设置”按钮不可用。) 单击打开以将文件转换为 PDF。 根据所转换的文件类型,会自动打开创作应用程序,或显示进度对话框。如果文件用的是不支持的文件格式,一条消息出现,告知您该文件无法被转化为 PDF。 当新 PDF 打开后,选择文件 > 保存,或选择文件 > 另存为,然后为 PDF 选择名称和位置。 注意:当命名要进行电子分发的 PDF 时,请限制文件名长度为八个字符(没有空格)并包含 .pdf 扩展名。此操作可确保电子邮件程序或网络服务器不会截断文件名,PDF 能按预期打开。 使用拖放操作创建 PDF 如果文件大小和输出质量间的平衡不重要,则本方法最适用于简单的小文件,如小的图像文件和纯文本文件。您可将本技术用于其它许多文件类型,但在处理过程中无法调整任何转换设置。 在 Windows Explorer 或 Mac OS Finder 中选择一个或多个文件的图标。 将该文件图标拖移到应用程序图标上。或(仅 Windows)将文件拖放到打开的 Acrobat 窗口。 如果一条消息显示告知该文件无法用 Acrobat 打开,则该文件类型无法通过拖放方法转换为 PDF。为该文件使用其它的一个转换方法。 注意:您也可通过将 PostScript 和 EPS 文件拖放到 Acrobat 窗口或 Acrobat 应用程序图标上,来将这些文件转换为 PDF。 保存 PDF 文档。 注意:(仅限 Windows)您也可以在 Windows 资源管理器中右键单击文件,然后选择转换为 Adobe PDF。 将剪贴板内容转换为 PDF 您可以基于在 Mac OS 或 Windows 上的应用程序中复制的文本和图像创建 PDF。 捕捉剪贴板中的内容: 按 PrintScreen 键 (Windows)。 使用“抓取”实用程序(应用程序 > 实用程序 > 抓取),然后选择编辑 > 复制将内容放到剪贴板上。(Mac OS) 在 PDF 文件中,可以使用“编辑对象”工具(工具 > 印刷制作 > 编辑对象)选择对象,然后复制选定的对象。 在 Acrobat 中,选择文件 > 创建 > 从剪贴板创建 PDF。或者,选择工具 > 创建 PDF > 剪贴板 > 创建。 注意:仅当将内容复制到剪贴板后,才会显示“从剪贴板创建 PDF”命令。如果剪贴板为空,则停用该命令。 创建空白 PDF 您可以创建一个空白 PDF,而不是从文件、剪贴板图像或扫描开始创建。 此过程可用于创建单页 PDF。对于较长、较复杂或包含很多格式的文档,最好在可提供更多布局和格式选项的应用程序中创建源文档,如 Adobe InDesign 或 Microsoft Word。 在 Adobe Acrobat 中,执行以下任一操作: 转至文件 > 创建 > 空白页面。
选择工具 > 创建 PDF > 空白页面 > 创建。
Adobe Acrobat Reader DC 2023免激活版PDF格式转换将 PDF 转换为 Word、RTF、电子表格、PowerPoint 或其它格式 注意: 不能将 PDF 包或其中的 PDF 导出为其它文件格式。 在 Acrobat 中打开相应 PDF,然后选择工具 > 导出 PDF。 显示可将 PDF 文件导出的各种格式。
选择要导出 PDF 文件的格式。 注意: 也可以选择“文件”>“导出到”> [文件类型],将 PDF 文件导出为所需的格式。 如果可用,选择要将 PDF 文件导出为的文件格式和版本(或格式)。例如,如果选择将 PDF 文件导出为 Word 格式,则您将具有将 PDF 导出到 Word 文档 (.docx) 或 Word 97-2003 文档 (.doc) 版本的选项。 单击“导出”。将显示“导出”对话框。
在“导出”对话框中,选择要保存文件的位置。 单击“保存”,将 PDF 导出为选定的文件格式。 注意: 以图像格式保存 PDF 时,每个页面会作为一个单独的文件进行保存,因此,每个文件名会附加对应的页码。 将 PDF 中的图像导出为其它格式 除了使用“文件”>“导出到”>“图像”> [图像类型] 命令将每个页面(页面上的所有文本、图像和矢量对象)保存为图像格式之外,您还可以将 PDF 中的每个图像导出为单独的图像文件。 在 Acrobat 中打开 PDF,然后选择“工具”>“导出 PDF”。显示可将 PDF 文件导出的各种格式。 单击“图像”,然后选择要用于保存图像的图像文件格式。
要配置选定文件格式的转换设置,请单击齿轮图标。 在“导出所有图像为 [选定文件格式] 设置”对话框中,指定“文件设置”、“颜色管理”、“转换”和文件类型的“提取”设置。 在“提取”设置中,为“不包括图像小于”选择要提取的最小图像大小。选择“无限制”可提取所有图像。 单击“确定”返回到“将您的 PDF 导出为任意格式”屏幕。 选择“导出所有图像”选项以便只提取并保存 PDF 文件中的图像。 单击“导出”。将显示“导出”对话框。 在“导出”对话框中,选择要保存文件的位置。 单击“保存”可以仅将 PDF 中的图像保存为选定的文件格式。 |