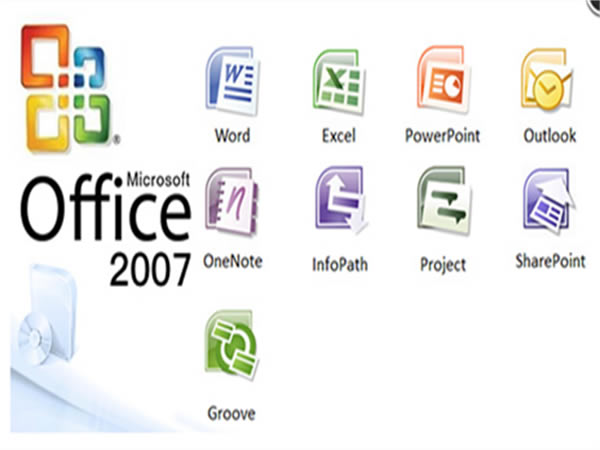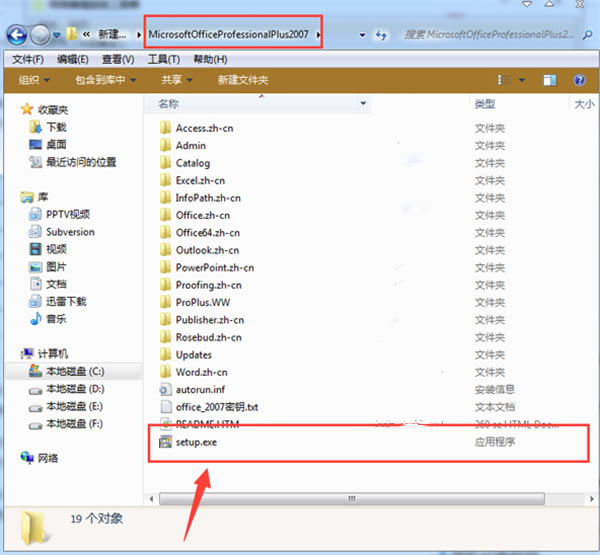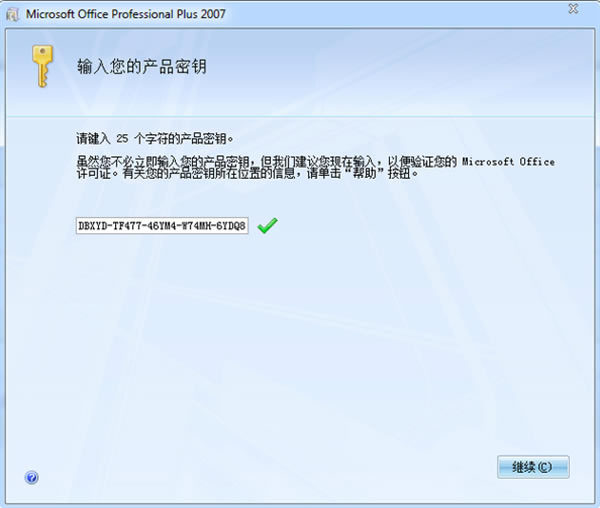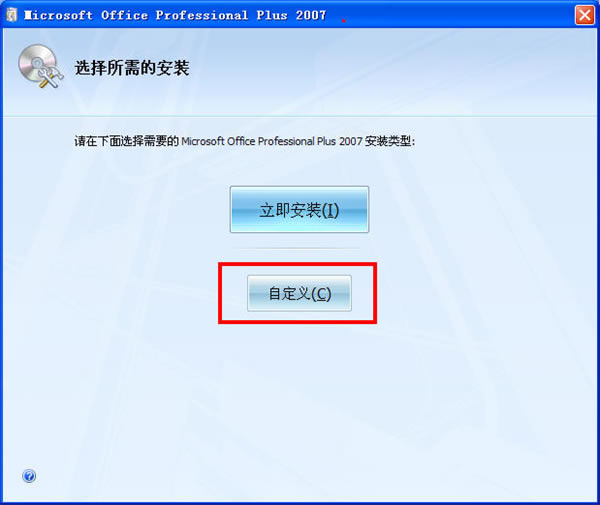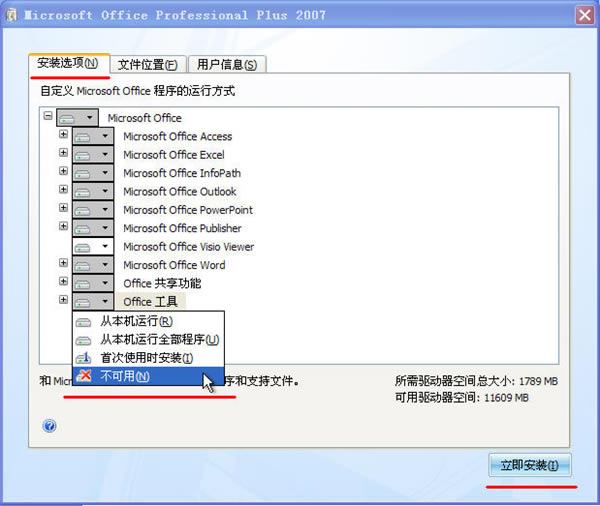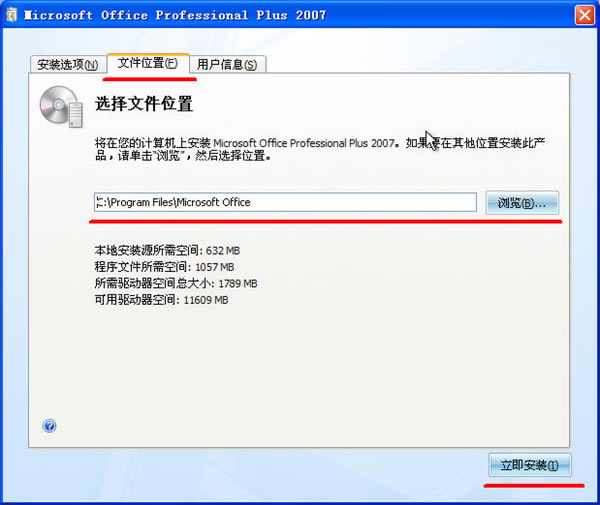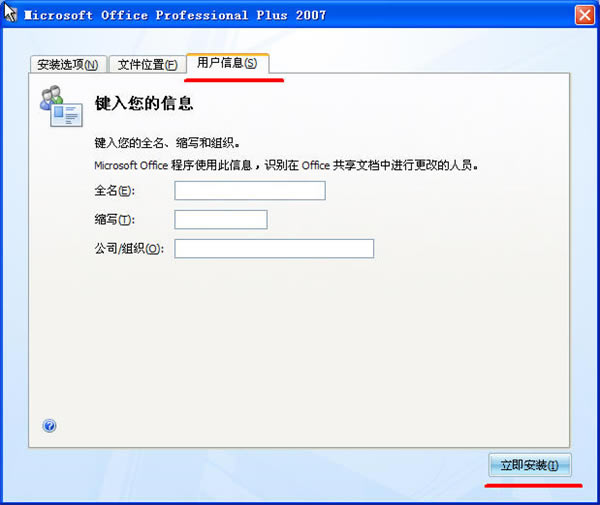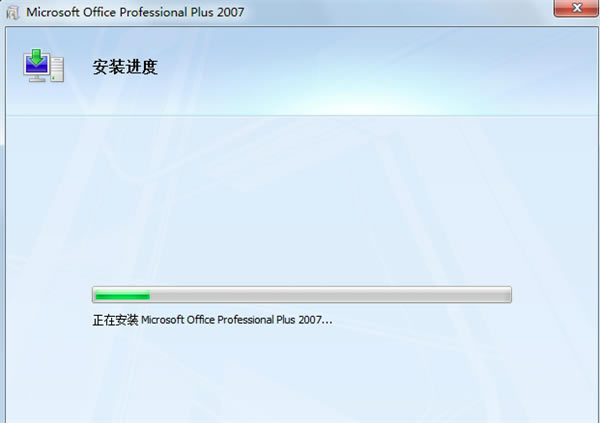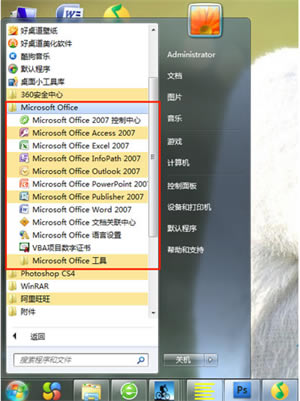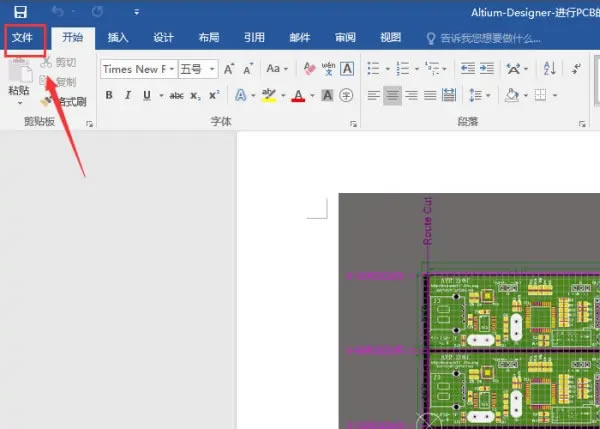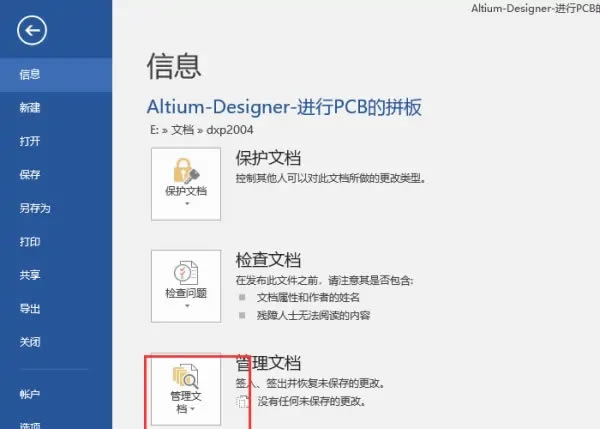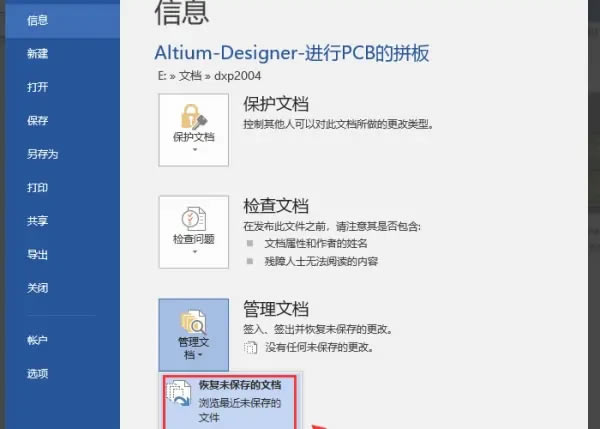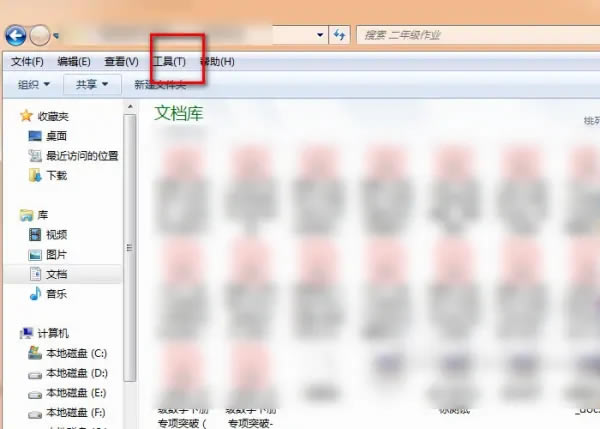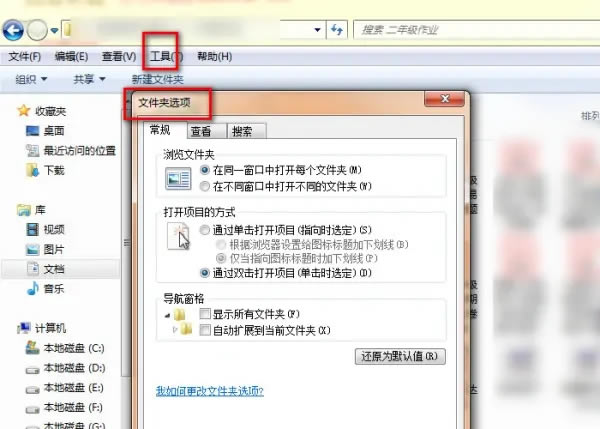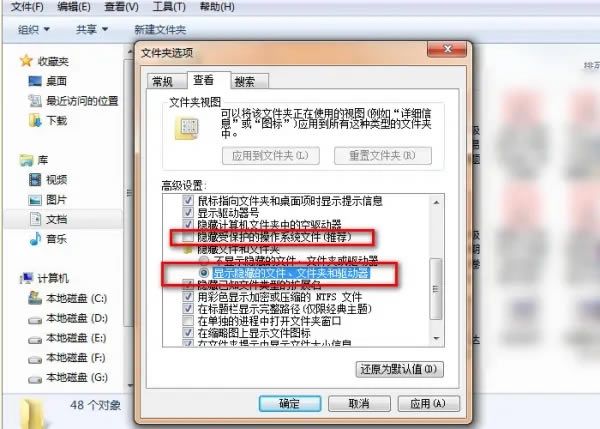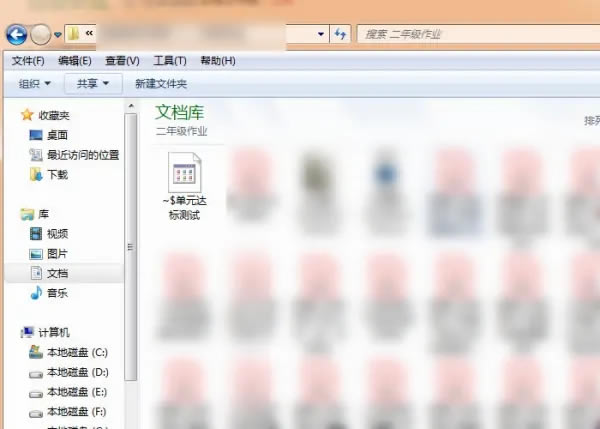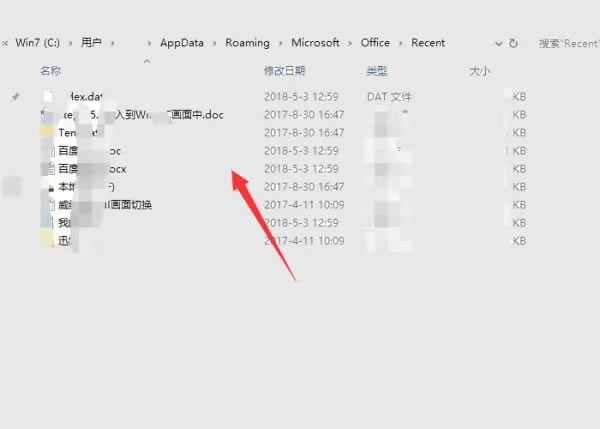【office2007精简版绿色版】office2007精简版绿色版下载 电脑正式版
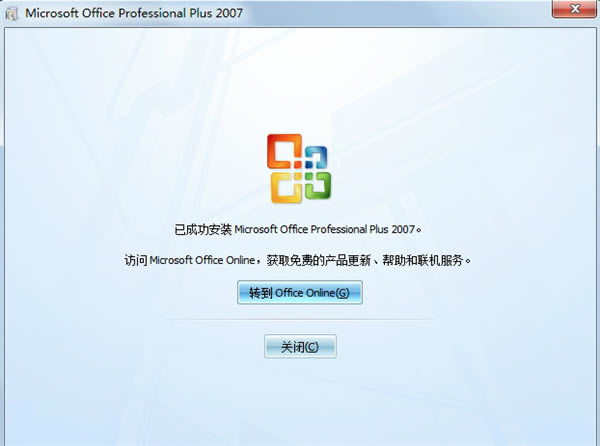
- 软件大小:查看
- 软件语言:简体中文
- 授权方式:免费软件
- 更新时间:2024-10-26
- 软件类型:国产软件
- 推荐星级:
- 运行环境:XP,Win7,Win8,Win10,Win11
软件介绍office2007精简版绿色版是一款办公软件合集,里面包含了word文档、excel表格、ppt演示文稿、onenote笔记本、outlook电子邮件、onedrive云存储等等实用性强大的办公软件,比起原来的版本软件更新了界面,运用了新的图形工具与文件格式。 office2007精简版绿色版的安全与隐私的功能更加的完善,用户还可以使用word文档的超大云存储空间,只要开启了onedrive就会自动保存,并且还能实现跨设备的同步,在不联网的情况下也可以实现自动保存到本地,功能十分的强大又好用,软件还有其他的功能就需要用户自行体验了。
软件特色1、全新的界面 office2007精简版绿色版的菜单和工具条已经被功能区取代,大量图标和命令组织到多个选项卡中,形成带状区域,有快速访问工具栏、画廊等。 2、Outlook手机短信/彩信服务 新中文拼音输入法MSPY 2007以及特别为本地用户开发的Office功能。 3、新的图形工具 office2007新的SmartArt工具,为Office文档创建清晰的过程图、流程图和其他业务相关的图表。 4、新的文件格式 office2007精简版绿色版文件都是基于XML格式。若经常与Office以前版本的用户分享文件,一定要注意新旧文件格式的转换。 5、安全与隐私功能 因特网支持:可把Office文档保存成网页,同时可以用Word为网上博客发帖。 office2007精简版绿色版软件怎么安装1、下载office2007精简版绿色版后,在电脑本地的得到一个压缩包,使用压缩软件解压,解压完成后,双击setup.exe文件。(注意,如果之前有安装过office系列的用户要将之前的卸载干净,以免安装失败,推荐使用卸载工具:Office强力卸载工具)。
2、输入office2007产品秘钥,输入完成后点击【继续】按钮。
3、进入office2007精简版绿色版安装界面,您可以点击【立即安装】,软件会默认安装。或者您可以点击【自定义】。
4、点击自定义后,会打开如下窗口,选择您要安装的office组件,office组件您可以自行选择安装,选择完成后点击【立即安装】。
5、选择office2007精简版绿色版文件的安装位置,您可以默认软件的安装位置,或者您可以点击【浏览】,在打开安装位置界面,您可以自行选择软件安装位置,,选择玩成后点击【立即安装】。
6、输入您的用户信息,输入完成后点击【立即安装】。
7、office2007精简版绿色版正在安装中,您需要耐心等待软件安装完成就可以了。
8、Office2007安装完成,点击【关闭】退出软件安装。
9、点击电脑左下角的开始菜单,在弹出的选项中您就可以看到您安装的Office产品了。
注意:安装office2007时可进行自定义的安装,点击“自定义”即可。在自定义的安装界面中包含3个选项卡,分别为:安装选项、文件位置和用户信息三部分。 office2007精简版绿色版word文档怎么恢复方法一: 1、打开word文档,就是误操作保存的文档,点击文件。
2、进入文件菜单里,点击“信息”。在“信息”中找到“管理文档”。
3、在“管理文档”界面,点击“恢复未保存的文档”,直接打开即可。
方法二: 1、进入之前word文档存放的文件夹,点击工具。
2、在工具界面点击文件夹选项。
3、进入文件夹选项,点击查看选项页。在高级设置里面勾选显示隐藏的文件,文件夹和驱动器。并把“隐藏受保护的操作系统文件(推荐)”这个前面的框勾选去掉。
4、返回文件夹前面带~$的文件就是前面的备份。
方法三: 直接在word的临时文件夹查找。
office2007精简版绿色版部分使用技巧1、发挥自定义快速访问工具栏作用(以word为例说明,其他程序参照此步骤) 依次点击 office按钮——word选项,在word选项对话框中,依次点击“自定义”—将“在功能区下方显示快速工具访问栏”前边打勾,就可调出快速访问栏。在快速访问栏预设了常用的一些操作,如新建、保存等一些常用操作,只需将它前面选项打勾,就可出现在快速访问栏。如果右边下拉选项“其他命令”来根据需要增加。 2、关闭功能区 很显然office的功能区占去了屏幕很大一部分,我们可能通过“自定义快速访问工具栏”右边下拉选项中的功能区最小化让功能区给编辑区腾出一些地方。 3、显示开发工具 依次点击 office按钮——word选项,在word选项对话框中,依次点击“常用”—将“在功能区下方显示开发工具”前边打勾, 4、使用快捷键 在Word 2007 中,只要一按下Alt键,菜单栏之上的按钮或菜单项就会显示各自的快捷方式 像“文件”、“开始”、“插入”、“页面布局”、“引用”、“邮件”、“审阅”、“视图”等还有分支(项)的,可以根据图示按下对应的字母或字母+数字键显示相应的快捷键。比如想要显示“开始”菜单下各分支的快捷键,先后按下Alt、Y及数字1键即可,之后再根据需要选择相应的按键。其它项可以依此类推。 5、快速启动Microsoft Office 2007组件程序 其实只要按下Win+R键,输入:winword(或excel、infopath、outlook、powerpnt)可分别快速启动对应的 Word(Excel、InfoPath、Outlook、PowerPoint)。 6、自定制用户界面 打开“Word选项→个性化设置”窗口,在“配色方案”下拉列表框中手工指定Office 2007所使用的配色方案即可,当然你也可以在其他组件中进行类似的设置,一次设置即可在所有组件中生效。 7、快速返回黙认格式 Office2007的“开始”标签页下的工具栏中出现了许多过去被用户所忽略的功能按钮,例如Word 2007中的下标、上标、更改大小写、带圈字符、清除格式、拼音指南、字符加框等,这些按钮虽然在以前的版本中通过手工添加也可以使其出现在工具栏中,而现在直接单击就可以使用,绝对是更为方便了。 8、保持兼容性 以Word 2007为例,切换到“Word选项一保存”标签页,在“将文件保存为此格式”下拉列表框中选择“Word97-2003文档(*.doc)”即可,其他组件例如Excel、PowerPoint可以进行类似的设置。 9、从图标可以看出秘密 只要将查看方式设置为除了“列表”和“详细方式”以外的选项,就可以从图标上看出其中的秘密可以看到Office2003格式的文档(*.doc)会在图标中显示“2003”的字样,而Office 2007格式的文档(*.docx)则没有这个“2003”。 10、实时预览文档格式 “Word选项→个性化设置”标签页下勾选“启用实时预览”复选框,确认后即可生效。 |