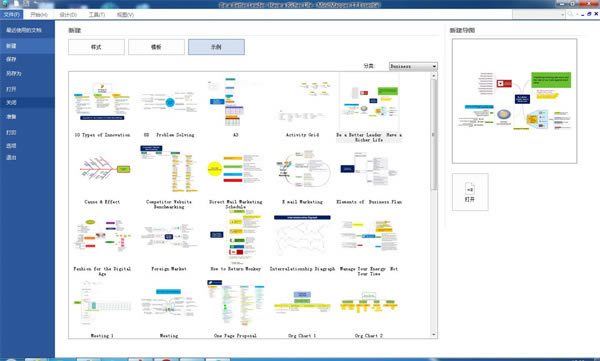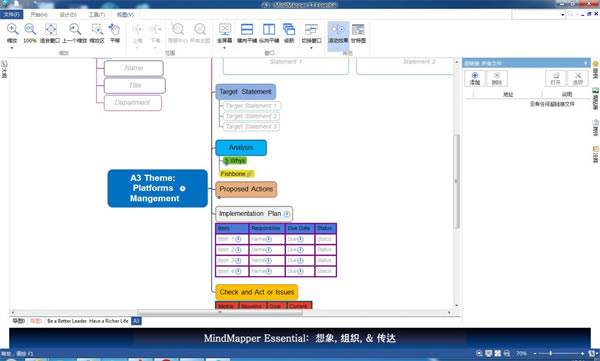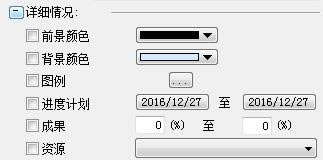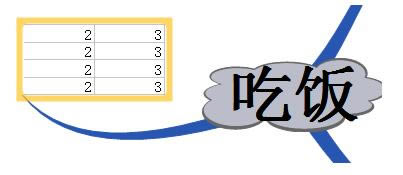【Mindmapper17绿色版】Mindmapper17绿色版下载 v17.9000e 电脑正式版

- 软件大小:查看
- 软件语言:简体中文
- 授权方式:免费软件
- 更新时间:2024-10-27
- 软件类型:国产软件
- 推荐星级:
- 运行环境:XP,Win7,Win8,Win10,Win11
软件介绍Mindmapper17绿色版是一款专业制作思维导图的软件,内含几十种导图结构和风格,思维导图可用于学习工作等多种场合,学生可以通过Mindmapper17绿色版将学习过的知识串联起来,在工作上,使用Mindmapper明确工作具体落实的每一步,有利于提高组织能力。 Mindmapper17绿色版可以简化笔记、培训等信息的收集,提高分类多元化信息的效率,还能与Word、PPT、Excel等办公软件联动,一键导入交换
软件特点1、绘制 十九种不同导图结构,二十四种不同风格,按照空格键或者打字就可以进行创建。 2、交流 实时在线进行交流,进行在线合作会议,通过头脑风暴大家在线进行创建,添加不同文件。 3、管理 任何规模项目都可以使用MindMapper17绿色版进行管理,非常方便,进行设想、计算、执行、完成,每一步都很清楚。 4、学习 自动粘贴可以方便我们从不同平台寻找不同内容添加到导图当中,轻松捕捉每一个屏幕,输入不同方程和字符。 软件功能优化1.强大的导图编辑 2.完善的编辑工具&格式 3.丰富的导图结构 4.可以隐藏别的主题 5.合成:将信息关联在一起 6.交换信息:导出PDF、Word、图片格式、打印导图和文本 7.保护导图,设置安全密码加密导图 8.捕获信息,屏幕截图&自动粘贴 9.重新排列最常用的主菜单和统一的整体菜单颜色。 10.可以从主题访问常用菜单。 11.分屏模式,可同时查看不同的脑图。 软件亮点一、企业创造力 在企业界,MindMapper思维导图软件可以提高生产力和沟通效果,以及进行项目和任务的管理。 思维导图可以增强团队成员的沟通力,提高组织能力,一份好的导图完全可以明确表示需要怎么做来达成目标。 MindMapper思维导图软件特别适用于知识、资源、时间、沟通和业务项目的管理,从不同角度来看待问题,并制定一个独特的关联图,提供解决方案并克服瓶颈。 二、学校/培训 学校学习的知识已经满足不了现代社会对人们的生活工作需求,然而使用MindMapper思维导图软件,通过记笔记,培训,以及做研究等进行信息收集和信息管理,可让您收获更多,同时提升自身素质。 MindMapper思维导图软件可让您在绘制导图的过程中简化和分类多元化信息,提高学习的能力。 三、个人发展 使用MindMapper思维导图软件计划生活的所有领域——包括从个人目标到日常任务的管理,是您明智的选择。 绘制人生思维导图,浏览人生的重要阶段,看看在未来几年中要去哪儿、想去哪儿,并努力达成目标。 如果参加项目会、研讨会、或一般课程,使用MindMapper思维导图可清晰记录预达成目标的进展。
Mindmapper17绿色版安装教程1、首先先在本站下载并解压软件压缩包,双击MM17ArenaEng.exe进行软件安装,点击next 2、然后阅读软件许可协议,并点击yes按钮 3、然后选择软件安装类型typical类型,并点击下一步 4、之后加载软件,安装中,请耐心稍等一会儿 5、安装完成,退出向导 6、安装完成后不要运行软件,把mindmapper17算法注册机.exe移动复制到MindMapper安装目录中即可 7、然后把“注册表写入.exe”复制到在安装文件夹 ,比如:C:\Program Files\MindMapper17\ 8、使用“注册表写入.exe” 将注册码、序列号 绕过网络验证,写入注册表,成功注册。 Mindmapper17绿色版使用教程步骤一:运行MindMapper思维导图后,点击新建。 步骤二:在打开的新建窗口中,有风格、样式、模板进行选择。 步骤三:同时在新建窗口的右侧有新建导图预览窗口,我们可以对导图样式进行预览,在确认选择导图后点击右下的新建按钮。MindMapper便会根据你的选择新建一个思维导图。 Mindmapper17绿色版怎么导入Word文件1、点击文件导入导出选项。 2、选择导入Word文件。 3、打开文件,在导入设置窗口当中选择样式和每层主题,设置完毕点确定。 4、这样就可以导入成功,如果出现下图的情况,需要重新导入选择正确的样式。或者点击帮助进行操作。 Mindmapper17绿色版常见问题1、MindMapper中如何提取主题? 我们先画好了一个思维导图 点击工具,选择提取主题,这个时候会弹出来一个主题提取框:
在打开的提取主题对话框内,输入想要进行提取主题的条件,如果不需要文本的话,可以将文本前的勾号去掉。 在文本下方有一个详细条件的折叠菜单,展开后可以看到如下内容:
勾选精确的选取条件,例如前景色、背景色、图例、资源等,要粗略筛选可以不选这些。 选择相应条件之后,在下方选项当中选择提取目标范围的设置,是否区分大小写、是否包含子文件夹等等,点击确定即可。 2、MindMapper当中如何插入表格? 首先绘制好思维导图 点击工具菜单,在出现的二级菜单当中选择“Excel—工作表”这样在导图中便会立即插入一个表格作为一个分支主题 这样我们的电脑也会打开一个表格,该表格同步分支中插入的表格,这个时候只需打开表格中编辑好数据就可以了,如图所示:
需要注意的问题是我们不能直接在导图当中对表格进行输入,需要在导图当中双击表格打开Excel表格来进行编辑。当我们不需要表格的时候,正常删除即可。 |