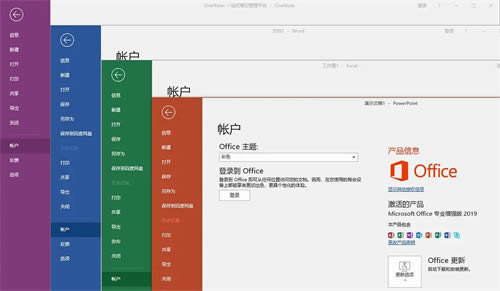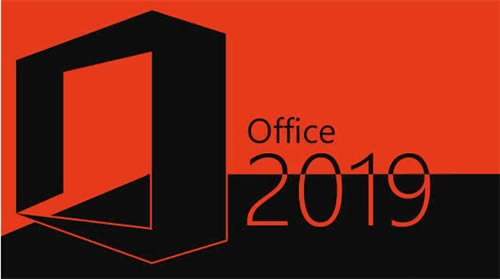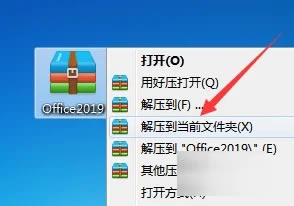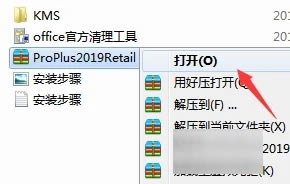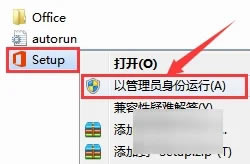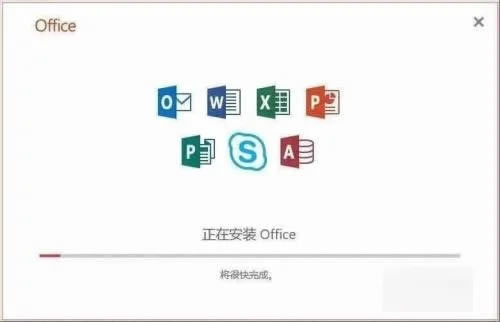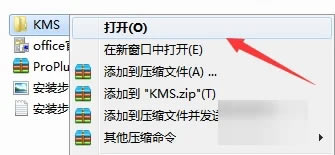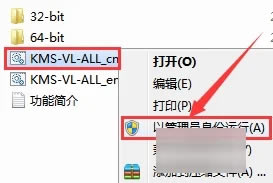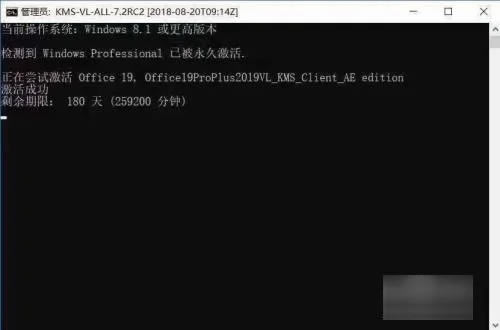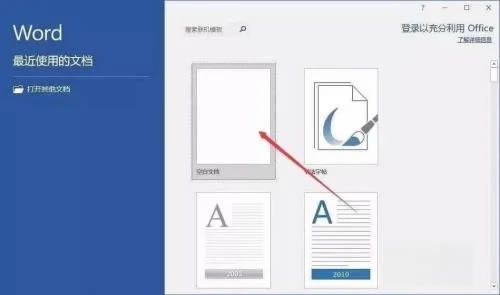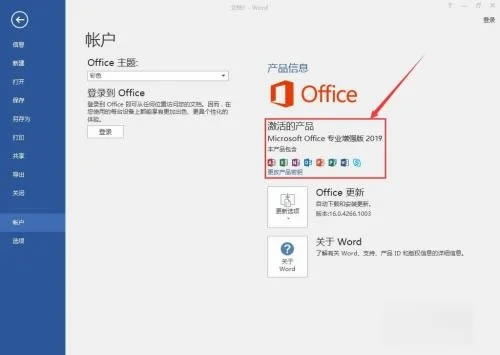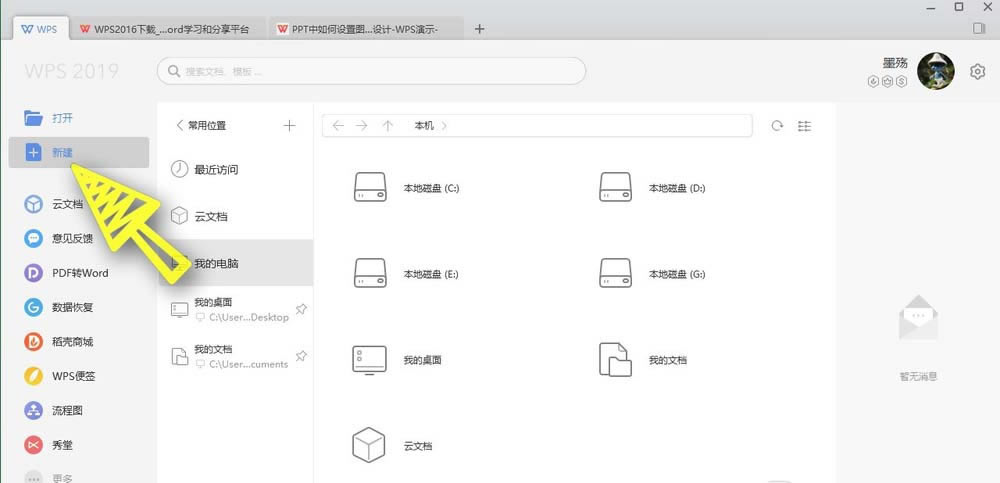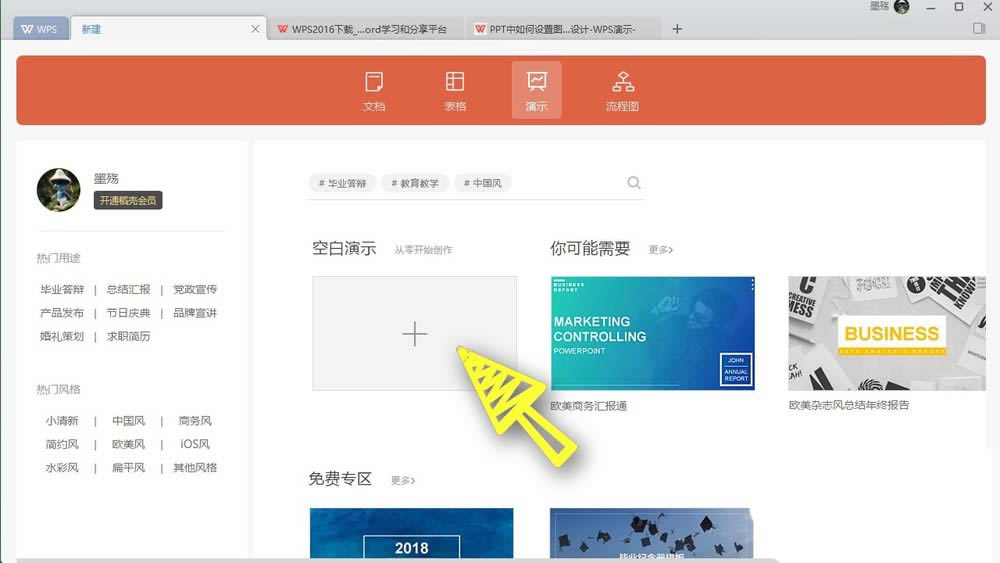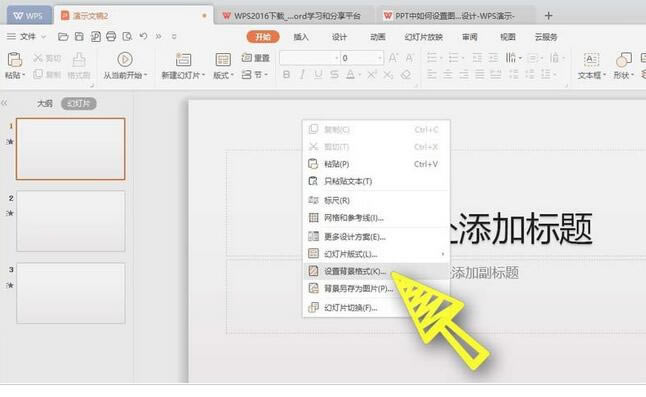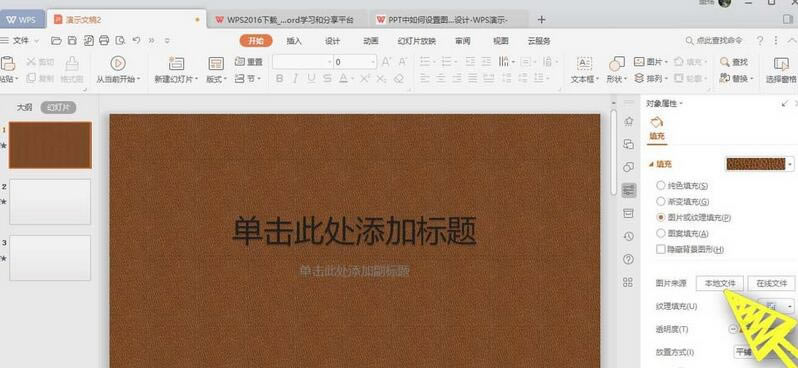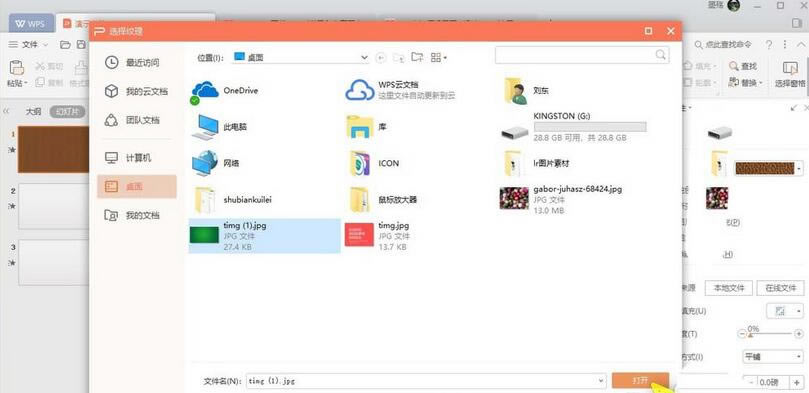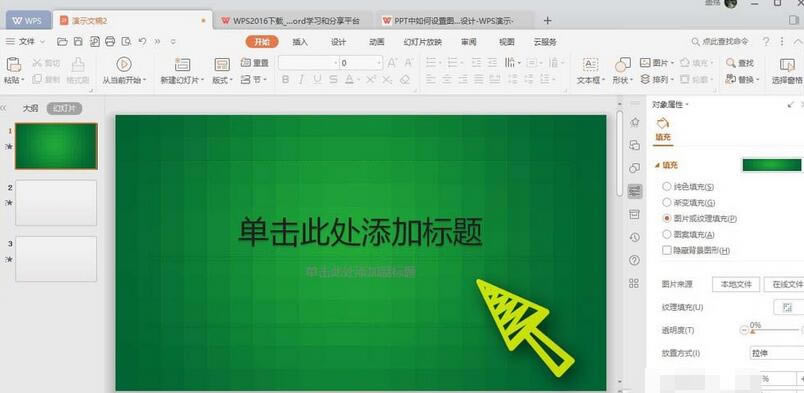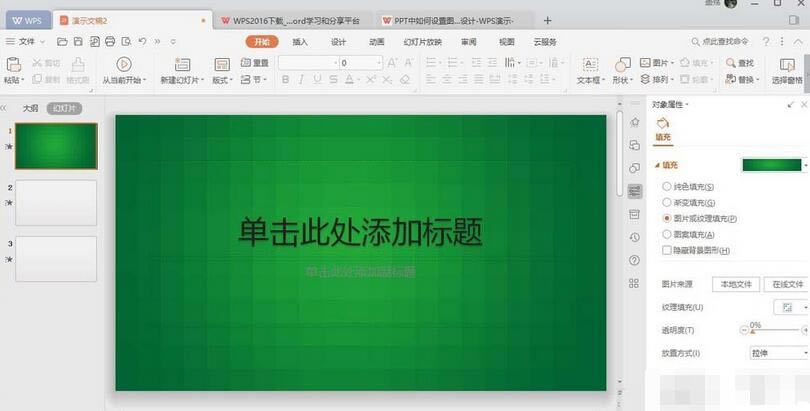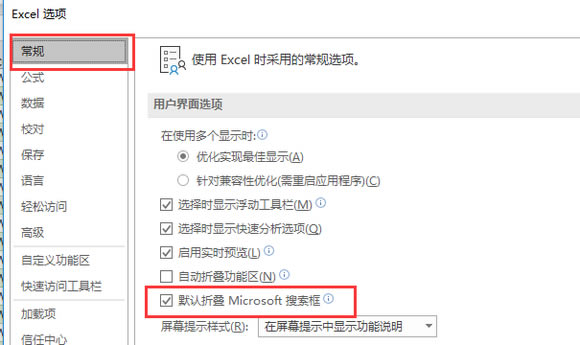【Office2019免安装绿色版】Office2019免安装绿色版下载 电脑正式版
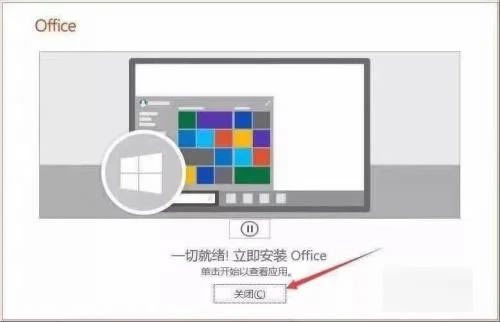
- 软件大小:查看
- 软件语言:简体中文
- 授权方式:免费软件
- 更新时间:2024-10-31
- 软件类型:国产软件
- 推荐星级:
- 运行环境:XP,Win7,Win8,Win10,Win11
软件介绍Office2019免安装绿色版是一款由微软官方推出的办公软件,软件除了具备平时需要的常用功能以外,还兼备了在线插入图标、墨迹书写、新函数、横向翻页、中文汉仪字库、沉浸式学习、多显示器显示优化、标签的切换动画效果等八大功能,让用户的办公效率大大提升。 Office2019免安装绿色版新增了沉浸式学习的功能,能够帮助用户提升阅读效率,同时,朗读功能也方便了有视力障碍的用户。
软件特色1:标签切换动画 Office 2019新增多种界面特效动画。每当我们点击一个Ribbon面板时,Office都会自动弹出一个动画特效。类似Win10特有的窗口淡入与淡出。新增加的过渡特效还给人了一种界面切换流畅的感觉。 2:内置IFS等新函数 条件判断一般我们会选择IF函数,当条件多于两种时就需要多组IF函数进行嵌套。要是嵌套的层级过多,不仅书写上会有麻烦,后期排错也会相当繁琐。故Office 2019新增IFS等新函数解决此类问题。相比之下,IFS则是将多个条件并列展示,语法结构类似于“IFS(条件1,结果,条件2,结果,条件3,结果,……)”,最多可支持127个不同条件,算得上是给IF函数开挂了。其实这些函数之前在Office 365中也曾出现过,但Office 2016一直未能享受,有了这些函数后,你的办公效率就如同开挂般事半功倍了。 3:在线插入图标 Office 2019的在线图标库很丰富,分为“人物“、”技术与电子“、”通讯“、“商业”、“分析”、“商贸”、“教育”等数十组门类。所有图标可以借助PowerPoint填色功能直接换色,甚至拆分后分项填色! 4:沉浸式学习模式 Word 2019在“视图”面板下增加了一项“沉浸式学习模式”,能够通过调整页面色彩、文字间距、页面幅宽等,让文件变得更易读。同时这项功能还融合了Win10的语音转换技术,由微软“讲述人”直接将文件内容朗读出来,大大提高了学习与阅读效率。 5:像翻书一样的“横版”翻页 类似于之前的“阅读视图”,Office 2019此次新增加了一项“横版”翻页模式。勾选“翻页”按钮后,Word页面会自动变成类似于图书一样的左右式翻页。这显然是为提高平板用户体验,做出的一次改进。 6:双屏显示兼容性改进 当我们将一个Office窗口从高分辨率显示器移动到低分辨率显示器时,微软都会自动使用一种叫“动态缩放DPI”的技术,来保证窗口在不同显示器间仍保持适合的大小。但如果你的文档中嵌入了一些老旧控件,则可能在移动时出现比例太大或比例太小的异常现象。有了这个选项,就可以通过切换到“针对兼容性优化”,关闭这一功能。 7:自带中文汉仪字库 在Office 2019中,我发现微软又新增加了几款内置字体。这些字体全部属于汉仪字库,都是一些书法感很强的字体风格。 8:增加墨迹书写 PowerPoint 2019增加了墨迹书写功能,你可以随意使用笔、色块等,在幻灯片上涂鸦。软件内置了各种笔刷,也允许用户自行调整笔刷的色彩及粗细。除了在已有图像上涂鸦以外,用户甚至可以将墨迹直接转换为形状,以便后期 编辑使用。
office2019安装教程1、解压下载好的office2019安装包。
2、解压解压后得到ProPlus2019Retail压缩包。
3、选中Setup安装程序,以管理员身份运行。
4、软件安装中,请耐心等待。
5、软件安装完成,点击关闭。
6、打开解压后的Office2019文件夹里面的KMS文件夹。
7、选中KMS-VL-ALL_cn文件,鼠标右击选择以管理员身份运行。
8、在页面等待一下,让它自动激活。
9、在开始菜单栏找到Word图标,点击新建空白文档。
10、打开安装完成的软件,在文件-账号里可查询到产品已经激活。
Office2019免安装绿色版常见问题office2019怎么设置背景图片? 1、打开WPS Office 2019,点击左侧的新建按钮,
2、选择新建一个空白的ppt文档,
3、文档创建完成之后,在空白处点击鼠标右键,选择设置背景,
4、在右侧打开一个选项卡,勾选图片或者纹理填充,点击下方的本地文件,
5、在文件夹中找到,我们想要作为背景的图片,选中之后点击下方的打开按钮,
6、最后可以看到,这个幻灯片的背景,就是我们所设置的图片背景,
7、也可以点击右下角的全部应用,把这一个背景应用到所有幻灯片上面。
office2019如何关闭搜索框? 1、点开菜单栏中的【文件】 2、点击【选项】 3、点击【常规】 4、勾选【默认折叠Microsoft搜索框】
|