【Adobe InDesign2022特别版】Adobe InDesign2022桌面版特别下载 v17.1.0.0 嬴政天下百度分享
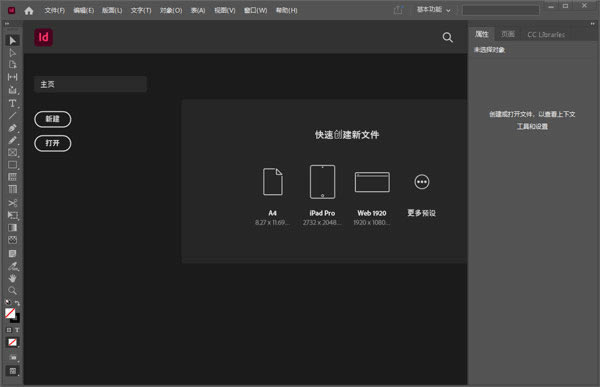
- 软件大小:查看
- 软件语言:简体中文
- 授权方式:免费软件
- 更新时间:2024-11-05
- 软件类型:国产软件
- 推荐星级:
- 运行环境:XP,Win7,Win8,Win10,Win11
软件介绍Adobe InDesign2022特别版是一款十分强大的在线排版设计软件,一款能够让每一个用户都能在软件中轻松完成全新的设计内容,在这里一站式制作排版,快速设计排版内容。Adobe InDesign2022桌面版特别版有着全新的设计工具栏,多种实用的画笔工具,让用户可以在软件中一站式完成,不一样的画笔,带给你不一样的设计理念。
Adobe InDesign特别版可以让用户在这里快速生成互动式的PDF文件,全新的排版布局,支持智能排版,用户可以根据全球各个设计师的排版方式进行快速排版。 Adobe InDesign2022特别版特色数字出版物,令人惊艳的交互 使用音频、视频、幻灯片和动画创建引人注目的数字杂志、电子书和交互式在线文档。利用 InDesign,您可以轻松地管理设计元素并快速地通过任何格式提供沉浸式体验。 让印刷效果更加惊艳 从信纸信封、传单、海报到宣传册、年度报告、杂志和书籍,设计无处不在。使用专业的版式和排版工具,您可以创建具有时尚的版式和丰富的图形、图像和表格的多栏页面。 别具一格的版面,尽在 InDesign Adobe InDesign 是用于印刷和数字媒体的业界领先的版面和页面设计软件。利用顶级字体公司的印刷字体和各种图像,创作精美的平面设计。快速共享 PDF 中的内容和反馈。通过 Adobe Experience Manager 轻松管理制作。InDesign 具备创建和发布书籍、数字杂志、电子书、海报和交互式 PDF 等内容所需的一切。 Adobe InDesign2022特别版入门教学新建文档 InDesign 中没有打开文档时,将显示启动界面。将列出最近的文件(如可用)、预设等内容。您还可以在这里获取各种资源和搜索 Adobe Stock。 选择“File”(文件)>“New”(新建)>“Document”(文档)。在“New Document”(新建文档) 对话框中,首先选择一种预设。例如,选择“Print”(打印)将显示各种不同的文档大小和文档选项,供您设置新文档。您可以在“New Document”(新建文档)对话框中访问免费和付费的 Adobe Stock 模板,使用这些模板快速开始设计。 保存文档 选择“File”(文件)>“Save”(保存)或“File”(文件)>“Save As”(另存为)。 以“InDesign (INDD)”格式保存可以保留图层、字体和其他可编辑的 InDesign 内容。最好以 InDesign 格式保存文档。 选择“File”(文件)>“Save As”(另存为),然后选择“IDML”,这样您保存的文档将可以向下兼容 CS4 及以上版本的 Adobe InDesign。 探索 InDesign 文档窗口(中央)显示您当前正在处理的文档。多个打开的文档将在文档窗口中以选项卡形式显示。 菜单栏(界面顶部)包含“File”(文件)、“Edit”(编辑)及其它菜单,可以在这里访问各种指令,进行各种调整和设置,并访问各种面板。 工具面板(左侧)包含用于创建和编辑文档的工具。工具按类别进行了分组,点击即可使用。 面板(右侧)包括“Properties”(属性)、“Pages”(页面)和“CC Libraries”(CC 库),其中包含各种用于处理文档的控件。您可以在“Window”(窗口)菜单下找到完整的面板列表。 缩放和平移 “Zoom Tool”(缩放工具)位于工具面板中,可用于放大文档,显示更多细节。要将“Zoom In”(放大)模式更改为“Zoom Out”(缩小)模式,请按 Alt 键 (Windows) 或 Option 键 (macOS)。 “Hand Tool”(抓手工具)同样位于工具面板中,可用于平移文档。 文档下方的“View”(视图)菜单可用于更改文档视图。 Adobe InDesign2022特别版为文档添加页面如何控制文档中的页数 在创建新文件时指定页数 若在创建一个新文件时知道所需页数,则可在创建该文件时指定。若不确定将需要多少页,之后亦可轻松更改。 选择“File”(文件)>“New”(新建)。 在“New Document”(新建文档)对话框中输入一个页数值。 为文件添加页面 在开始处理文件之后,您可能意识到需要添加更多页面。您可随时添加更多页面。 请选择“Layout”(布局)>“Pages”(页面)>“Insert Pages”(插入页面)。请选择要在文档中添加的页数以及插入位置。 复制页面 若需要包含类似布局的多个页面,则可以对现有页面进行复制。 要复制一个页面,请将该页面的缩略图拖放至“Pages”(页面)面板底部的“New Page”(新建页面)图标。 复制好的页面会显示于文档末尾处。请利用“页面”面板将此页面拖放至文档中的目标位置。 删除页面 在“页面”面板中选中要删除的页面缩略图,然后将其拖放至面板底部的垃圾桶图标。如果要删除的页面中包含任何内容,您会在将其删除之前收到警告。 Adobe InDesign2022特别版排版将内容与参考线对齐 更改页边距和列参考线 新建文件时,可在“New Document”(新文档)对话框中指定页边距和列。还可在现有文件中更改页边距和列。 打开“Pages”(页面)面打开“Pages”(页面)面板(“Window”(窗口)>“Pages”(页面)),然后选择要更改的页面的缩略图。 选择“Layout”(版面)>“Margins and Columns”(页边距和列)。 输入顶部、底部、左侧和右侧页边距的值,以及列数和列间空白(列之间的空间)。 使用页边距和列参考线定位内容 选择“View”(视图)>“Grids & Guides”(网格和参考线)并确保选中“Snap to Guides”(对齐到参考线)。如果选中该项,您在参考线的 4 个像素内绘制、移动或重新调整大小的对象将“对齐到”参考线。 在页边距和列参考线附近移动文本框和图像时,它们会对齐到参考线。 使用母版页 什么是母版页? 母版页用于实现文档中页面之间的一致性。 母版页通常包含页面页眉、页脚、页边距和列参考线,以及出现在文档中多个页面上的其他元素。 每个新文档自动包含一个名为“A-Master”的母版页,并且这个母版页会自动应用至文档中的每个页面。 向 A-Master 页面添加项目 添加到 A-Master 页面的元素将自动出现在已应用 A-Master 页面的任何文档页面上。 要在文档窗口中显示母版页,双击“Pages”(页面)面板(“Window”(窗口)>“Pages”(页面))顶部的 A-Master 页面缩略图。 向母版页添加文本框、页面或图像。 在“Pages”(页面)面板中双击显示有“A”的任何页面缩略图,将相应页面显示在“Document”(文档)窗口中。您将看到包含已添加至 A-Master 页面的元素的页面。 复制母版页 一些文档版面需要的母版页不只一个。创建多个母版页的便捷方法是复制现有母版页,然后对其进行修改。 要复制母版页,将母版页缩略图复制到“Pages”(页面)面板底部的新页面图标。 根据需要更改新母版页的版面。 要将母版页应用至文档页面,转到“Pages”(页面)面板并将母版页缩略图拖动到文档页面缩略图上。 覆盖所有母版页项目 在“Pages”(页面)面板选择一个或多个文档页面缩略图(“Window”(窗口)>“Pages”(页面))。 点击“Pages”(页面)面板右上角的菜单图标,选择“Override All Master Page Items”(覆盖所有母版页项目)。 此时所选页面上的所有母版页项目都会被覆盖。现在即可选择、删除、移动或修改母版页项目。 覆盖特定的母版页项目 当文档窗口中显示一页文档页面时,按下 Command+Shift 键 (macOS) 或 Ctrl+Shift 键 (Windows) 并点击文档页面上的某个母版页项目。这样即可选择文档页面上的这一母版页项目,对其进行删除、移动或修改。 恢复母版页项目 如果你覆盖了文档页面上的某些母版页项目,但是现在想要恢复这些母版页项目,可以将母版页缩略图拖动到“Pages”(页面)面板中的文档页面缩略图上。 |


