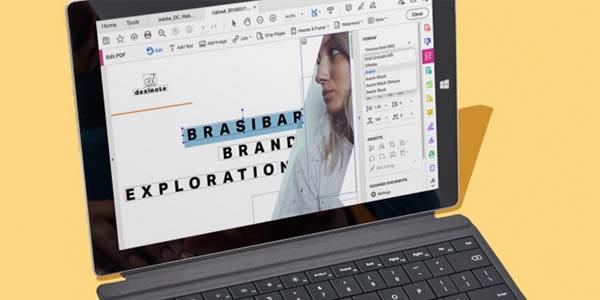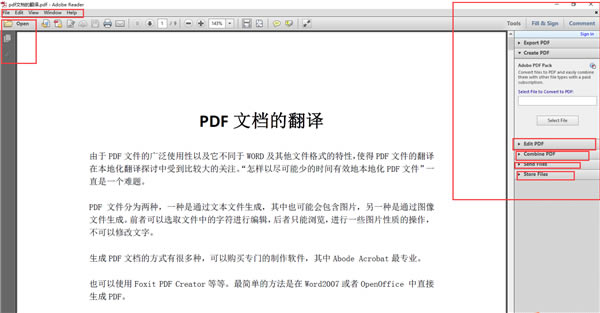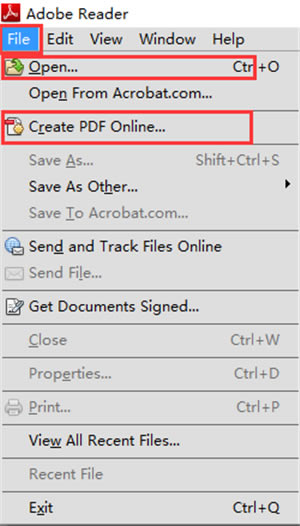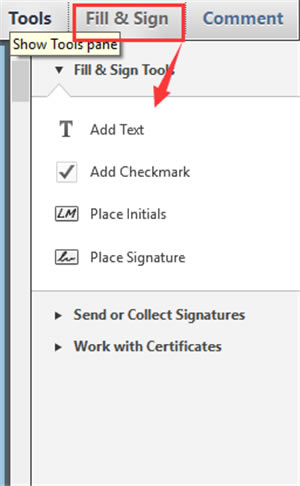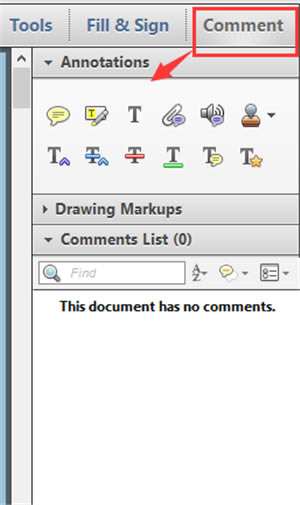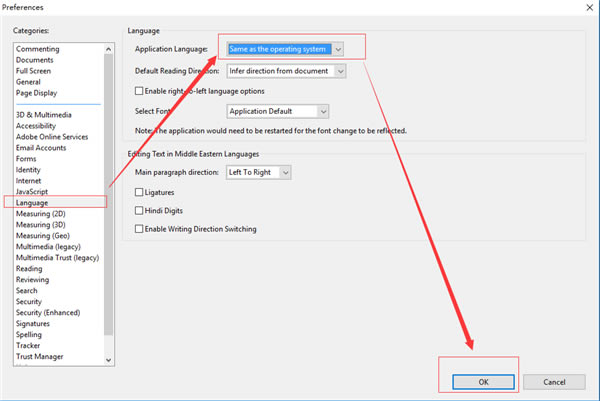【Acrobat下载】Acrobat最新版 v11.0.5 官方正式版

- 软件大小:查看
- 软件语言:简体中文
- 授权方式:免费软件
- 更新时间:2024-11-06
- 软件类型:国产软件
- 推荐星级:
- 运行环境:XP,Win7,Win8,Win10,Win11
软件介绍Acrobat是一款非常好用的邦荣软件,软件能够为用户提供非常强大的PDF文件编辑和转换功能,实现了PDF与Word、Excel以及PowerPoint等文档间的无缝相互转换。用户可以提供过这款软件将文件保存在云端服务器中,帮助自己随时随地提取文件进行使用,特别方便。 Acrobat软件能够帮助用户进行创建、编辑、阅读、转换PDF文件。软件拥有非常强大的智能识别功能,能够轻松实现将纸质文件,表单,图片等内容扫描到PDF文件中,帮助用户快速完成PDF文件制作,有效的提高用户工作效率,特别实用。
Acrobat软件特色一、扫描至PDF、转换PDF文档: 使用AcrobatXPro内置的PDF转换器,你可以将纸质文档、电子表单Excel、电子邮件、网站、照片、Flash等各种内容扫描或转换为PDF文档。 1、扫描至PDF:扫描纸质文档和表单并将它们转换为PDF。利用OCR实现扫描文本的自动搜索,然后检查并修复可疑错误。可以导出文本,在其他应用程序重用它们。 2、Word、Excel转PDF:集成于微软Office中使用一键功能转换PDF文件,包括Word、Excel、Access、PowerPoint、Publisher和Outlook。 3、打印到PDF:在任何选择AdobePDF作为打印机进行打印的应用程序中创建PDF文档。AcrobatX能捕获原始文档的外观和风格。 4、HTML转PDF:在IE或Firefox中单击即可将网页捕获为PDF文件,并将所有链接保持原样。也可以只选择所需内容,转换部分网页。 二、编辑PDF、将PDF转换为Word、Excel、打印PDF: 1、快速编辑PDF文档:在PDF文件中直接对文本和图像做出编辑、更改、删除、重新排序和旋转PDF页面。 2、PDF转Word、Excel:将PDF文件导出为MicrosoftWord或Excel文件,并保留版面、格式和表单。 3、快速打印PDF:减少打印机错误和延迟。预览、印前检查、校正和准备用于高端印刷制作和数字出版的PDF文件。 三、创建富媒体PDF文件: 将包括电子表单、网页、视频等更丰富内容制作为一个经过优化的PDF文档,从而提升了效果。轻松自定义PDF包,突出您的品牌形象和风格。
Acrobat软件功能一、编辑 PDF 1、编辑文本和图像:使用新的点击界面更正、更新并增强 PDF。 2、重排页面上的文本:通过插入新文本或拖放并调整段落大小,来重排页面上的段落文本。 3、查找和替换:在整个文档中查找和替换文本。 4、重新排列页面:在改进的“页面缩略图”面板中重新排列、插入、旋转或删除页面。 二、创建和分发表单 1、FormsCentral 桌面应用程序 2、联机分发和收集表单数据 3、创建 EchoSign 可识别的表单 三、创建并合并 PDF 在将多个页面合并为一个 PDF 之前,使用新的缩略图视图来预览并重新排列这些页面。使用云技术处理文档:可以无缝地存储和检索来自云知识库的文档。 四、签名并分发签名 1、在 PDF 中所需的位置以所需方式进行签名 2、使用 Adobe EchoSign 服务发送并跟踪签名 3、长期验证和基于 ECC 的凭据 五、自定义工具和工作区 1、创建工具集 通过工具集,您可以快速访问最常使用的工具和命令。 2、取消固定注释列表 将“注释列表”从“注释”窗格中分离。调整“注释列表”的大小和位置以简化工作流程。 3、平板电脑和移动设备的触摸模式 触摸阅读模式将优化查看方式并支持最常用的手势。 六、保护 PDF 删除敏感信息,添加口令保护,并且可以在创建 PDF 时添加口令 七、导出格式和选项 将 PDF 转换为 PowerPoint、HTML网页等其他格式
Acrobat使用方法1、双击桌面快捷方式打开pdf阅读器,左上角是菜单栏,单击【open】打开最新最近文件,右侧菜单栏包含一些常用工具,包括pdf文件编辑,合并等一些使用
2、单击【file】,可以单击【open...】打开本地的pdf文件,单击【create pdf online】创建一个在线pdf文件
3、单击【Fill&Sign】,对pdf文本进行编辑
4、单击【comment】给文件添加一些备注
Acrobat设置中文方法打开Adobe Acrobat XI Pro软件后,单击编辑【edit】->选项【 preference】 在弹出的弹框中选择语言【language】,在Application Language中选择【same as the operating system】,选择好后单击【OK】,然后重启软件即可
Acrobat常见问题一、Acrobat怎么拆分PDF? 1、用Acrobat打开去要拆分的PDF文件,点击顶部菜单栏中的“文档”按钮,在下拉菜单中点击“拆分文档”选项。 2、选择拆分的方式,共有页数、文件大小、顶层书签三种方式,我们设置为2页一拆分。然后点击“确定”。 3、拆分成功后会出现新窗口提示拆分成功,然后点击“确定”。 4、然后找到源文件的存储目录,就能找到拆分后的PDF了,由于源文件共有6页,所以被拆分为了3个文件。 二、Acrobat怎么做标记? 1、点击Acrobat顶部菜单栏中的“注释”按钮,将鼠标光标指向下拉菜单中的“注释和标记工具”,然后点击子菜单中的“标注工具”。 2、使用鼠标左键单击需要标注的部分,之后再次点击鼠标左键来选定标注文字的位置。 3、然后在输入框中输入需要标注的文字即可。 三、Acrobat怎么压缩PDF? 1、用Acrobat打开需要压缩的PDF文件后,点击顶部菜单栏中的“文档”按钮,选择下拉菜单中的“减少文件大小”选项。 2、在打开的新窗口中选择Acrobat的兼容性,选择的版本更高会让文件更小,选好后点击“确定”。 3、之后选择压缩后的文件保存目录,设置好新的文件名后,点击“保存”按钮即可。 |