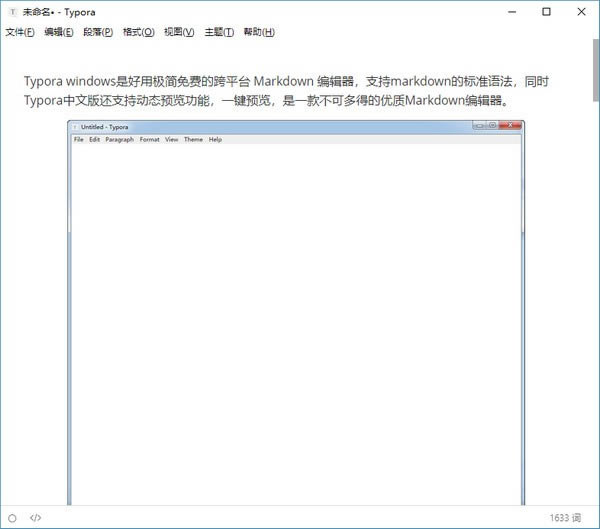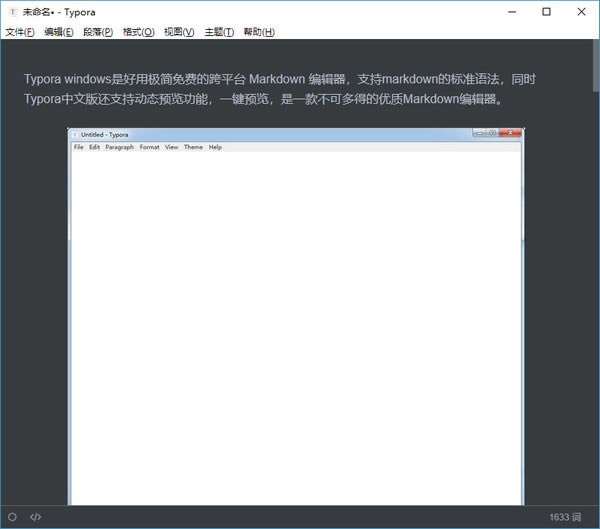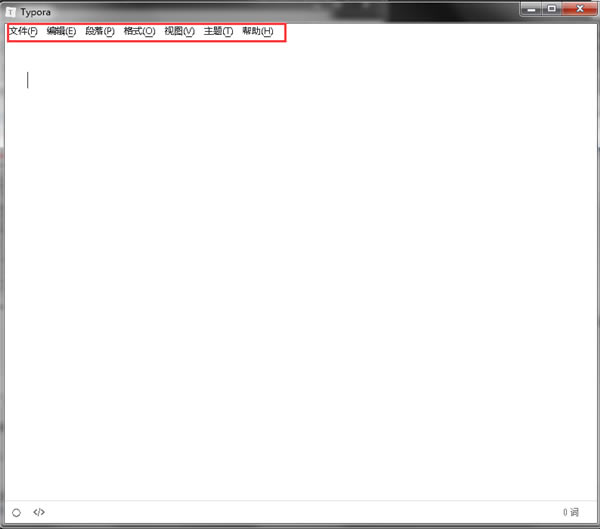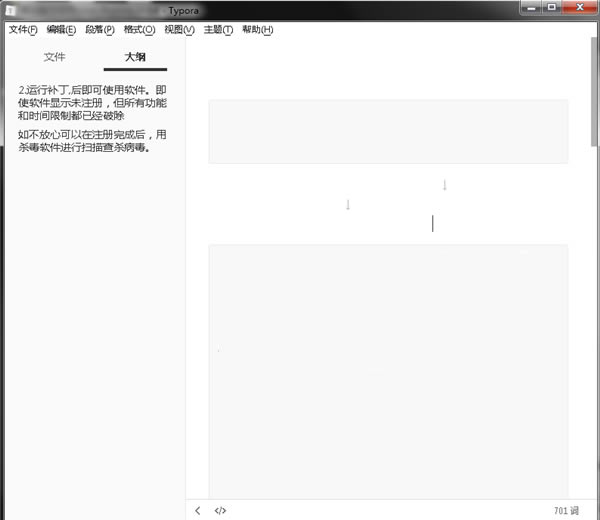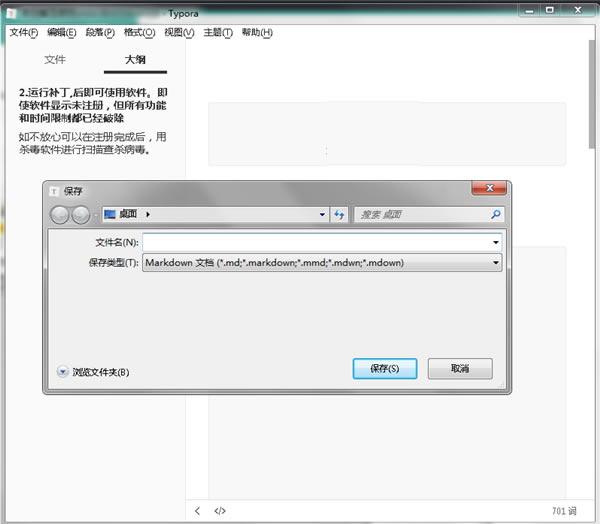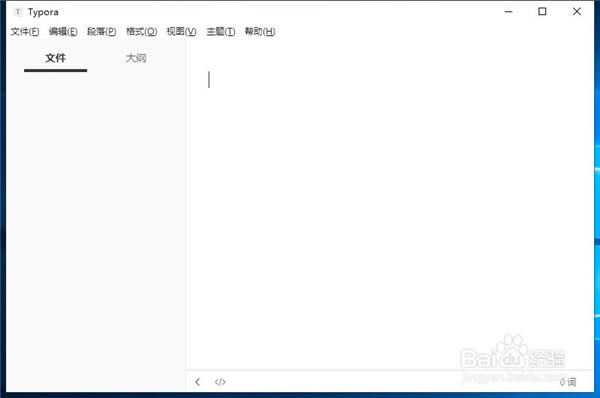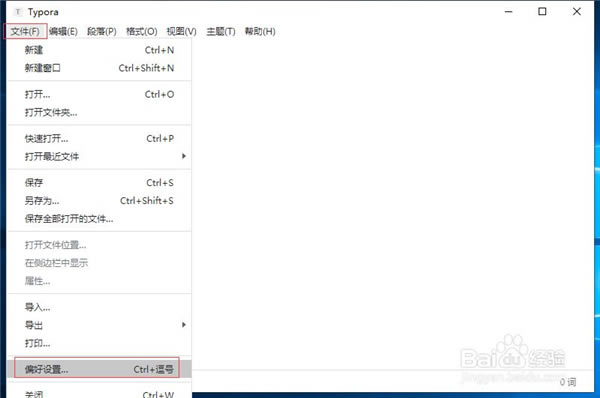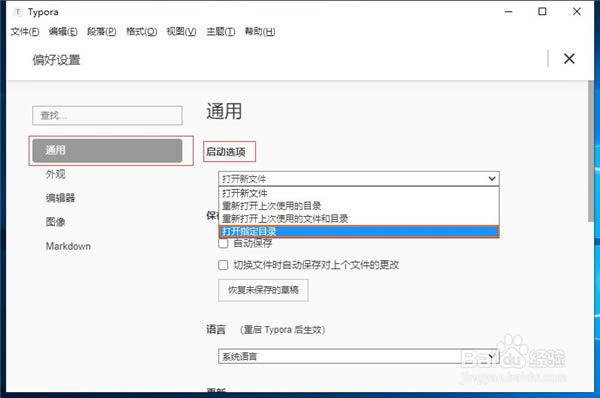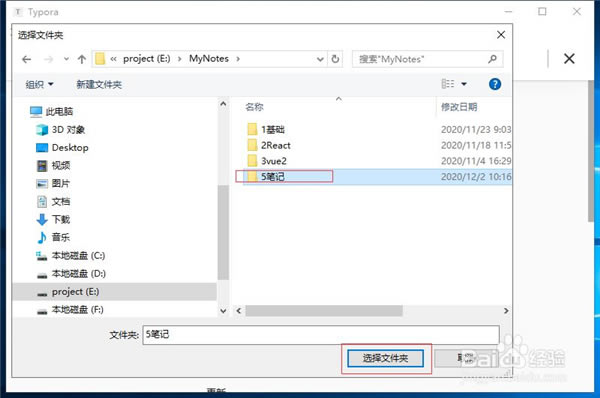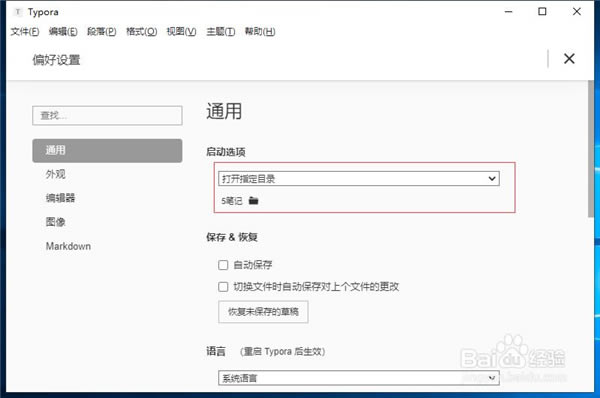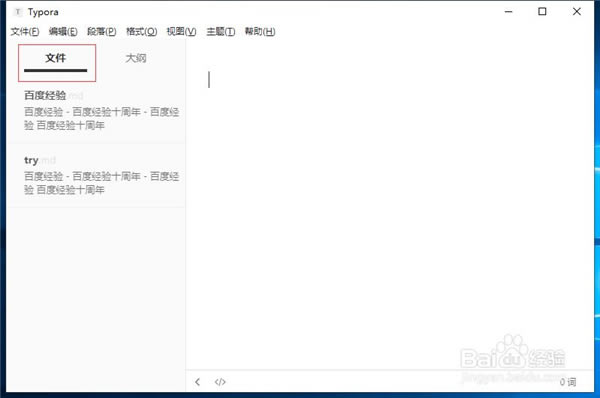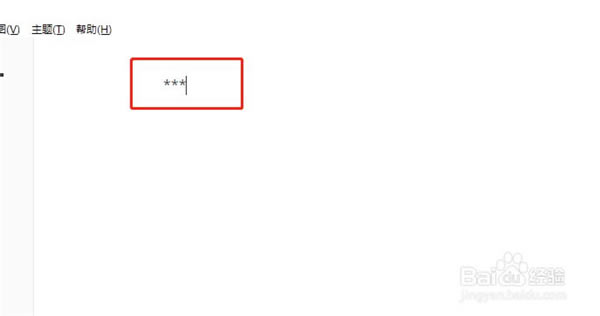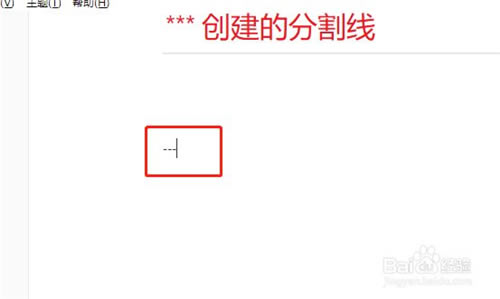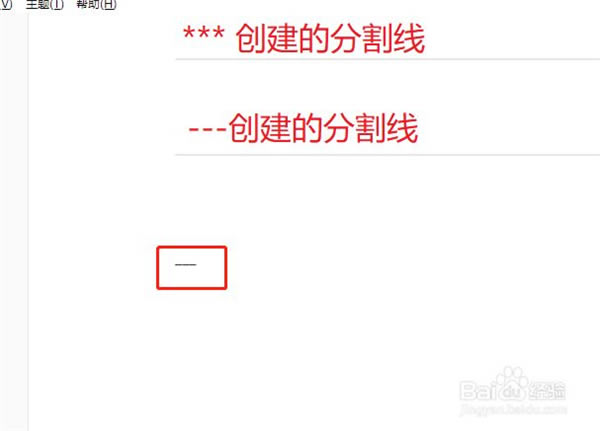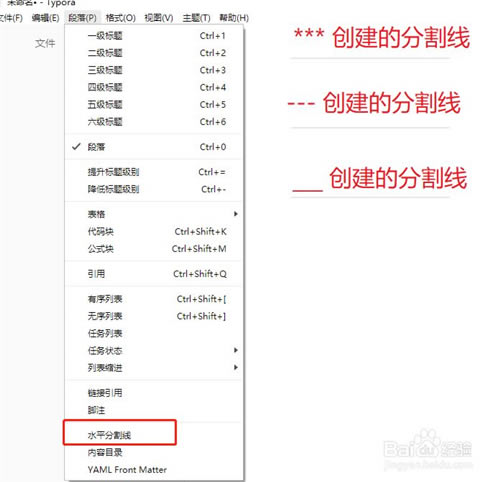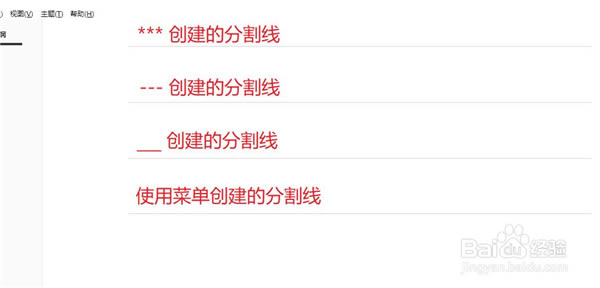【Typora汉化版】Typora免费下载 v0.11.13 专业版
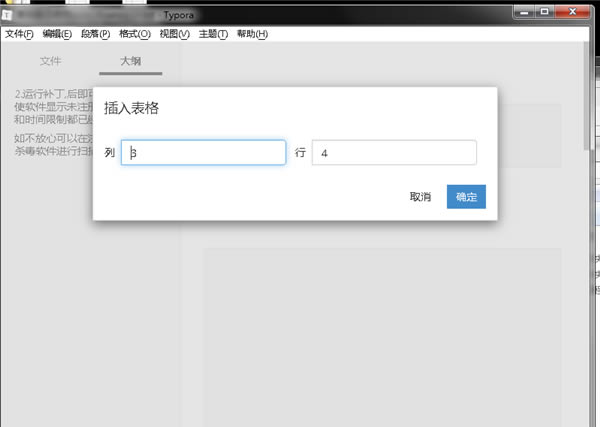
- 软件大小:查看
- 软件语言:简体中文
- 授权方式:免费软件
- 更新时间:2024-11-06
- 软件类型:国产软件
- 推荐星级:
- 运行环境:XP,Win7,Win8,Win10,Win11
软件介绍Typora汉化版是一款广为使用的跨平台Markdown编辑器,该软件完全免费且使用便利,具有复制为HTML代码、数学工具、图片工具、智能标点、拼写检查等全面的功能,且支持Markdown的标准语法,让用户能够轻松创作出具有良好的排版和可读性的文章。 通过Typora能够让你轻松完成斜体、加粗、插入图片、引用、代码、表格等操作,同时也提供强大的动态预览功能,支持一键预览,让你能够获取行云流水般的写作体验,并将自己的作品以PDF、HTML、Word、OPML、Textile等格式导出,以便于更好使用。
Typora汉化版特色【实时预览】一般 Markdown 编辑器界面都是两个窗口,左边是 Markdown 源码,右边是效果预览。有时一边写源码,一边看效果,确实有点不便。但是使用 Typora 可以实时的看到渲染效果,而且是在同一个界面,所见即所得。 【扩展语法】Typora 使用的是 GitHub 风格的 Markdown 语法,扩展了任务列表、表格、表情符号、数学公式、代码高亮等常用功能。 【快捷操作】Typora 对几乎所有 Markdown 语法都提供了快捷操作,通过菜单栏的 Paragraph 和 Format 中的功能可以快速设置标记语法,一些常用的操作都有快捷键,用起来非常高效。 【简单漂亮】Typora 不光界面简单,操作也不复杂,上手非常容易。默认支持 6 种主题,可随意切换,好看而且好用; 【导出 PDF】带有书签的 PDF 可以通过 Typora 生成。 通过 Pandoc 的集成,可以导出或导入更多格式,包括 docx,OpenOffice,LaTeX,MediaWiki,Epub 等。 【强大的恢复功能】对于任何不正常操作导致的文件未保存就关闭,Typora 提供了强大的缓存机制,它会在不正常关闭前保存一份副本到缓存目录,所以,一般情况下,你的文件都可以恢复。 【图片拖拽】这点和简书如出一辙,对于无论是本地图片还是网络图片,只要拖拽进编辑器,自动生成 Markdown 格式。 【跨平台】Typora 支持 macOS、Windows 和 Linux 系统。 【免费】目前的版本依然免费。
Typora汉化版功能【整理文件】Typora提供文件面板和文章(文件列表)面板,使您可以轻松管理文件。文件在文件夹上组织,允许您使用自己的云服务(如Dropbox)同步文档 【大纲面板】文档的大纲结构将在大纲面板中提取,这使您可以快速浏览文档并单击跳转到任何部分。 【进出口】带有书签的PDF可以通过typora生成。通过Pandoc的集成,可以导出或导入更多格式,包括docx,OpenOffice,LaTeX,MediaWiki,Epub等。 【字数】查看文档以单词,字符,行或阅读分钟为单位的大小。 【对焦模式和TypeWriter模式】对焦模式可帮助您仅通过模糊其他线条来关注当前线条。打字机模式将始终确保当前活动线位于窗口中间。 【自动配对】自动完成一对括号和引号,如代码编辑器。此外,还提供了一个选项来自动配对降价符号。 Typora使用方法1、Typora页面简单明了,直接在页面内输入文字,可根据选框中的分类,找到你需要使用的功能
2、Typora也可以插入文件、图片、表格更功能,对页面进行排版
3、点击“段落”,下方有“表格”选项。点击即可创建表格
4、创建好一段文本后,点击“文件”,找到另存问,选择保存位置,即可立即保存
Typora设置默认文件夹1、安装完Typora,打开后默认是打开一个新文件,类似于word。
2、下面我们设置默认工作文件夹,点击“文件”-“偏好设置”。
3、点击“通用”-“启动选项”选择“打开指定目录”。
4、选择我们需要的工作文件夹“5笔记”,点击“选择文件夹”。
5、这样就把“5笔记”设置为默认打开的目录,关闭Typora就可以保存。
6、当我们重新打开Typora时,默认进入到“5笔记”目录中。
Typora创建分割线1、在编辑区域,键入”***“
2、在编辑区域,键入”---“
3、在编辑区域,键入”___“
4、点击菜单”段落“ -> ”水平分割线“,也可以生成分割线
5、下图是 4 种生成分割线的样例
|