【minipad2软件】minipad2下载 v3.2.0.19 官方正式版
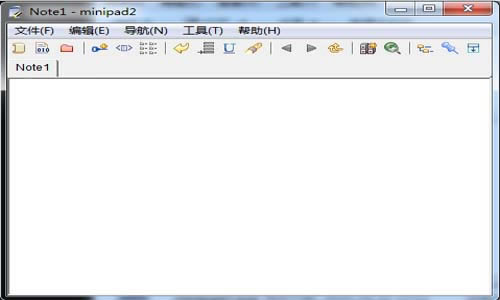
- 软件大小:查看
- 软件语言:简体中文
- 授权方式:免费软件
- 更新时间:2024-12-18
- 软件类型:国产软件
- 推荐星级:
- 运行环境:XP,Win7,Win8,Win10,Win11
软件介绍minipad2软件是一款简单实用的便签软件,能够帮助用户对自己的日常事务、重要事件等方面进行便捷的记录,拥有笔记/便笺、计算器、备忘录、电子词典、快启面板、通讯录、文字模板、多重剪贴板等多种功能,并且可以对便签的窗口进行透明度调整,到桌面边缘进行自动隐藏、窗口总是在最前等,使得用户办公生活得到极大的帮助。
minipad2软件特色1、集笔记 / 便笺、计算器、备忘录、电子词典、快启面板、通讯录、文字模板、多重剪贴板等多种功能于一体,所有内容自动保存,关闭时自动记忆最后的状态。 2、软件可在多标签页便笺风格与树视图的笔记风格之间自由切换。 3、不用时可隐藏到桌面边缘,或最小化到系统托盘。 4、软件提供了非常灵活的选项配置,各项扩展功能类似于插件,可自由选择是否启用。 minipad2软件功能1. 窗体总在最前 minipad2 的主窗体可设为总在最前端,方便记事与笔记摘录。 点击“工具”-->“总在最前”,可切换此项特性。 2. 窗体透明 minipad2 的主窗体可设为半透明效果。透明度在“选项”-->“界面设置”中进行设置。点击“工具”-->“透明效果”,可进行透明/不透明的切换。 3. 桌面边缘隐藏 边缘隐藏是一种类似于最小化的功能,所不同的是在边缘隐藏模式下,当鼠标离开主窗口时窗口将自动移动至桌面边缘之外,在鼠标来到桌面边缘时窗口又自动“移回”。点击“工具”菜单下的“自动隐藏”,可切换是否启用边缘隐藏模式。在边缘隐藏模式下,主窗口将自动变为工具窗口风格(标题栏仅显示关闭按钮,不在任务栏显示),且自动“总在最前”。相关的一些设置(“自动隐藏”的方位、回缩检测延迟、弹出检测延迟、动画效果的时间)在“工具”-->“选项”-->“程序设置”-->“自动隐藏”中进行设定。 关于自动隐藏方位,有左、上、右、下四种固定方位、以及一种特殊的“自由”方式可选。在“自由”方式下,软件自动检测离窗口最近的桌面边缘进行隐藏。即假若原先是在右侧隐藏,现在希望在上侧隐藏,则无需在选项中进行重新设定,只需将窗口拖至较靠近桌面上侧的位置即可。 4. 自动调整界面元素 所谓“自动调整界面元素”,指的是当用鼠标缩小主窗体大小时,随着窗口的缩小一些界面元素(树窗口、标签栏、工具栏、菜单栏等)将逐渐依次隐藏。在窗口缩到很小的情况下,所有其它界面元素均隐藏以后,最终将只剩一个编辑区。 这一特性在将 minipad2 作为一个小编辑窗口置于前端进行笔记摘录时十分有用。可以在窗口调小时腾出最大的空间给编辑区。 “自动调整”特性的启用与否在“选项”窗口中的“界面设置”中进行设定。同时可设定其“敏感度”。敏感度越高,在将窗口缩小时“多余的元素”越“易于消失”。 5. 外部滚动 在“选项”-->“程序设置”中,可选择是否开启“外部滚动”特性。在开启“外部滚动”特性的情况下,如果当前输入焦点在 minipad2 编辑区内,同时在minipad2 主窗口之外(比如对着doc、pdf文档,或对着浏览器页面)滚动滚轮,此时滚动的将是鼠标之下的页面,而非 minipad2 的编辑区。 这一特性对于将 minipad2 作为前置窗口进行笔记摘录的使用者将会比较方便,而无须将焦点在 minipad2 与另一程序之间反复切换。 6. 笔记摘录 minipad2 可作为资料收集面板。使用“选项”-->“程序设置”-->“笔记摘录”中设定的一系列快捷键,可方便地将所浏览的网页或文件中的内容抓取到 minipad2 的笔记页中,或直接抓取并保存到 txt 文件中。自动笔记摘录的另一方法是勾选托盘区菜单中的“自动记录”项。此时在其它软件或浏览器中的一切复制操作,其复制内容均将自动追加到 minipad2 的当前页面中。当需要停止资料收集时,只需将“自动记录”勾除即可。 7. 笔记导航 “导航”菜单下提供一系列方便快速定位笔记的功能,如“后退”、“前进”、“最近创建”、“最近修改”、“最近访问”等。您也可将最常用的笔记页添加到“收藏夹”中,方便快速定位。 8. 文字的局部高亮 minipad2 在保持纯文本特色的基础上,支持对局部所选的重点文字进行下划线或背景高亮设定,相关菜单项为“编辑”-->“文字工具”。软件共支持四种配色方案,详见“选项”-->“界面设置”-->“编辑器”中的相关设定。 9. 全局搜索 软件自带强大的 全局搜索 功能,可按设定条件对各种类型的页面进行标题、全文以及其他相关属性的搜索。搜索结果以列表形式显示,双击任一条目可切换到该页面,同时对所有的匹配文字进行高亮显示。 10. 摘要视图 对于列表型的页面,除了常规的图标、列表、详细信息等视图外,还支持独特的“摘要”视图。在该视图模式下,各项目的摘要内容将一览无遗。 11. 数据保存与备份 软件在最小化时、桌面边缘隐藏时、以及关闭时均会对各项设置以及已修改的页面内容进行自动保存。一般情况下无需使用手动保存功能。 默认设置下,软件在编辑过程中每隔 10min 会自动保存一次。每保存 10 次会额外做一次备份(即将数据文件复制一份到设定的备份路径下)。软件自动保存最近的 5 份备份文件。 在“选项”-->“程序设置”-->“保存与备份”中,可设置定时保存与定时备份功能,并可设定备份数与备份路径。 12. 外部存储 minipad2 的任意一个笔记页均可选择是将数据存储于数据库文件中、还是存于独立的外部文本文件中。导入与文件拖入均支持外部存储方式。这使得 minipad2 可作为大量文本文件或电子书的树状结构的虚拟管理器使用,而无需将所有文本存储于单一的数据库中,大大分散了数据存取风险,提高了数据载入效率。 要切换一个页面的外部存储属性,请点击“文件”-->“属性”中的“保存”选项卡。 13. 回收站 软件中删除的页面将自动进入回收站。回收站支持容量设定(“选项”-->“程序设置”),超过此容量时,将自动清除最“旧”的删除页面。因此一般情况下无需手动清空回收站,也无须担心时间长了以后废旧页面太多影响软件性能的问题。如要恢复误删除的页面,直接从回收站中将该页面拖出即可。 minipad2使用教程1、在编辑器中选中待作为标题的文字,然后按 F10,所选文字将作为当前页的标题。 2、按 Ctrl+Tab,可在导航区(树窗口或标签栏)与编辑区(编辑器或列表窗口)之间进行焦点切换。 3、minipad2 支持节点链接。使用“编辑”-->“插入链接”,选择类别为“节点”,可进行节点链接的插入。某一节点的具体链接路径可在该页的“属性”对话框中进行查看与复制。 4、节点链接示例:\Group1\Node1(相当于:全部\Group1\Node1);..\Node3(同一组下的Node3节点);@Node3(同一组下的Node3节点) 5、在“摘要”视图下,对着待复制的文字按鼠标中键,即可进入文字的选择与复制模式。 6、在树窗口与编辑区之间的分隔栏上有个小按钮。无论左击还是右击均为隐藏树窗口,但效果不同。左键单击,编辑区将扩大到原树+编辑区的面积;右键单击,则在隐藏树窗口的同时编辑区面积保持不变。(亦可使用快捷键:Ctrl_Alt_Left, Ctrl_Alt_Right) 7、在编辑器按住 Ctrl 键同时滚动鼠标滚轮,可以对编辑区字体进行缩放。按 Ctrl 的同时中键(滚轮)点击,则恢复到缩放前的字体大小。 8、按住 Ctrl 的同时点击“新建笔记页”,新节点将插入到当前节点之前。 9、若当前节点为组,按住 Shift 的同时点击“新建笔记页”,新建节点将作为该组的平行节点。 10、如将某一节点拖曳到某一组之上,默认为将该页作为该组的下属节点。但如拖曳的同时按住 shift 键,则将该节点作为该组的同级节点。如在拖曳的同时按住 Ctrl 键,则为节点复制操作。 11、Alt+Up, Alt+Down: 用于上、下移动所选项目(当列表窗口处于焦点时。仅支持单选),或在同一层次上向上、向下移动节点(当树窗口处于焦点时)。 12、在拖入外部文本文件时按住 Shift,将以外部存储的形式导入文件;Ctrl+拖入则为导入内容。直接的拖曳其含义则取决于“选项”-->“导入导出”中的相关设定(默认为导入内容)。 13、在导航树的根路径中,除“全部”外,其他节点(最近的笔记,搜索,收藏夹,回收站...)均可在右键菜单中关闭。关闭后还可通过“导航”菜单下的相关项目再次打开。如需调整各项目的位置,直接拖曳即可。 14、在页的属性对话框、以及很多列表项目(联系人,链接...)的编辑对话框中,右上角都有一个小的图标按钮。单击该节点,可以通过选择外部的 ico 文件以改变该项目的图标。右击该节点则恢复到默认图标。 15、文字高亮实际上是在所选文字左右各加了一个特征字符。左字符固定为#28,四套方案的右字符分别为#29,#30,#31,#127。这些特征字符在一般的字体下不可见,也无法使用键盘直接输入,但可利用文字模板的 %c(##) 转义符打出。由此借助文字模板可在手不离键盘的情况下使用“打字”或“快捷键”的方式直接进行文字高亮。 minipad2更新日志1、再次调整了笔记小窗口的设计。省去了标题框,用@xxx代替标题 2、支持对各菜单条目快捷键的自定义 3、新选项:记忆页面滚动位置,树窗口位于右侧,分隔条宽度,关闭笔记热键 4、自动记录开关热键,剪贴板:过滤所有重复条目 5、选项对话框中增加应用按钮 6、全局搜索增加“区分大小写”选项 7、文字工具增加删除空行、只空一行 8、丰富了字数统计的项目 |


