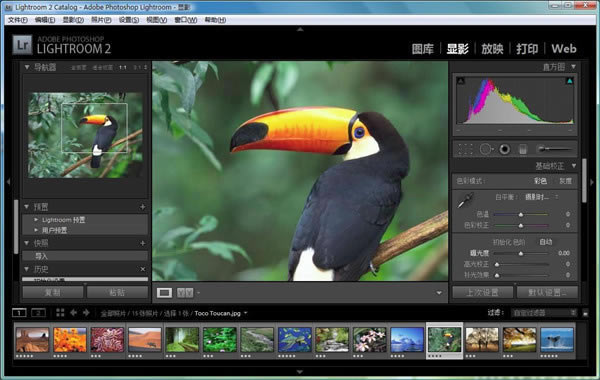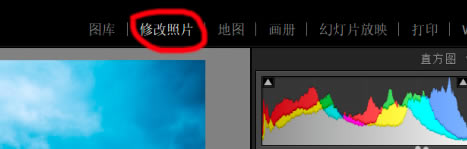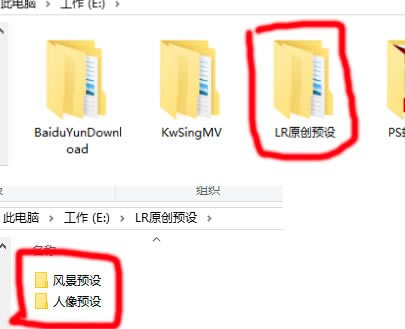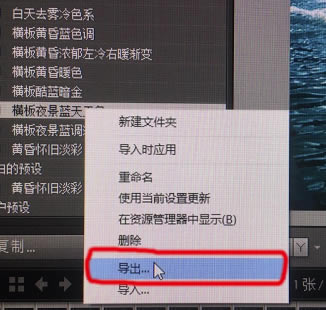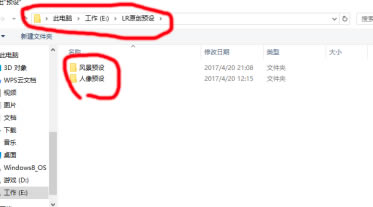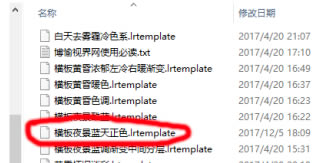【Adobe Lightroom特别版下载】Adobe Lightroom官方正式中文版 v5.7 免安装特别版

- 软件大小:查看
- 软件语言:简体中文
- 授权方式:免费软件
- 更新时间:2024-12-21
- 软件类型:国产软件
- 推荐星级:
- 运行环境:XP,Win7,Win8,Win10,Win11
软件介绍Adobe Lightroom特别版是一款功能十分强大的电脑图片修改软件,快速浏览数以千计的图片,然后对其进行一键批量制作,其内置了官方提供的校正工具、强大组织以及灵活打印项,给用户带来更多的时间和提供工作效率。
软件特色1、照片管理功能 当你拍了几年照、有上万张照片的时候,照片管理绝对是个大问题。 2、直接处理raw文件 不需要像ps那样在acr和ps界面来回跳转。 3、可以加滤镜、插件 比如vsco出的一系列滤镜,现在已经出到6了,插件推荐fader,可以随意调节滤镜强度。 4、比Ps轻便很多 电脑内存少,其他配置一般吧,开ps的时候经常死机,用Lr就几乎没这个烦恼。 5、比起Ps学习成本低上手快 因为Lr专门针对修照片,所以功能没有Ps那么多。Ps由于在处理像素图上功能过于强大,容易导致摄影用户走入过分修图以至于偏离原始照片的误区。 软件功能明暗恢复 呈现相机在暗处和亮处捕获到的所有细节。 创建相册 借助 Lightroom 内大量易于操作的模板将图像制作成为精美的相册。只需点击几次即可上传相册进行打印。 基于位置的组织 通过位置对图像进行查找和分组,易于分配图像位置和绘制照片过程。自动显示 GPS 功能相机和拍照手机的位置数据。 扩展型视频支持 扩展型视频支持播放和修剪片段、从中提取静态图像或借助快速开发工具对片段进行调整。 Adobe Lightroom特别版使用技巧【导入与调整】 进入图库模块,单击导入按钮,选择并导入教程所需的6幅照片。进入修改照片模块,选中下方胶片显示窗格中的第一幅照片,使用白平衡 吸管在背景墙上单击校正白平衡 ,然后将对比度设置为+20,阴影+10,清晰度+25。 【同步设置】 打开色调曲线面板,将通道下拉菜单 从RGB更改为蓝色,略微下压曲线调整画面影调。回到下方的胶片显示窗格,按住Ctrl键 选择第二、第三个文件,单击同步按钮,在弹出对话框中勾选白平衡 、基本影调和色调曲线3个选项,然后单击同步按钮。 【自动同步】 在胶片显示窗格,按住Ctrl键 选择第4个到第6个文件,开启同步按钮左侧的自动同步选项,下面我们所做的调整将同时应用于所选择的3幅照片。在基本面板中,将色温调整为-11,色调-21,曝光+0.12,对比度+13,高光 +19,白色+76,黑色-37,鲜艳度+22。 【移除感光器污点】 再次单击同步按钮左侧的自动同步开关 关闭自动同步功能,使用快捷键Ctrl + D撤销对3幅作品的选择,然后打开任意一幅作品,选择污点去除画笔工具,将模式设置为修复、不透明度设置为100%,移除画面左上角的两个感光器污点。 【同步污点去除】 使用快捷键Ctrl + A选择所有6幅照片,单击同步按钮。先单击全部不选撤销选择,然后勾选污点去除选项并同步。使用快捷键Ctrl + D撤销选择,然后逐一检查污点去除的同步效果。其中第3张照片的取样点与头发略有些重叠,所以我们将其调整至更加合适的位置。 【导出文件】 使用快捷键Ctrl + A选择所有6幅照片,执行“文件>导出”命令。在弹出的导出设置对话框中,我们可以设定文件的格式、尺寸等参数,并对文件进行批量重命名。这儿,我们将图像格式 设置为JPEG,保持其他选项不变,单击导出按钮即可。 【TIPS】 在图库模块和修改照片模块中,我们可以使用Ctrl+A和Ctrl+D两个快捷键提高我们的工作效率,前者能一次性选择所有的照片,后者则撤销所有的选择。按住Ctrl键 单击能选择多幅照片,按住Shift键 先后单击两幅照片则能选中中间的所有照片。 Adobe Lightroom特别版运行缓慢怎么解决1、关闭LR,按下【win】键。 2、在搜索程序和文件栏中,输入【%appdata%】,按下回车键。这时候你会看到文件目录窗口打开了。找到Adobe文件夹里的Lightroom文件夹,将这个文件夹重新命名为【old lightroom】别关窗口,一会还要用。 3、再次在搜索栏中输入【%temp%】,按下回车键。这次打开的是临时文件的文件夹,将其中的文件全部删除,尽管有些文件不许删除,可以忽略。 4、回到前面的那个【old lightroom】文件夹,将其恢复命名为【lightroom】,系统也许会提示你有些文件设置被合并和覆盖。选择确认。 5、从这个文件夹下打开其中的Preferences文件夹。找到文件Lightroom 5 Preferences.agprefs,如果你使用别的版本,这个5将会是4或是其他数字。 6、重新命名为OldLightroom 4 Preferences.agprefs。 7、再次打开LR的时候,可能会提问你进行语言设置什么的,同时可能会提示无法找到上次的使用的目录文件,这时候需要手工找到你上次打开的或是需要打开的文件目录,特别是你可以试试看以往打开巨慢的那个文件。再次去开启,你会发现明显速度加快了。 Adobe Lightroom特别版怎么导出保存预设首先我们打开LR软件,然后在右上角找到“修改照片”
进入“修改照片”选项里,在左侧可以看到“预设”,在“预设”里面找到你要导出的预设文件
我们在硬盘里建立一个专门为保存预设的文件夹,并且取号名字,在文件夹里在进行分类,这样未来在导入预设时候比较好找,分类名字与你LR预设里面的文件夹相同!
现在在LR里面选中你要导出的预设点击右键,选取导出
弹出对话框,选取保存的相关文件夹,在文件名这里打上与你预设一样的名字,以便能知道是什么预设!
最后到你的硬盘文件夹里面查看此预设是否已经导出了!
Adobe Lightroom特别版怎么批量导出一次性导出所有bai导入来处理过的,直接Ctrl+A, 然后Ctrl+shife+E就可以了。 对多选已处理过的照片时,因为会有隔断,用鼠标点选太麻烦而费时。可以在导航器---收藏夹---最近处理过的相片,点击后出现的就全选,然后直接按Ctrl+shife+E就可以了。 |