PDF Editor-PDF Editor下载 v10.0.221官方正式版
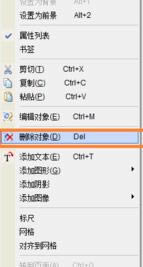
- 软件大小:查看
- 软件语言:简体中文
- 授权方式:免费软件
- 更新时间:2023-06-28
- 软件类型:国产软件
- 推荐星级:
- 运行环境:XP,Win7,Win8,Win10,Win11
| DF Editor官方版是款针对PDF文件所打造的PDF编辑器,与迅捷PDF编辑器相似的用处。福昕PDF编辑器不仅可以对PDF文件进行阅读,还可以直接对文件进行选择、插入、修改、删除等编辑修改。并且PDF Editor还可以对PDF文档进行打印保存。  PDF Editor软件功能
PDF Editor软件特点XFA表单填写 XFA(XML表单)可以根据数据的大小,自动重新调整自身以适应用户或外部数据源(例如数据库服务器)提供的数据,而不需要手动重新设计表单。 朗读功能 通过安装支持SAPI 5(语音应用程序编程接口5)的语音引擎,实现PDF文档文本的有声阅读。 自定义阅读器皮肤 通过几个简单的鼠标点击操作,便可更换喜欢的阅读器皮肤;选择常用工具栏模式或标签工具栏模式;更加舒适的操作界面,更加稳定的程序运行;简洁易用的界面布局;更好的用户体验。 自定义快捷键 创建自己的自定义快捷键;使您的工作更加高效;使您更轻松地完成日常任务。 支持标签式工具栏模式 简洁的工具栏列表;带来更好的用户体验。 搜索注释和书签 高级搜索,轻松地在当前PDF文档中搜索文本;搜索更加精确。 支持Windows活动目录信息权限管理服务 打开RMS保护的PDF文件;提高信息安全,建立权限管理体系;改善业务流程,节省时间和金钱。 Windows(资源管理器)浏览缩略图 在Windows(资源管理器)中显示PDF文件缩略图;预览当前文档。 Outlook预览 在MicrosoftOutlook2003、2007及2010版本中预览PDF附件。 “适合可见区域”模式 显示PDF页面内容使其符合窗口宽度。 拆分窗口模式 在两个窗口(拆分命令)或四个窗口(表格式拆分命令)中查看PDF文件;支持多个窗口配置,易于操作;同时更新修改内容;最大限度地提高效率。 PDF Editor常用快捷键Alt+3:手型工具 Alt+6:选择文本和图像 Alt+7:截图 Alt+3:手型工具 Ctrl+B:书签 Ctrl+1:实际大小 Ctrl+0:适合页面 Ctrl+2:适合宽度 Ctrl+3:适合视区 Ctrl+4:重排 Ctrl+Shift+-:向左旋转 Ctrl+Shift++:向右旋转 Ctrl+Shift+D:删除 Ctrl+O:打开PDF文件 Ctrl+S:保存 Ctrl+P:打印 Ctrl+Z:撤销 Ctrl+W:关闭 Ctrl+K:偏好设置 Ctrl+D:文档属性 Ctrl+Shift+Z:重做 Ctrl++:缩放 Shift+F3:查找上一个 F3:查找下一个 Ctrl+T:搜索&替换 Alt+Left:上一视图 Alt+Right·:下一视图 Home:首页 Ctrl+Page Down:下一页 Ctrl+Page Up:上一页 End:末页 Ctrl+G:页码 Ctrl+H:阅读模式 Ctrl+6:文本查看器 Ctrl+5:线宽 Ctrl+Shift+H:自动滚动 Ctrl+Shift+P:暂停朗读 Ctrl+Shift+U:Touch up阅读顺序 Ctrl+Shift+5:阅读选项 Ctrl+Shift+T:空白页面 Ctrl+Shift+I:从文件插入 F1:用户手册 F11:全屏 F4:显示导航面板中的按钮 Ctrl+F:查找 Ctrl+Shift+F:高级搜索 Ctrl+F11:折叠功能区 Ctrl+J:JavaScript控制台 Ctrl+N:将文件转换为PDF PDF Editor安装步骤1、在本站站将PDF Editor下载下来,并解压到当前文件夹中,点击其中的FoxitInst-R2.exe应用程序,进入安装向导界面。 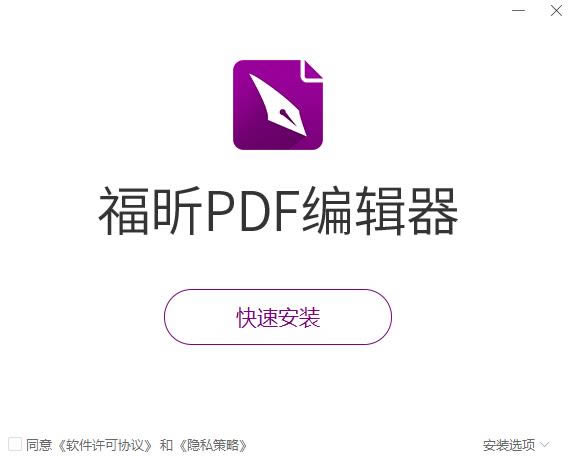 2、然后勾选我同意,接着选择软件安装位置界面,完美小编建议用户们安装在D盘中,选择好安装位置点击安装。 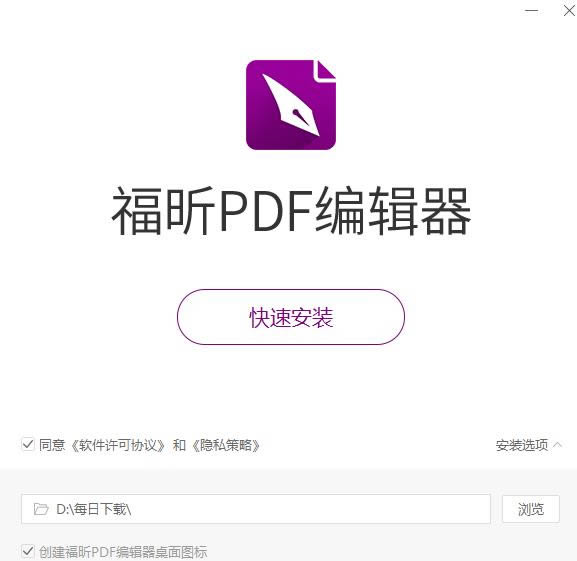 3、PDF Editor安装结束,就可以直接使用了。 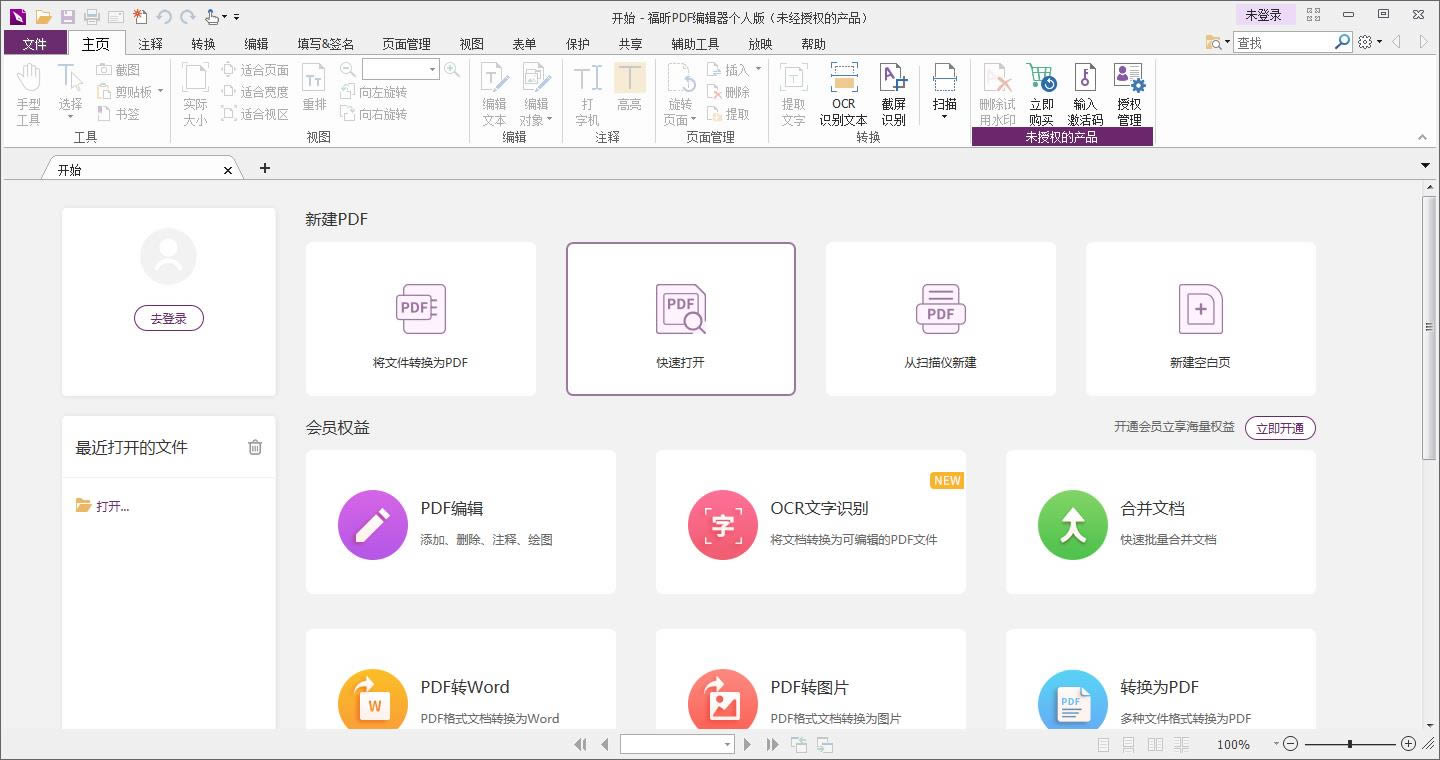 PDF Editor使用方法1、打开Foxit PDF Editor 桌面快捷方式快捷方式,打开软件后,进入软件主界面。 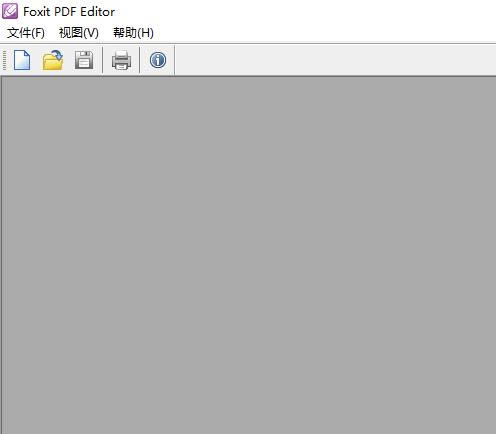 2、Foxit PDF文件里添加文本。如果您想在新建的PDF文件中添加文本,您需要点击菜单栏中的【对象】在弹出的下拉中选择【添加文本】。 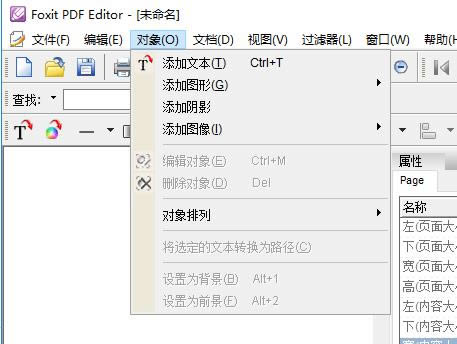 3、打开添加新的文本对象窗口,输入您要添加的文本文本信息,输入完成后点击【确定】就可以添加文本信息了。在这个窗口中您可以修改字体的大小,颜色等,您可以自行选择修改。 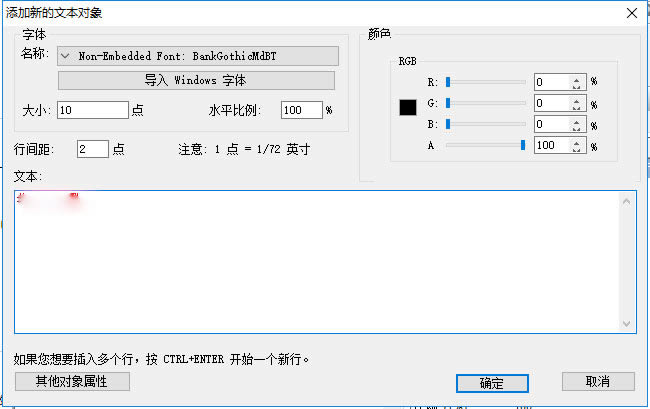 4、删除Foxit PDF中的文本信息。如果您想删除您输入有误的文本信息,您可以选择您要删除的对象,找到后,点击鼠标右键,在弹出的选择中点击【删除对象】就可删除了。 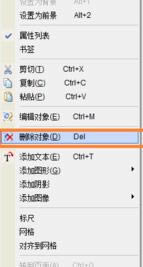 5、移动Foxit PDF文件里的内容。如果您想移动Foxit PDF,您可以选中您要移动的文本内容,出现选择框时,点击鼠标左键,移动就可以。 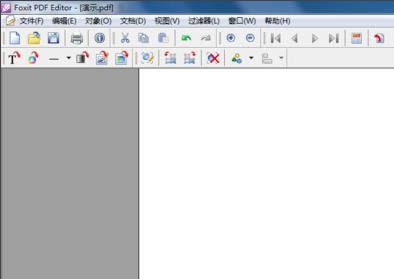 6、在Foxit PDF文件里新插入一页。如果您想在福昕PDF文件中添加新的一页,您可以点击【文档】,在弹出的选项中点击【插入页面】。 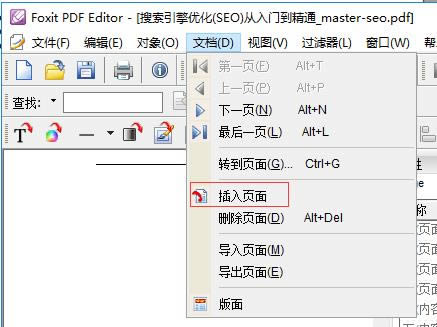 7、打开新建页面属性,在插入页面选项中,选择您要在当前页之前还是之后插入新的页面,然后点击【确定】就可插入新的页面了。 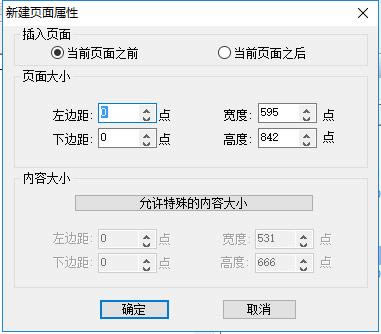 PDF Editor常见问题问:PDF Editor怎么修改文字? 答:PDF Editor可对文本格式的PDF文件进行编辑修改,若PDF文件为扫描文件,可前往OCR文字识别软件,识别PDF文字后实现编辑。 问:PdfEditor怎么去水印? 答:可在「文档」-「水印」-「全部删除」中,删除原水印。 问:如何打开PDF文件查找关键词? 答:1、运行最新版本的PDF编辑器,软件界面打开之后,需要点击“文件”里的“打开”选项,打开需要进行查找操作的PDF文件; 2、将PDF文件打开后,点击软件界面里的“编辑”选项,然后选择里面的“搜索”功能,软件右侧就会出现搜索界面; 3、首先在搜索界面当中输入需要进行查找的关键词; 4、然后点击“选项”按钮,选项需要查找关键词的格式,最后点击“搜索”选项,迅捷PDF编辑器就会对输入的关键词进行查找。 同类软件对比迅捷PDF编辑器是一款专业的PDF编辑工具,软件本身集成了大量PDF文本编辑功能,可对PDF文件内容进行添加、修改、绘图标注等操作,彻底解决了PDF文档无法编辑的难题,完美实现PDF文件的编辑与阅读处理。 闪电PDF编辑器官方版官方版是一款界面直观清晰、功能全面实用、操作流畅便捷的PDF编辑工具。闪电PDF编辑器官方版可轻松完成PDF编辑、阅读、批注、编辑文本、绘图标注、添加照片、填写表单、签署合同、合并PDF文档、删除PDF文档、插入PDF文档等操作。 Office办公软件是办公的第一选择,这个地球人都知道。除了微软Office,市面上也存在很多其他Office类软件。 |


