迅捷pdf编辑器-PDF文本编辑工具-迅捷pdf编辑器下载 v2.0.0.3官方正式版
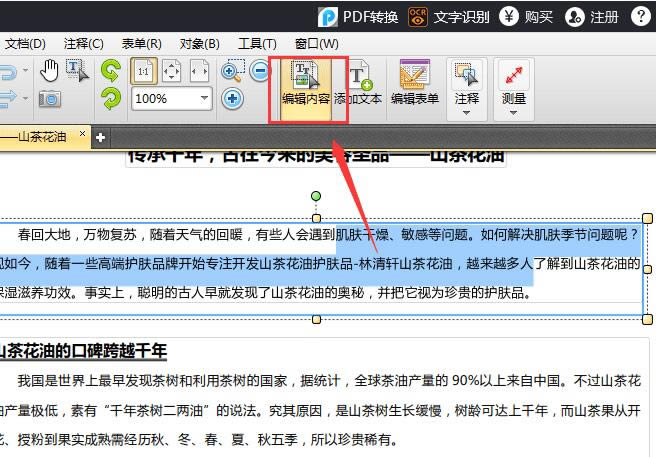
- 软件大小:查看
- 软件语言:简体中文
- 授权方式:免费软件
- 更新时间:2023-06-28
- 软件类型:国产软件
- 推荐星级:
- 运行环境:XP,Win7,Win8,Win10,Win11
 迅捷pdf编辑器软件特点:
迅捷pdf编辑器软件操作步骤:1、在本站下载迅捷pdf编辑器后,双击exe文件进入软件安装界面,点击【立即安装】。 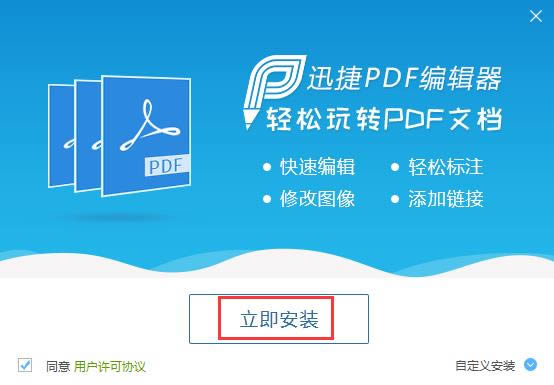 2、或者您可以点击【自定义安装】,在打开的窗口中点击【浏览】您可以自行选择迅捷pdf编辑器安装位置,选择完成后点击【立即安装】。 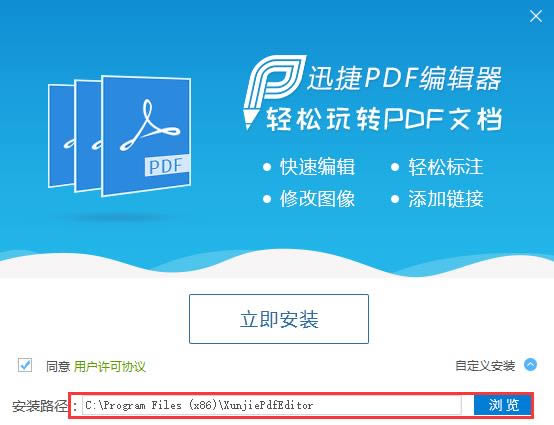 3、迅捷pdf编辑器正在安装中,您需要耐心等待安装完成就可以了。 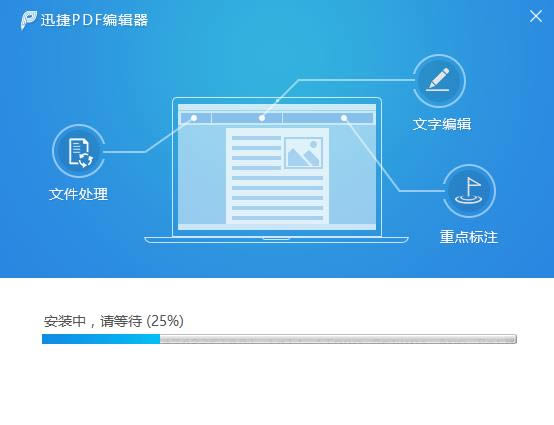 4、迅捷pdf编辑器安装完成,点击【立即体验】退出软件安装。 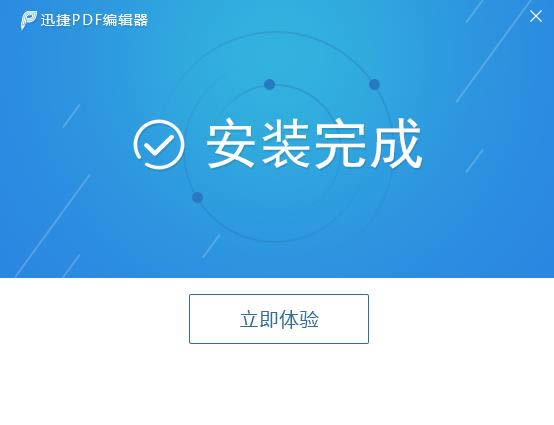 迅捷pdf编辑器使用方法迅捷pdf编辑器怎么修改文字 1、打开安装好的迅捷pdf编辑器,打开软件后点击【打开】选择您要操作的文件。 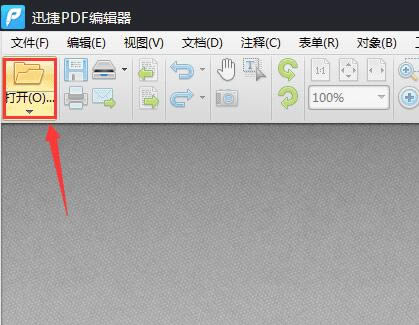 2、将PDF文档打开以后,需要点击软件上方的“编辑内容”选项,这样就可以选中需要修改的PDF文字,对PDF文字内容进行编辑修改了。 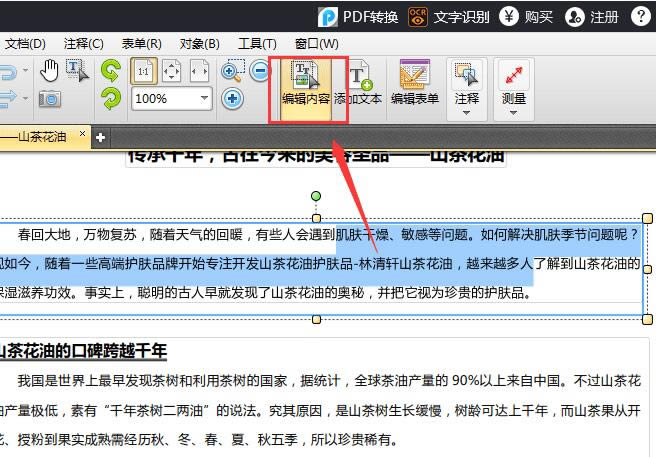 3、如果想要对PDF文字的格式进行编辑修改,那么需要点击鼠标右键,然后选中里面的“属性”功能,在软件右侧打开属性界面。 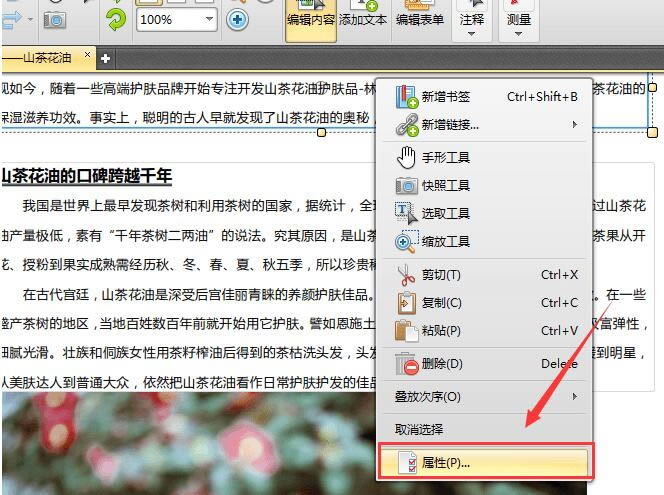 4、将属性界面打开之后,选中需要修改格式的文字,然后点击右侧属性界面里的字体、填充颜色等字体格式进行修改即可。 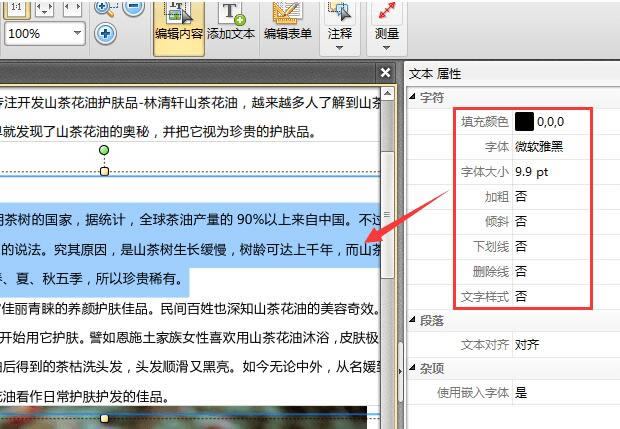 迅捷pdf编辑器去水印的方法1、用鼠标双击迅捷PDF编辑器图标,打开进入迅捷PDF编辑器界面,接着将要编辑的PDF文件用鼠标直接拖到软件界面中。 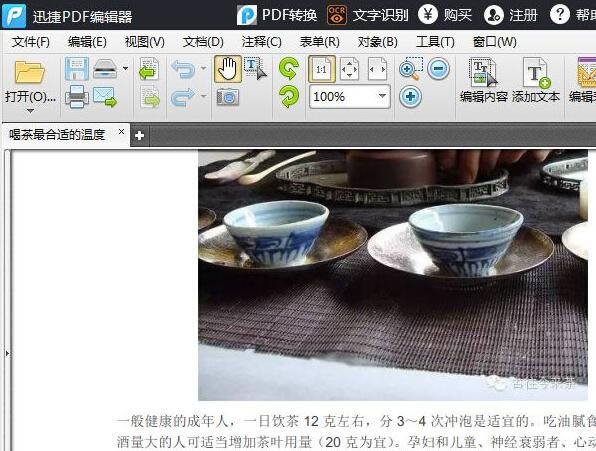 2、想要用迅捷PDF编辑器去水印,请在软件左侧的判断PDF页面缩略图中选择要去掉水印的PDF文件页面。 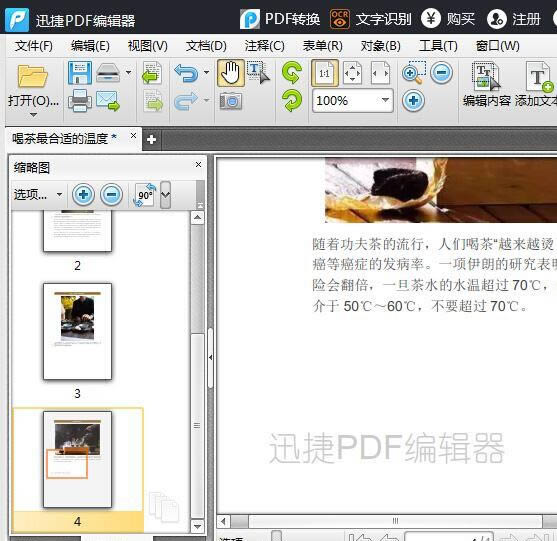 3、接着点击软件顶端菜单中的“文档”,在文档的下拉菜单中选择“水印”,然后点击“管理”。 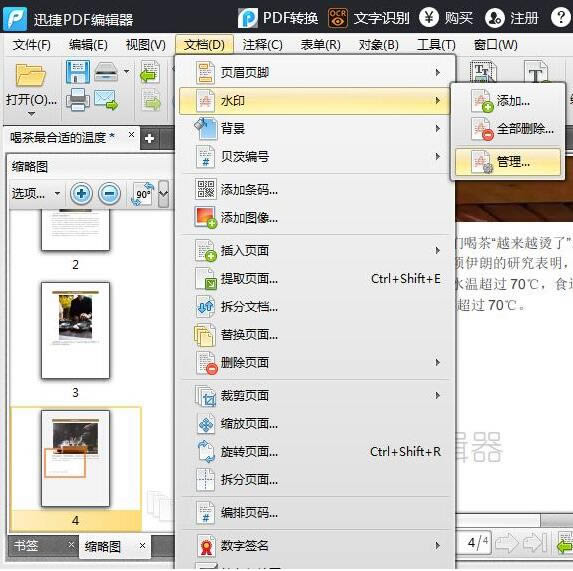 4、在管理水印窗口,选中要编辑的水印,然后点击“移除”功能键,在弹出的“确定从文档中删除此水印吗?”窗口中,点击“是”,即可去掉PDF文件中的水印,然后点击“关闭”将窗口关闭。接着我们可以看见PDF页面中的水印已经被去掉了 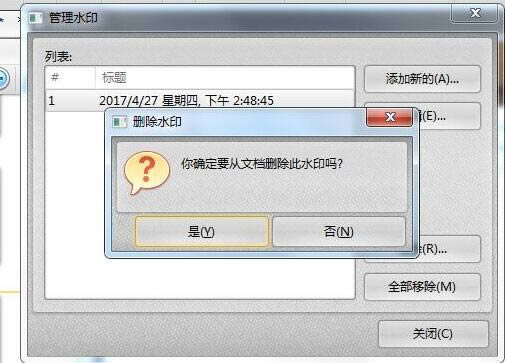 5、如果想要将水印全部删除,这里可以点击“水印”——“全部删除”,即可删除PDF文件中的全部水印。然后保存文件即可,你可以点击保存图标保存文件;也可以点击“文件——另存为”按钮,在弹出的对话框中设置文件储存位置,保存文件。 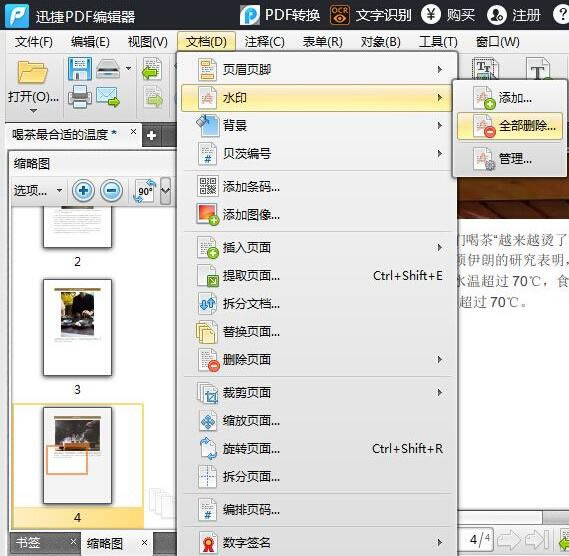 迅捷pdf编辑器常见问题迅捷pdf编辑器怎么合并pdf文件 1、打开迅捷pdf编辑器,打开需要合并的pdf文档。 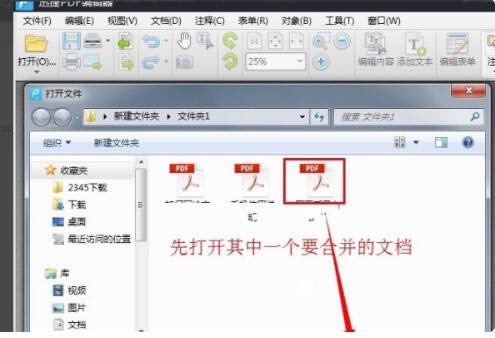 2、点击迅捷pdf编辑器菜单栏中的【文档】在弹出的选项中点击【插入页面】中选择【插入页面】命令。 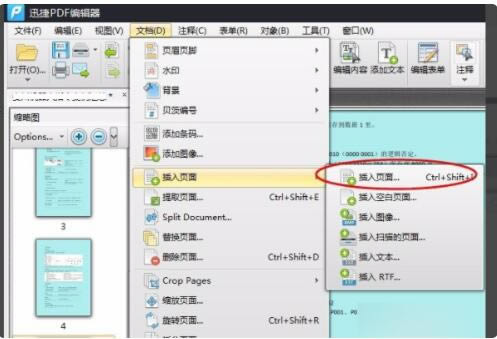 3、然后在打开的插入页面对话框的来源选项中选择“从文件”,并点击后面的文件夹按钮,选择需要进行合并的另一个pdf文件。 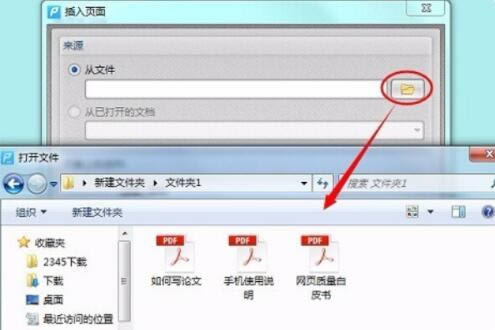 4、在对象上的动作中可以全部选“复制”选项;在页面范围中选择所需合并的页面。 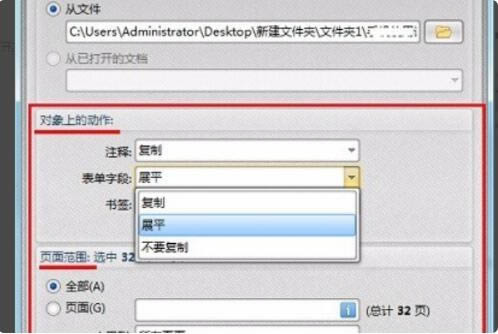 5、最后在目标中设置文件合并的顺序,设置完成后点“确认”按钮。两个pdf文件就合并成功了。 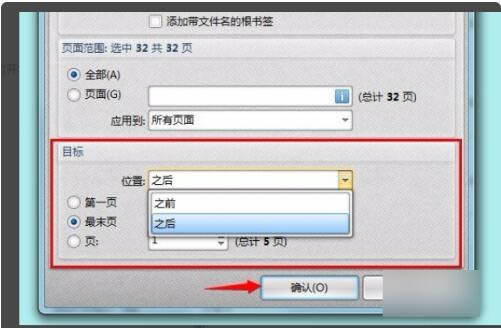 6、这种操作一次只能对两个文件进行合并,如果要将多个文件合并成一个,可以重复上述操作即可。 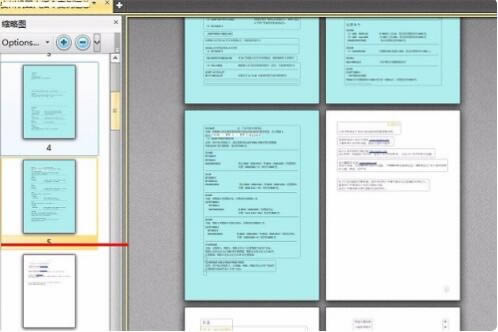 迅捷pdf编辑器更新日志:
Office办公软件是办公的第一选择,这个地球人都知道。除了微软Office,市面上也存在很多其他Office类软件。 |


