ultraEdit-文本编辑器-ultraEdit下载 v27.0.0.132官方正式版
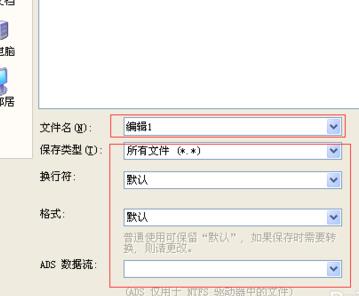
- 软件大小:查看
- 软件语言:简体中文
- 授权方式:免费软件
- 更新时间:2024-02-02
- 软件类型:国产软件
- 推荐星级:
- 运行环境:XP,Win7,Win8,Win10,Win11
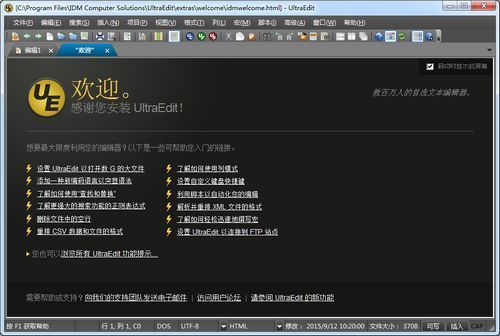 功能强大且高性价比的文本编辑器。可以编辑文本、十六进制、ASCII 码,可以取代记事本,内建英文单字检查、C++及VB指令突显,可同时编辑多个文件,而且即使开启很大的文件速度也不会慢,软件附有HTML标签颜色显示、搜寻替换以及无限制的还原功能,一般大家喜欢用其来修改EXE或DLL文件,是一款能够满足你一切编辑需要的编辑器。 UltraEdit编辑器功能介绍
UltraEdit编辑器安装步骤1、在本站下载UltraEdit编辑器后,在电脑本地得到一个.exe文件,双击.exe文件进入软件安装界面,点击【下一步】继续安装。 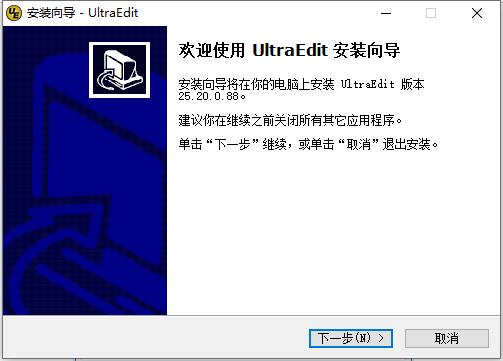 2、选择UltraEdit编辑器安装位置,您可以点击【浏览】,在打开的窗口中,您可以自行选择软件安装位置,选择完成后点击【下一步】。 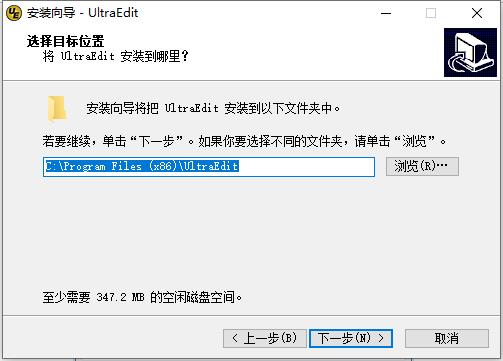 3、选择UltraEdit编辑器快捷方式存放位置,选择完成后点击【下一步】。 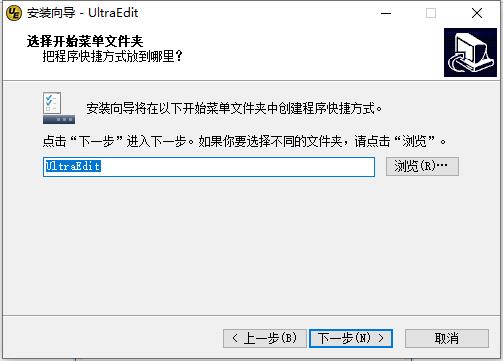 4、选择是否创建快捷方式,选择完成后点击【下一步】。 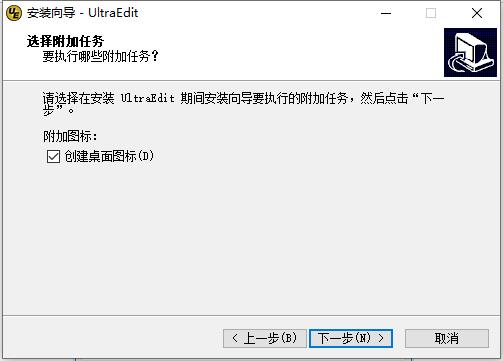 5、准备安装UltraEdit编辑器,点击【安装】就可以了。 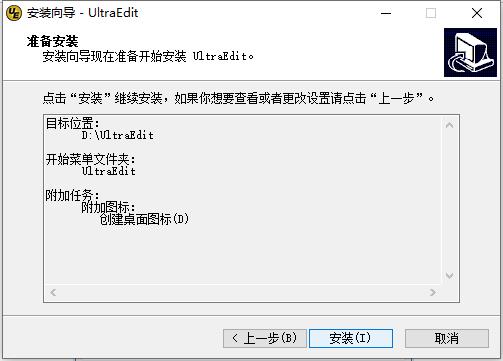 6、UltraEdit编辑器正在安装中,您需要耐心等待安装完成就可以了。 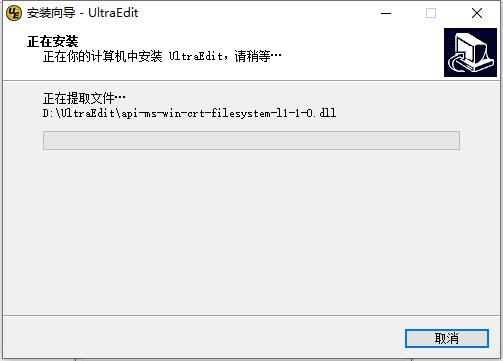 7、UltraEdit编辑器安装完成,点击【完成】退出软件安装。 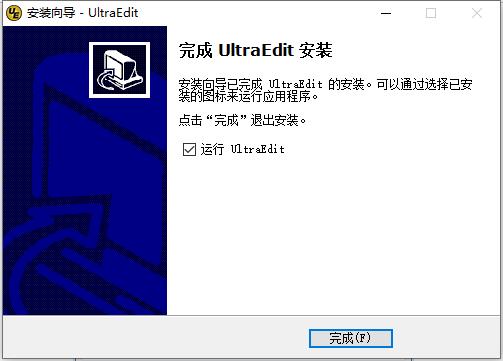 UltraEdit编辑器使用方法1、如果想要使用UltraEdit编辑器就需要我们先将安装好的UltraEdit编辑器运行打开,打开后截图如下: 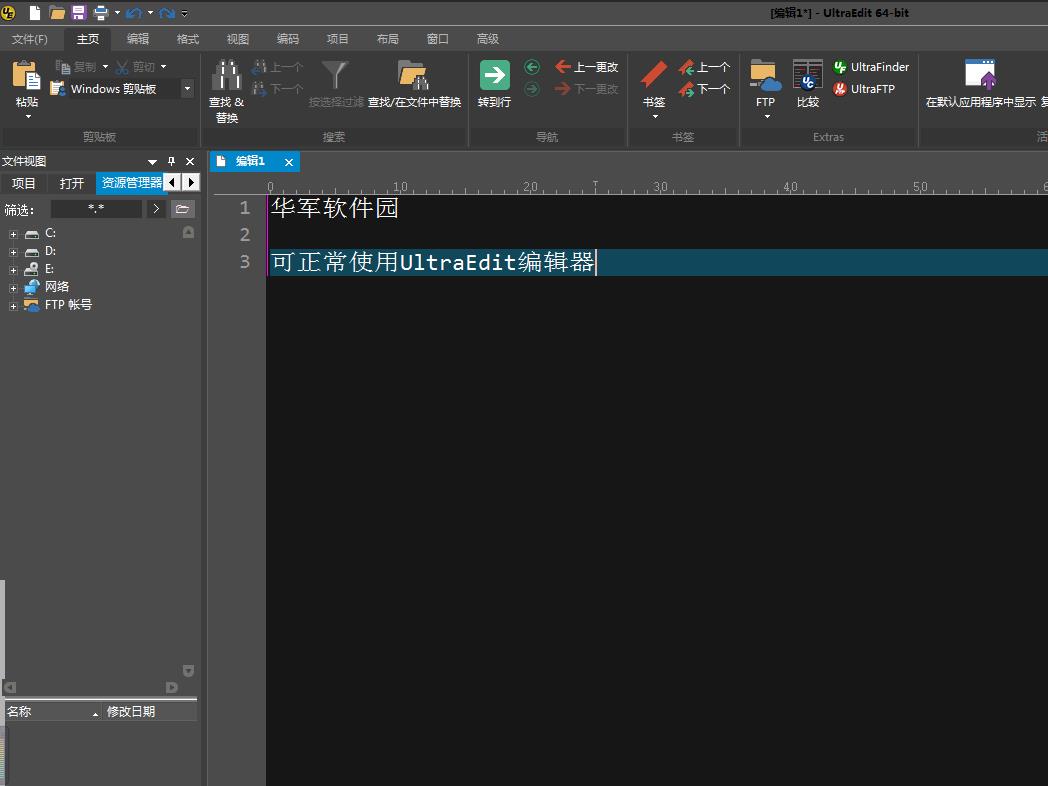 2、正常打开UltraEdit编辑器后请根据提示先找到最左上角的【文件】按钮并打开,找到【新建】选项,选择它将会为你新建一个编辑页面。 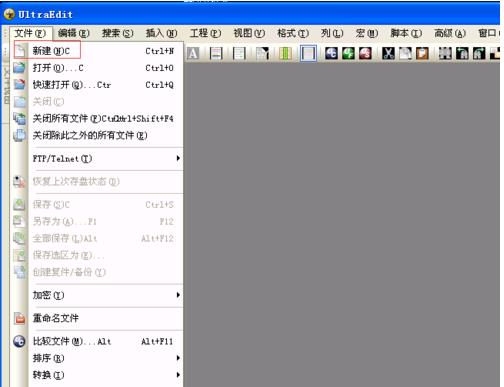 3、成功新建UltraEdit编辑器的新页面后,我们可以在该页面编辑自己想要的文本、代码等信息。你可以先熟悉下流程后在正常使用UltraEdit编辑器,随意编辑一点内容即可。 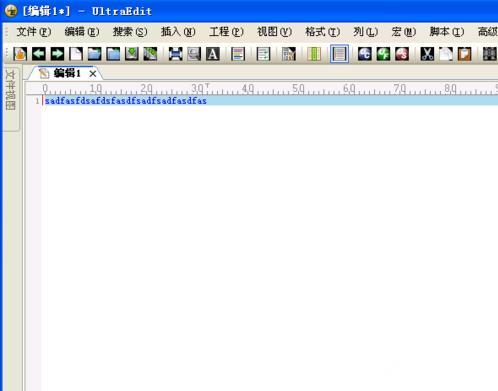 4、然后根据提示编辑完毕,我们就需要将已编辑好的内容进行保存了。请根据提示找到【文件】按钮,然后找到【保存】选项并单击它。 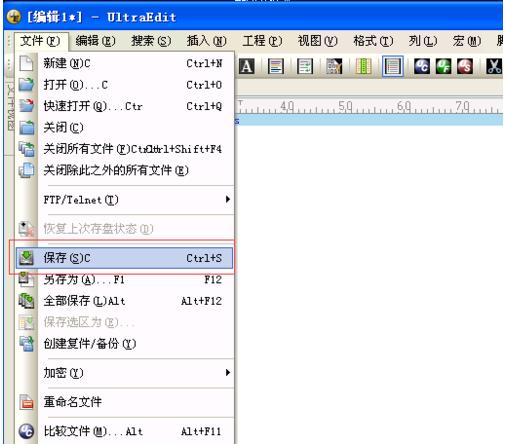 5、单击保存选项后将会弹出一个另存为窗口,你可以在该界面里设置你需要保存的文件名字、类型、格式等信息。(一般我们设置名字跟类型就可以了,如有其它需求也可根据实际情况进行设置) 请将你需要保存的文件进行命名并单击【保存】按钮进行保存。 提示:你可以在图中“保存在”处设置你需要保存的文件目录位置,记住你所设置目录方便查找哦。 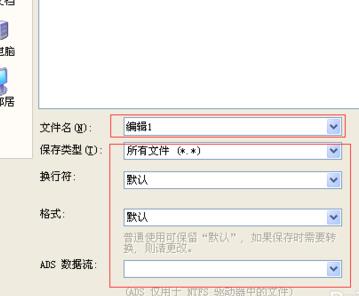 6、如果保存成功,我们可以到之前设置的保存目录进行查看是否已将编辑的文件正常保存下来,(该处可参考步骤5)请找到你之前设置的保存位置,然后就可以看到如下图:小编编辑的文件已经正常保存下来了。 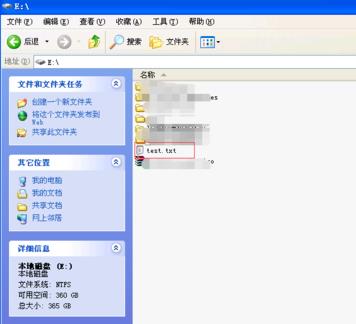 7、好了,到这里我们针对UltraEdit编辑器的使用教程就已经分享完了,小伙伴们开始正常使用UltraEdit编辑器吧。 Office办公软件是办公的第一选择,这个地球人都知道。除了微软Office,市面上也存在很多其他Office类软件。 |


