Tekla Structures Design Suite电脑端官方正版2024最新版绿色免费下载安装
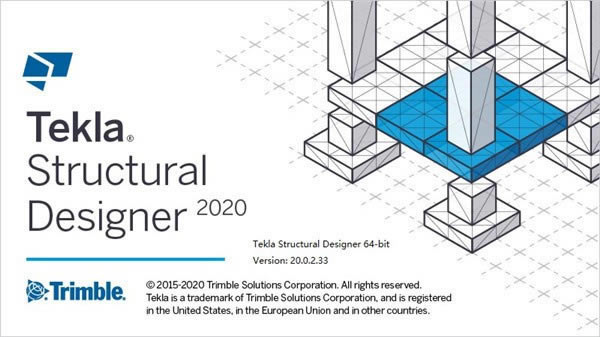
- 软件大小:查看
- 软件语言:简体中文
- 授权方式:免费软件
- 更新时间:2024-06-13
- 软件类型:国产软件
- 推荐星级:
- 运行环境:XP,Win7,Win8,Win10,Win11
| 为您推荐:设计
软件介绍Tekla Structures Design Suite是一款钢筋结构图设计软件,为用户提供了3D钢筋混凝土设计、3D钢结构细部设计等非常多项的功能,帮助用户更好设计样式及结构详图。
功能介绍 1、轻松创建弯曲形状:放样板中的改进 在Tekla Structures 2020中,进一步增强了放样板的创建。现在,您可以使用折线辅助对象对更复杂的弯曲形状进行建模。以前,您只能使用辅助线,圆弧或圆创建放样零件。每次,您现在可以在零件图中展开放样板。 2、在几何形状编辑和项目方面的改进 使用新的方式来启动几何形状编辑,可添加和显示项目尖端,以及使用模型中的现有零件创建项目和形状。 在激活了直接修改时,只需选择具有实心形状的项目,然后选择功能区的右端就会显示几何编辑选项卡。以前,您需要使用快速启动。 3、编号捕捉的更改以及其他建模功能改进 在软件中,许多建模功能得到了改进,例如带直接修改的编号捕捉以及实体错误报告。 4、模型和模型对象外观的微小变化 零件边缘线在透明模型视图中显示为虚线 模型对象具有较粗的边缘线 更改了XS_USE_ANTI_ALIASING_IN_DX的默认值 捕捉符号的外观有细微变化 5、钢筋分层和钢筋组的其他改进 软件具有许多与钢筋组有关的新功能和改进。例如,钢筋集创建命令和钢筋分层得到了改进。 创建钢筋集的命令的更改 定义和调整钢筋层的改进 报告栏图层信息 定义混凝土保护层的新设置 创建和修改腿部面部的更改 改进的二级指南 6、钢筋目录的新用户界面 软件为钢筋目录 引入了新的用户界面,该界面。钢筋目录 包含钢筋和钢绞线的定义。 以前,管理钢筋定义的唯一方法是使用文本编辑器编辑rebar_database.inp文件。 要在软件中访问和修改钢筋目录: 在文件菜单上,单击目录 > 钢筋目录以打开钢筋目录对话框。 根据需要自定义钢筋目录。 例如,您可以导入钢筋定义,从头开始创建新定义,或在这些定义中添加标签。您也可以用星号标记重要的定义,否则可以组织钢筋目录视图。单击“ 保存”将更改保存到钢筋目录。 要在模型中使用新添加或修改的钢筋定义,请重新打开模型。 在Tekla Structures 2020中,“ 选择钢筋”对话框也已更新。当您在钢筋对象单击“ 尺寸”框旁边的…按钮时,将打开新对话框,该的属性,或在组件对话框中选择钢筋定义。 钢筋目录中不包括钢筋网。它们在自己的目录文件 目录文件,mesh_database.inp。 7、显示和修改模型中的工程图视图 可以显示在任何打开模型视图所选附图的图纸视图以获得更清楚的了解究竟在何处一个绘制视图 位于3D模型,视图方向以及该视图的3D范围中。 8、改进的布局编辑器-轻松自定义工程图布局 软件引入了新的和改进的工程图布局编辑器。现在,您可以在单独的布局编辑模式下轻松自定义工程图布局,该模式可实时显示您所做的所有更改。 使用方法 一、启动Tekla Structural Designer *启动Tekla Structural Designer时,要求您选择一个国家或地区。 根据您的选择,可以配置各种区域特定的设置,例如设计代码,单位和默认截面尺寸。 这些设置可以更改,以满足您的公司要求,并在启动每个新项目时应用。 1、选择您要设置的国家 通过从Windows“开始”菜单中选择它或双击桌面图标来启动Tekla Structural Designer。 出现一个对话框,您可以在其中选择设置。 选择一个适合您项目所在地区的国家/地区。 单击“确定”。将显示Tekla Structural Designer界面,其中包含为所选国家/地区配置的设置。 2、检查或更改设置 您可以随时检查或更改应用于新项目的设置。 在主页功能区上,单击“设置”。“设置”对话框打开,显示为所选设置集配置的设置。 根据需要更改设置。 注意:您所做的任何更改仅适用于新项目,现有项目不受影响。 3、开始一个新项目 1)在主页工具栏上,单击“新建”。 注意:熟悉该程序后,某些用户可能更喜欢设置模板以用作新项目的基础-尤其是在项目之间存在很多共性时。 您的新项目将打开,您将看到: ?两个场景视图:结构3D和圣基(基)2D ?选项卡式项目工作区 ?属性窗口 2)单击项目工作区下的“结构”选项卡 结构树显示在项目工作区中。 3)在“结构”树中,单击“结构”。 “属性”窗口显示“结构”属性。 4)在结构树中,单击级别 “属性”窗口将更改为显示“层”属性-此时,模型中仅存在一个层。 注意:显示级别的单位(以及其他设置)已从启动项目时处于活动状态的设置集中复制到模型中。这些被称为“模型设置”。模型设置仅适用于当前项目,可以根据需要进行编辑以适合模型。 接下来做什么: ?检查或更改项目中的模型设置(请参见下文)。 ?尝试在“ St. Base(Base)2D”视图中设置一些网格线。 ?接下来,在“结构”树中双击“层”以创建一些层。 ?在已建立网格并建立了层的情况下,您可以随后打开其他层的视图。 ?您现在准备开始创建模型。 4、检查或更改项目中的模型设置 您可以随时检查或更改当前项目中的模型设置。 在主页功能区上,单击“模型设置” 将打开“模型设置”对话框,显示已从活动设置集中复制到项目中的模型设置。 根据需要更改模型设置。 注意:您所做的任何更改仅适用于当前项目,新项目不受影响。 有关更改模型设置的更多信息,请参阅:应用和管理模型设置。 二、从结构化BIM导入文件中导入项目 1、在“ BIM集成”工具栏上,单击“结构BIM导入”。 将打开“ BIM集成”向导。 2、使用[…]按钮浏览并选择适当的CXL文件。 其余字段填充有直接从文件读取的设置。 3、单击下一步继续。 “导入选项”页面显示与文件相关的设置,它将指示这是第一次导入还是更新,并允许用户选择公制或英制作为单位,设计代码和默认级别类型。如果需要,以后可以在施工标高对话框中调整标高类型。 4、单击下一步继续。 “重定位导入模型”页面允许将模型从实际坐标移动到Tekla Structural Designer中的基准位置附近。从对话框右侧显示的信息可以看到模型的范围。 5、单击下一步继续。 将显示集成过滤器。此处显示的五个选项使您可以验证是否要导入网格,级别等。请注意,执行*导入时,不应使用“删除现有...”和“四个更新...”列中保留的设置,而仅在将更改同步到现有Tekla Structural Designer模型中时使用。 6、单击下一步继续。 现在将显示材料到公认等级的映射。在这里,您可以查看传入的CXL文件中识别的不同材料以及更改具有更佳等级的材料的选项。 7、单击下一步继续(如果有)。 从“材质”贴图开始,将显示“装饰贴图”对话框(如果适用)。同样,这允许用户查看要导入的装饰类型,并可以根据需要选择覆盖详细信息。 8、单击完成 文件完成处理后,模型将显示在“结构3D”视图中,然后您可以在应用任何分析信息之前继续进行结构验证。 三、将模型导出到Tekla Structures 2020 要将模型导出到软件中,请参见以下说明。 1、以常规方式创建模型。 2、在“ BIM集成”选项卡上,单击“导出”。 将打开“ BIM集成”向导。 3、在*页上,单击“下一步”。 4、调整模型的位置和旋转,然后单击“下一步”。 5、选择模型中包含的项目,然后单击“下一步”。 6、指定材料等级的导出名称,然后单击“下一步”。 7、指定文件名和位置。 8、选择是第一次导出文件,还是要更新现有模型。 9、单击完成。 10、启动Tekla Structures 2020并打开文件以查看您的项目
|


