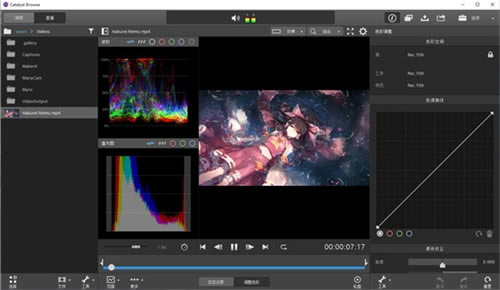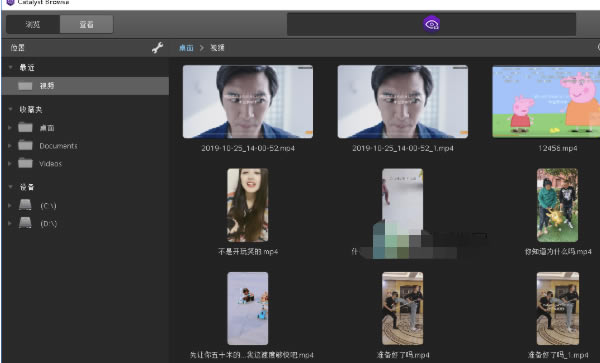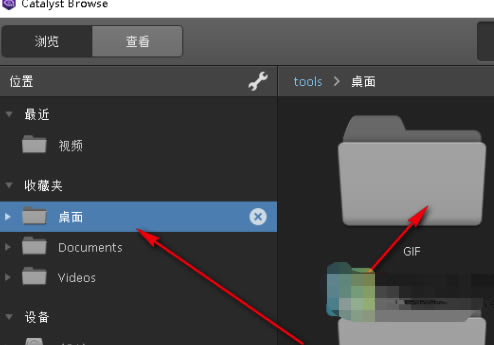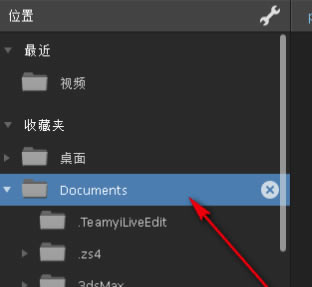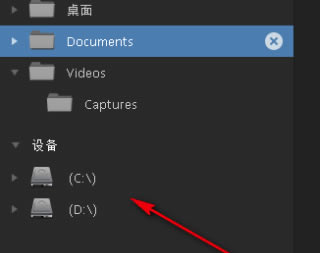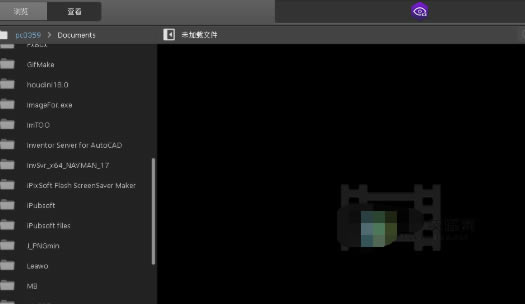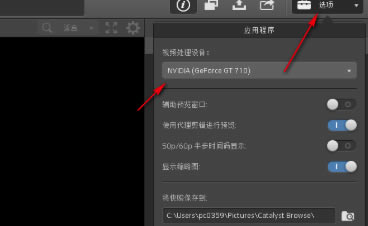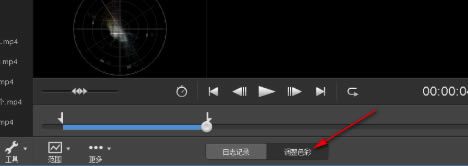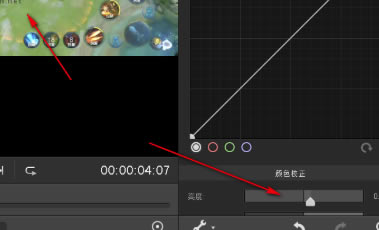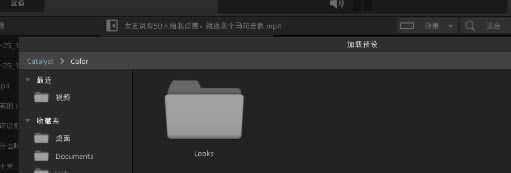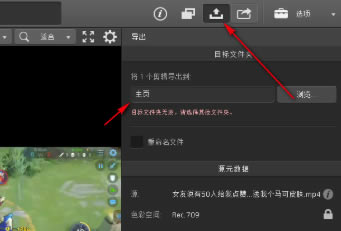【Catalyst Browse下载】Catalyst BrowseWindows下载 v2020 免费特别版
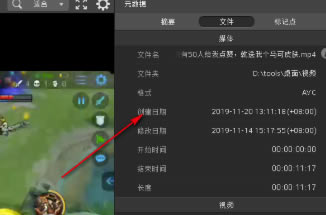
- 软件大小:查看
- 软件语言:简体中文
- 授权方式:免费软件
- 更新时间:2024-12-31
- 软件类型:国产软件
- 推荐星级:
- 运行环境:XP,Win7,Win8,Win10,Win11
软件介绍Catalyst Browse是一款媒体开发管理软件,主要针对索尼设备进行管理,当然现在也支持其他连接设备,管理音乐,内置播放功能,对视频、照片进行直接线上编辑,轻松实现快乐的作业。
软件特色1、“媒体浏览器”窗格用于浏览与计算机连接的驱动器和设备上的媒体文件。 2、“视频”窗格用于预览媒体文件。 3、“调析器”窗格用于查看媒体文件中保存的元数据。 4、调整色彩工作区用于调整剪辑的色彩含量。 5、剪辑列表用于在使用 XD 根文件夹 中的 XDCAM 媒体、XD 根文件夹 中的 XAVC 媒体和 AxS 文件夹 中的 RAW 媒体时组装剪辑。 软件功能1、Catalyst Browse可以直接查看计算机媒体资源,支持大部分视频格式 2、支持音乐管理,可以在软件界面管理全部音乐格式 3、支持设备查看,连接到电脑的Sony设备可以在软件立即查看 4、支持分类管理,自动识别Sony媒体类型,自动分类到文件夹 5、可以直接查看桌面的资源,将桌面文件夹保存的媒体加载到软件 6、提供丰富的颜色设置功能,可以通过调色功能剪辑视频 7、支持亮度设置,可以在软件手动设置亮度 8、支持颜色参数设置,可以使用软件的调色功能自定义颜色 9、支持颜色参数保存,方便下次调整其他视频 10、支持加载色彩调整的剪辑/剪辑列表并配置波形、直方图和矢量示波图监视器 Catalyst Browse使用方法1、打开Catalyst Browse.exe显示软件界面内容,这里是媒体查看界面,显示视频资源
2、这里是桌面查看功能,可以直接从电脑桌面加载资源
3、显示文档管理, 点击这里可以查看电脑上的文档内容
4、提示设备管理界面,在这里查看当前已经连接到电脑的外部媒体设备
5、显示查看界面,这里是播放界面,如果你已经添加视频就可以在这里查看
6、软件右边是一些设置内容,可以选择处理视频的设备,可以设置快照保存地址
7、如图所示,当您打开一个视频文件以后就可以在左侧显示该文件夹保存的全部视频,右边是详细的属性查看
8、软件下方显示颜色设置功能,可以点击色彩处理调整当前视频的画面效果
9、显示亮度设置功能,可以在这里调整视频亮度,可以在界面预览调整以后的效果
10、显示颜色加载功能,你也可以将之前配置的颜色参数加载到软件调整
11、显示保存功能,点击软件顶部的导出功能就可以将一个剪辑的视频保存到本地
|