VLC media player播放器-VLC 播放器-VLC media player播放器下载 v3.0.13 官方正式中文版

- 软件大小:查看
- 软件语言:简体中文
- 授权方式:免费软件
- 更新时间:2023-07-23
- 软件类型:国产软件
- 推荐星级:
- 运行环境:XP,Win7,Win8,Win10,Win11
 播放器领域中,能够跟 Mplayer 争夺 “播放器之神” 头衔的只有 VLC 播放器了。它支持 Windows, Mac, Linux, BSD, BeOS, Solaris, QNX, iOS & Syllable 各大平台,能够播放地球上现有的几乎所有格式。它是第一款在 Win/Lin/Mac 平台上均实现硬件加速的播放器。即使在硬件加速之前,VLC 的性能也已臻化境。 Windows版本也有不小的进步,尤其是可以播放RAR压缩包内的多个视频文件,不必再逐一解压,不过表面上看不出太大变动,Mac OS X上有的它早都有了,更多的还是底层优化。另外注意,VLC 2.0需要Windows XP SP2或更新系统,不再支持Windows 2000 SP4、Windows XP SP1、Windows Server 2003 RTM。 这不是免费的视频播放唯一的选择,但它是最好的之一,在版本1的功能更新升级作出值得很好。 用户现在可以得到帧由帧的高级控制,完全可定制的工具栏,所以你只需要能有你在界面的按钮,还有的AirTunes流媒体,而且有更好的在gtk环境的集成。随着改进,VLC继续提供了广泛视频和音频格式支持,包括OGG格式,MP2,MP3,MP4,DIVX,像AES3数据高清编解码器,Raw Dirac强大的支持,甚至支持回放压缩文件。 更新日志:VideoLAN还在争取将VLC 2.0移植到iOS系统上,支持iPhone、iPad,不过大概一年前VLC应用曾被赶出App Store,不知道这次打算如何应对。 VLC播放器如何设置?菜单 文件->打开 选择文件播放视频 右键点某一avi文件 -- 显示简介 ---- 下面有个打开方式,在下拉菜单里找vlc,然后点下方的“更改全部”按钮。 用VLC做组播服务:VLC Media Player不仅可以播放各类音视频文件,还可以做为组播服务器来发送组播信号。 运行软件后,出现如下界面: VLC Media Player主界面 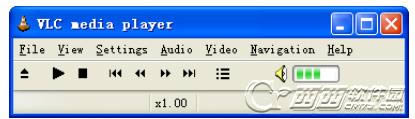 1.打开码流文件 点击菜单栏中的「File」,在弹出的下拉菜单选择「Open File…」选项。 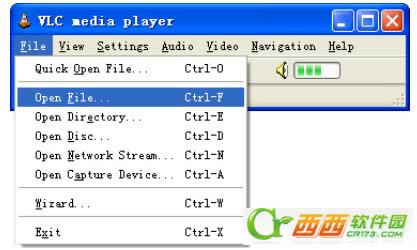 此时,会弹出文件打开窗口,如下图所示: 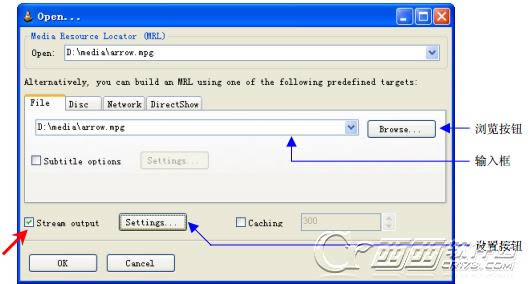 在文件打开窗口,可以在输入框内输入要打开的码流文件的路径和文件名,也可以点击「Browser…」按钮在电脑中浏览选择。 2.设置码流输出 选定打开的文件后,点击文件打开窗口下方的「Streamoutput」选框,此时「Settings…」按钮会变为有效状态,点击该按钮,会弹出输出码流设置窗口。 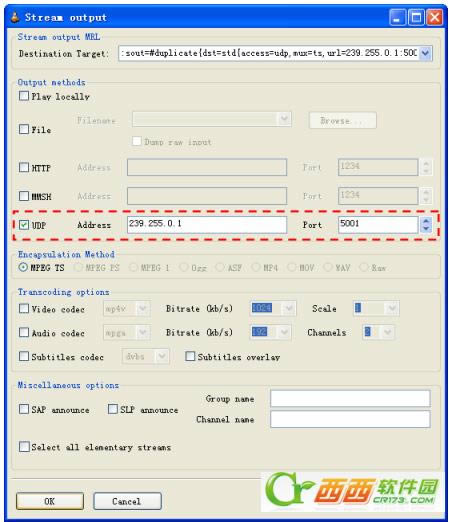 输出码流设置窗口 在输出码流设置窗口中,点击「UDP」选框,此时,后面的地址(Address)和端口(Port) 输入框变为有效状态。在这里输入需要参数即可。 举例:Address 239.255.0.1Prot 5001 设置完成后,点击下面的「OK」按钮,输出码流设置窗口关闭,返回到文件打开窗口;点击文件打开窗口中的「OK」按钮,所有设置完成,VLC开始发送组播信号。  VLC Media Player发送组播时,当码流播放完毕时,组播会停止;如果希望VLC始终发送,可以设置为码流循环播放方式。具体方法是:点击VLC主界面中的播放列表按钮,屏幕上会弹出播放列表窗口,如下图所示: 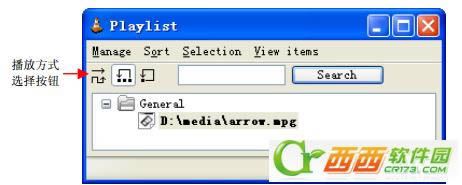 播放列表窗口 在播放列表窗口,有三种播放方式的选择,其图标与播放方式的对应关系如下: 表示无序播放方式, 表示全部循环方式, 表示单个循环方式 相对于大多数用户来说,视频软件的编辑功能是面向专业人员或有兴趣爱好的人员使用的功能。 |


