AppleQuickTime-AppleQuickTime下载 v1.0免费版
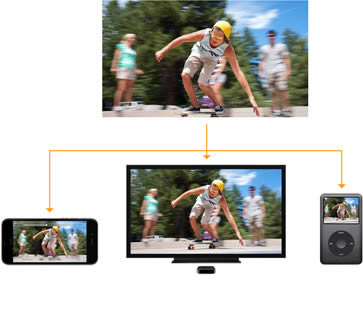
- 软件大小:查看
- 软件语言:简体中文
- 授权方式:免费软件
- 更新时间:2023-07-26
- 软件类型:国产软件
- 推荐星级:
- 运行环境:XP,Win7,Win8,Win10,Win11
| QuickTime 功能特色 QuickTime 7 Pro 可以将你的媒体内容转换为不同的格式,这样你就能在你的 iPhone、iPod 和 Apple TV 上观看视频。你还可以使用 QuickTime 7 Pro 录制视频,并与家人和好友分享你制作的每一件作品*。 转换你的媒体格式 想要在起居室或移动中观看你的家庭影片?QuickTime 7 Pro 可以将你的文件转换为最适合于 iPhone、iPod、Apple TV 或众多其他设备的格式。 录制并编辑你的作品 有了 QuickTime 7 Pro,你可以直接使用内置的 iSight 摄像头、FireWire 摄像机或麦克风录制音频和视频*,还可以将录制的内容剪辑为理想的长度。 使用说明 屏幕录制 直接进入正题,启动 QuickTime Player,点击菜单栏中的文件——新建屏幕录制,如果想要在录制的过程中对鼠标点击的位置突出的话,可以勾选控制界面右边的倒三角,勾选“在录制中显示鼠标点按”,当然你还可以在这里设置麦克风输入,比如录制教程的时候,一边讲解一边录制,那么就可以把“内建输入:外置麦克风”勾上,还可以设置视频录制的质量等等。 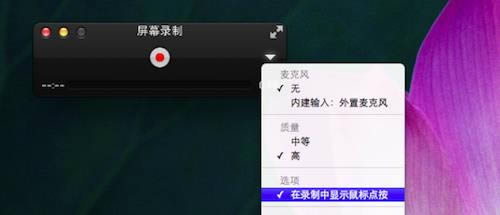 这些参数设置完成之后,就可以点下红色按钮了,这时程序会询问你想要全屏录制还是想要录制一个选定的区域,全屏录制的话直接点击一下鼠标即可,如果想要录制选定区域的话,直接用鼠标拖一个区域,然后就正式开始录制了。 录制完成后的视频会直接保存在“影片”文件夹内(~/Movies),并且会自动开始播放。 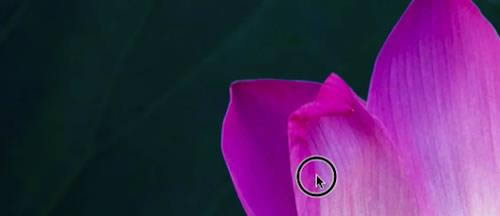 视频编辑 以上就是屏幕录像的过程,不过还有一点大家可能容易忽视的是 QuickTime Player 内置的一些非常方便的“编辑”功能,大家可以从编辑菜单中找到这些功能,包括视频修剪(将视频中头尾不需要的片段去掉),视频合并(直接将想要合并的视频拖到 QuickTime Player窗口中即可),视频翻转(在编辑模式下,将视频垂直、水平翻转)等等多项功能,大家可以自己试用一下这些编辑功能,想必会给你带来非常大的便利。 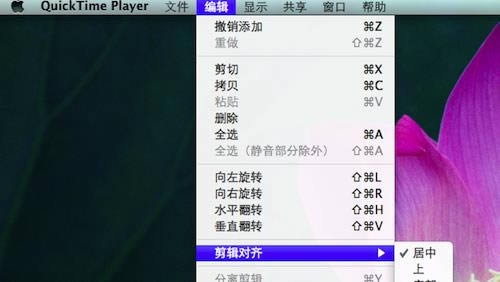 视频导出/分享 录制和编辑都完成之后,很自然的就是导出/分享视频了,在这一点上 QuickTime Player 10.1 也同样提供了非常完善的功能,你可以非常方便的将视频导出成为兼容Web和各种移动设备的格式(包括 iOS 设备和 Apple TV),还可以直接将视频导出为 480P、720P 或者 1080P 版本;甚至你还可以直接通过 Youtube、Facebook、Vimeo、邮件等多种途径分享视频。 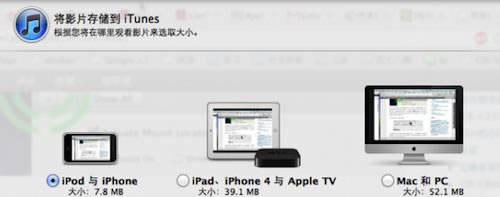 相对于大多数用户来说,视频软件的编辑功能是面向专业人员或有兴趣爱好的人员使用的功能。 |


