如果想设置某个软件与电脑开机一起打开,不需要每天都要再去打开这个软件,该如何设置?
发布时间:2024-03-29 文章来源:深度系统下载 浏览:
| 如果想设置某个软件和电脑开机一起启动,不需要每天都要再去打开这个软件,该如何设置? 解决办法 一、任务管理器中设置软件自动启动 要设置某个软件在Windows 10开机时自动启动,可以按照以下步骤进行操作: 1.打开任务管理器:按下"Ctrl+Shift+Esc"快捷键,或者在开始菜单中搜索并打开"任务管理器"。 2.切换到"启动"选项卡:在任务管理器窗口中,点击顶部菜单中的"启动"选项卡。  3.找到要设置自动启动的软件:在启动选项卡中,您将看到列出的所有启动项。在列表中找到您要设置的软件。  4.启用自动启动:右键单击您要设置的软件,并选择"启用"。 完成上述步骤后,下次您重新启动Windows 10时,该软件将自动启动。 二、应用中设置软件自动启动 需要注意的事,不是所有软件都会在任务管理器的启动选项卡中列出。对于那些没有在启动选项卡中列出的软件,我们可以尝试以下方法: 1.点击开始菜单,选择设置。  2.在windows设置中找到应用。  3.在设置中找到启动,在右边可以看到电脑中更多的软件,当开启后,就和电脑一起开机自动启动。这里的软件会比任务管理器中的启动中的软件多。  4.在这里面看到的已经启用的软件列表,和任务资源管理器中已启用的软件是一模一样的。  可以对比一下,发现是一样的。  三、添加软件到启动文件夹 1.打开软件的设置或选项菜单:有些软件提供了自动启动选项,您可以在软件的设置或选项菜单中找到并启用它。 2.添加快捷方式到启动文件夹:在Windows资源管理器中,输入 %APPDATA%\Microsoft\Windows\Start Menu\Programs\Startup,复制上面命令,然后按Enter键打开启动文件夹。将软件的快捷方式复制到这个文件夹中,下次开机时软件将自动启动。  3.此时可以看到启动文件夹中,没有任何软件。  4.将wps软件快捷键放在启动文件夹中。 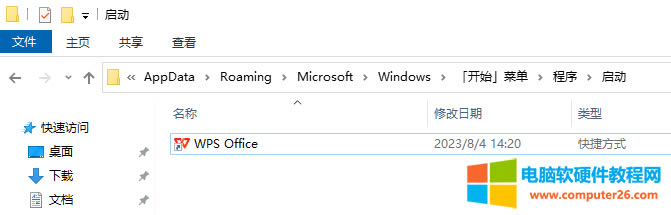 5.重启电脑后,开机进入系统,wps就会自动运行。  请注意,自动启动的软件可能会在系统启动时占用系统资源并延长开机时间。因此,只将必要的软件设置为自动启动,以确保系统的良好性能。 |


