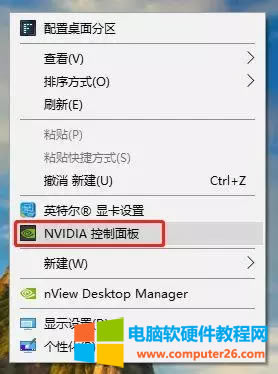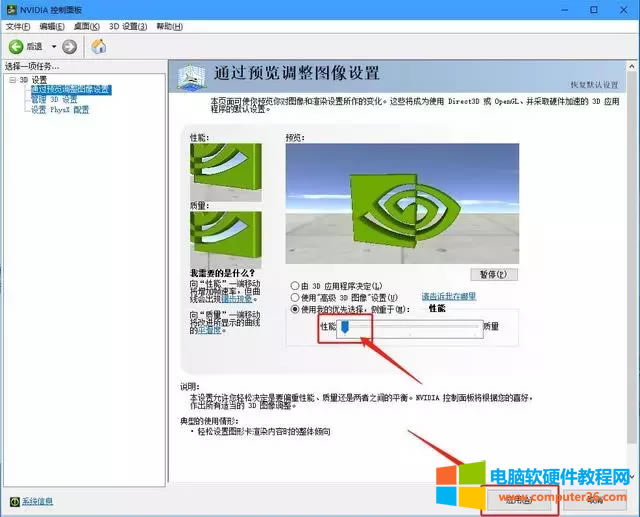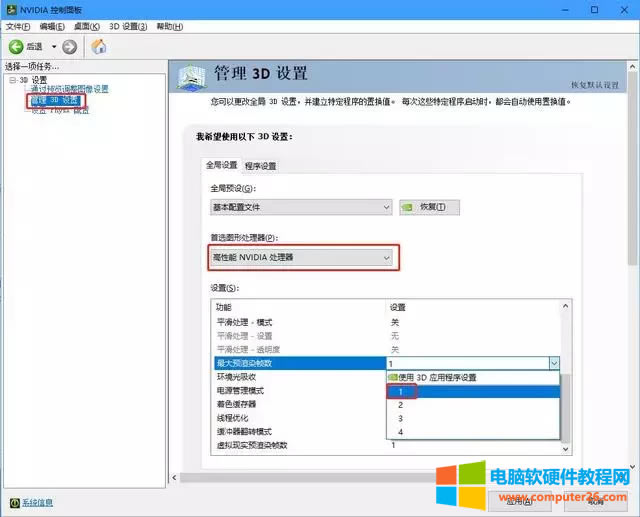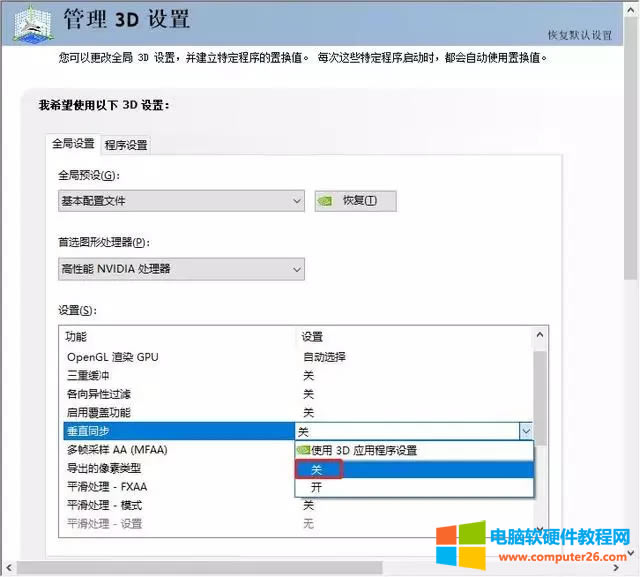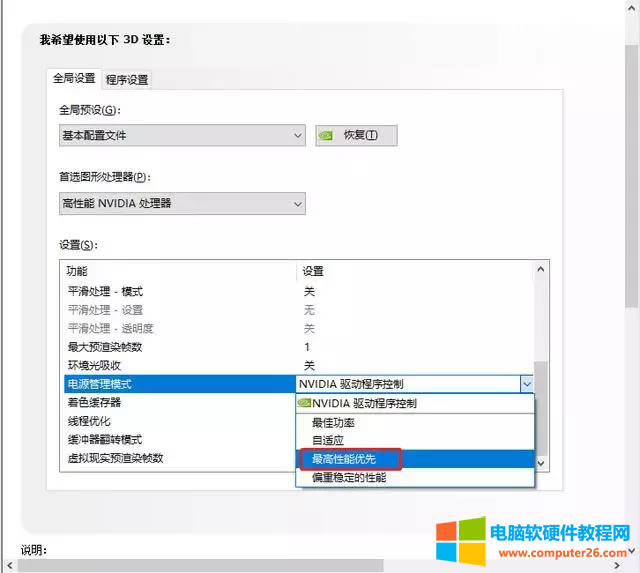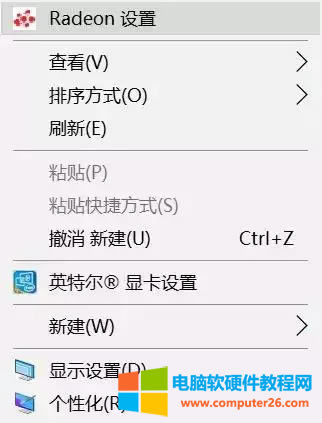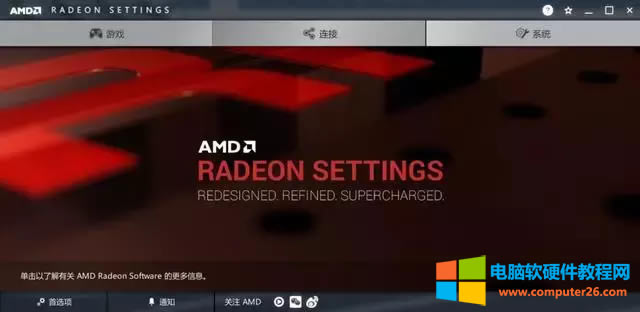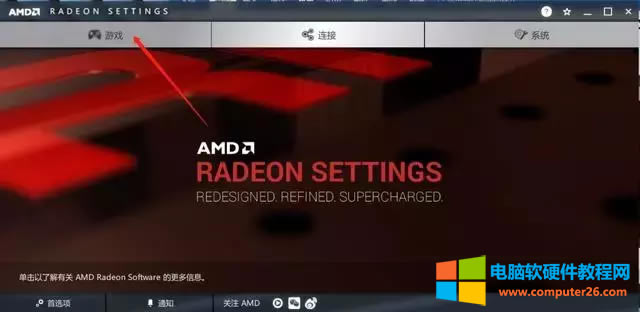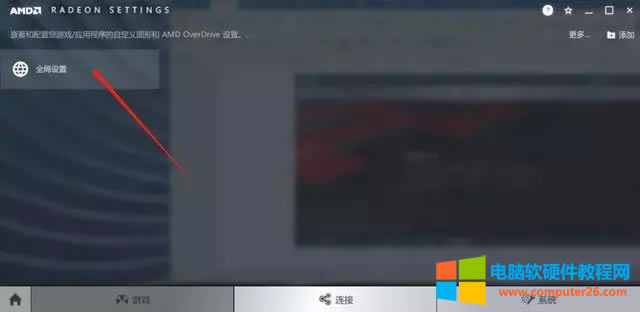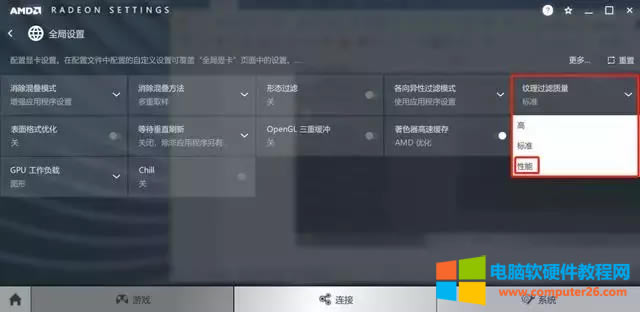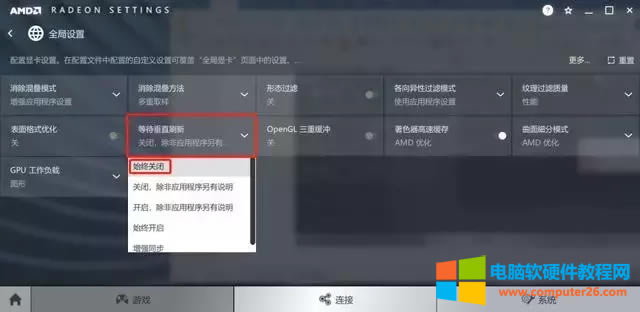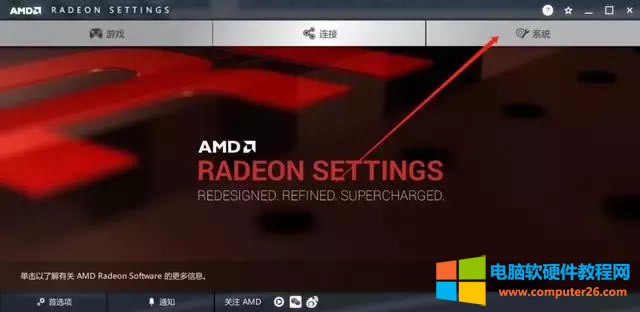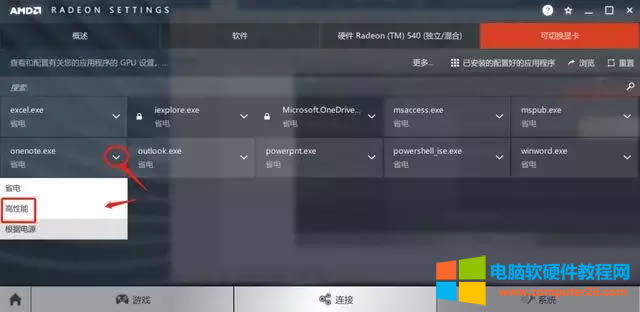如何把N卡与A卡显卡调成高性能模式_N卡与A卡显卡设置技巧
发布时间:2024-03-30 文章来源:深度系统下载 浏览:
| 显卡怎么设置高性能模式?显卡作为电脑核心硬件,它决定游戏性能表现。而如果电脑显卡运行游戏有些吃力的话,可以尝试设置开启显卡高性能模式,在一定程度上可以提升流畅游戏体验,下面分别针对 NVDIA 和 AMD 显卡(N/A 卡)介绍下设置方法。 一、NVIDIA 显卡高性能模式设置 1、首先在电脑桌面空白的地方,单机鼠标右键,在菜单中点击打开「NVIDIA 控制面板」,如图所示。
2、如图,依次切换到「3D 设置」->「通过预览调整图像设置」->「使用我的优先选择」->「侧重于」->「性能」->「应用」,保存设置。
3、接下来在「管理 3D 设置」中,首选处理器改成「高性能 NVIDIA 处理器」,并把「最大预渲染帧数」改成数值 「1」,如图所示。
4、同时在当前窗口中,关闭垂直同步,操作如图。
5、再将电源管理模式设置为「最高性能优先」,如图所示。
完成以上 N 卡设置后,点击「应用」就可以了。 二、AMD 显卡高性能模式设置 1、同样是在桌面空白处点击鼠标右键,然后打开「RADEON」设置,如图所示。
2、然后打开后如下界面,依次点击「游戏」-> 「全局设置」-> 「更改纹理过滤质量为性能」-> 「更改等待垂直刷新为始终关闭」,如图所示。
3、之后回到首界面,点击系统,再点击运行中的应用程序,并切换到已安装的配置好的应用程序,如图所示。
4、最后点击一款游戏名称后面的小箭头,并选择高性能,即可完成设置。
|
相关文章
本类教程排行
系统热门教程
本热门系统总排行