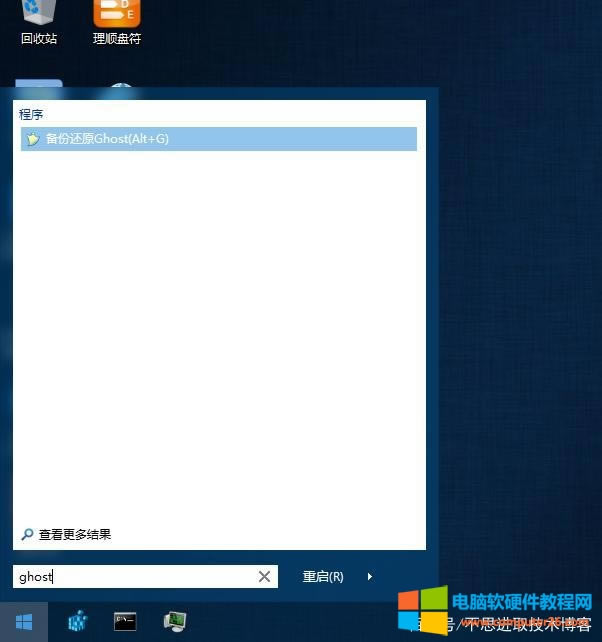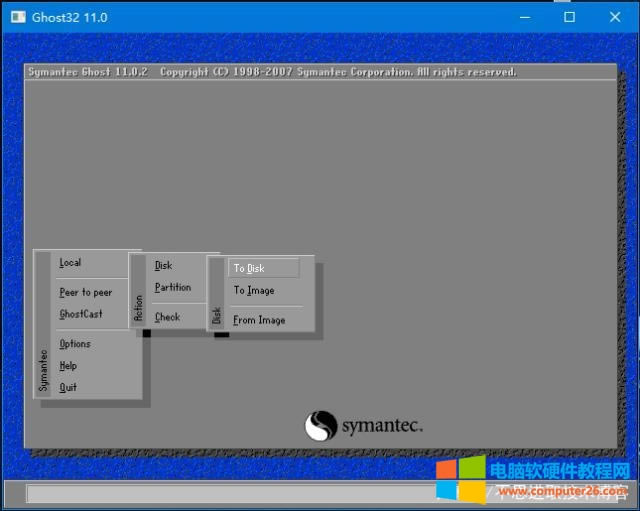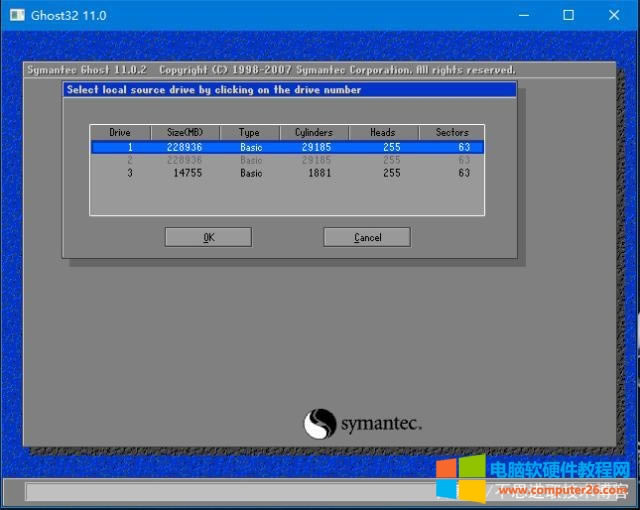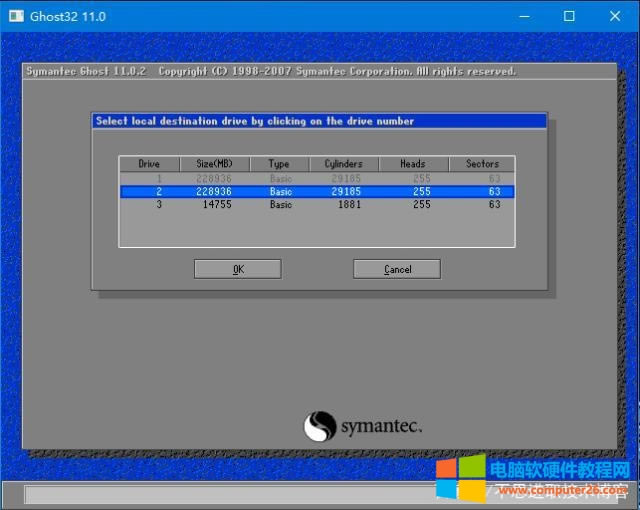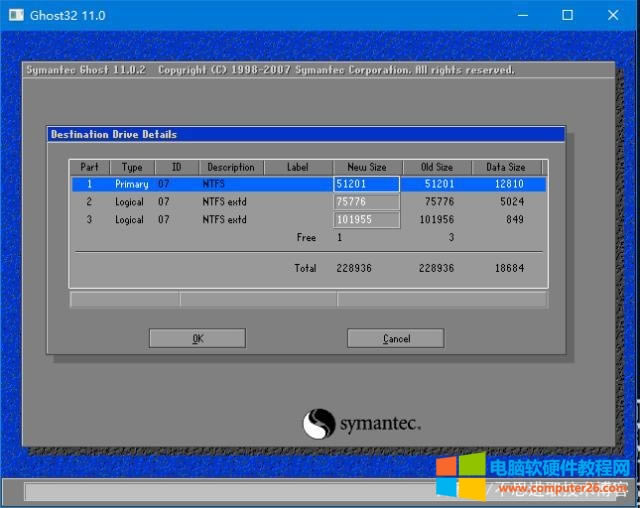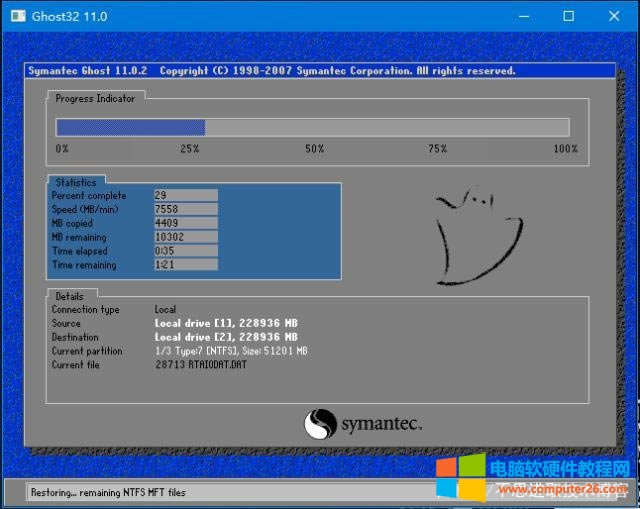电脑Ghost硬盘对拷图文解析图文详细教程_如何进行电脑Ghost硬盘对拷
发布时间:2024-03-30 文章来源:深度系统下载 浏览:
| 在使用计算机时可能可能出现过 C 盘爆盘、或者想换一个更大的硬盘、但是又不想重新安装系统,那么我们如何实现将旧硬盘的数据一比一复制到新的硬盘呢?这期小编就给大家带来一个简单的对拷教程,希望大家可以用得到。
这次呢是因为一个客户一次要了很多台电脑、硬件配置都是一模一样的、所以在操作系统安装之后我觉得定做一块母盘、把操作系统安装好了之后然后在将母盘复制进从盘、但是效用的小伙伴请注意,复制操作系统在同一个局域网使用的时候、如果要使用打印机共享或者文件共享之类的 请务必在开机之后将其他的计算机名更改。不软可能会出现无法搜索到其他打印机设备或者共享文件夹。
极其全部使用的是 240G 的金士顿固态、母盘也是用的同一个型号和容量、在拷贝的时候请不要将待拷贝的硬盘分区、如果分区的话在选择母盘的时候应为同一个型号 你很有可能回选错。如果选错母盘、你可能需要重新安装操作系统。 一、 在 PE 下点击开始搜索 ghost 点击打开
二、进入 Ghost 之后依次选择 Local(本地)Disk(磁盘)To Diks。
三、下面就要选择母盘了、上面我们让不要给待拷贝的硬盘分区是有一定道理的,因为在这里没有分区的磁盘是无法选中的,如果分区了它跟母盘一样可以选中,所以同型号 同容量 让你无法区分哪个是母盘那个是待拷贝的盘。
四、选择待对拷的硬盘。
五、磁盘分区容量确认、这一步可以更改磁盘分区容量、硬盘对拷是连着分区一起拷贝的、ghost 这一步还是比较人性化的。如果您待拷贝盘的容量比母盘大,所以在这里你可以调整你的硬盘分区容量。容量单位是 MB
六、调整好容量之后就可以点击确定对拷了,在拷贝的时长根据你磁盘储存文件的大小和机器配置及磁盘性能决定的 ,Percent complete(进度百分比)speed(MB/min)每秒的拷贝速度、MB remaining(剩余量) Timeelapsed(已用时间) Time remaining(剩余时间)
|