VMware虚拟化ESXI5.1系统安装图文解析详细图文详细教程
发布时间:2024-04-02 文章来源:深度系统下载 浏览:
| 一、什么是ESXI? ESXI是VMware的企业级虚拟化产品。企业虚拟化搭建平台的基础,ESXI是一个操作系统,部署在服务器上,但是ESXI操作系统不是用来直接运行软件的,它是用来运行虚拟机,此处创建的虚拟机不同于VMware Workstation创建的虚拟机。  ESXi专为运行虚拟机、最大限度降低配置要求和简化部署而设计操作系统,VMware vSphere 的虚拟化管理程序体系结构在虚拟基础架构的管理中起关键作用。  二、安装ESXI系统过程 下载ESXI系统后,通过UltraISO刻录到U盘,从U盘进行安装。 2.1、开机后选择从U盘启动。  2.2、选择  2.3、加载ESXi系统安装文件。   2.4、按键盘上的Enter键盘,选择(Enter)Continue。  2.5、按键盘上的F11键盘,选择(F11)Accept and Continue 。  2.6、正在扫描可用设备,主机的硬盘,接口,网口,CPU,内存信息等等。  2.7、选择需要安装ESXI硬盘,并按Enter,选择(Enter) Continue。   2.8、按Enter键,选择(Enter) ok。  2.9、选择键盘 US Default。  2.10、输入主机root密码,有强度限度,不能设置太简单。   2.11、按键盘F11键,选择(F11)Install,来开始安装ESXi操作系统。  2.12、ESXI操作系统安装进行中...  2.13、等待一段时,操作系统安装完成,重新启动。  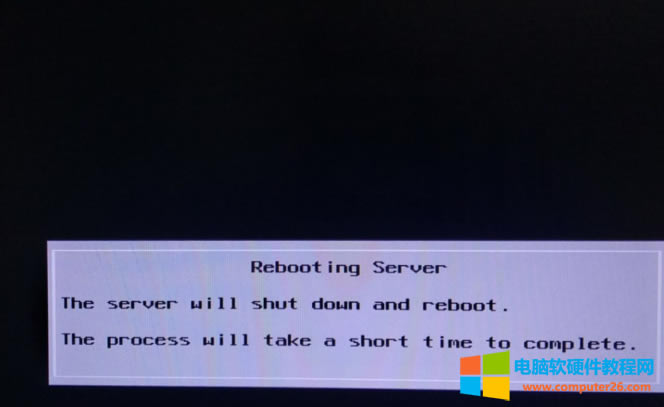 2.14、ESXi操作系统正常启动。  |
本文章关键词: VMware虚拟化
相关文章
上一篇:本文教你清理注册表设置办法
本类教程排行
系统热门教程
本热门系统总排行


