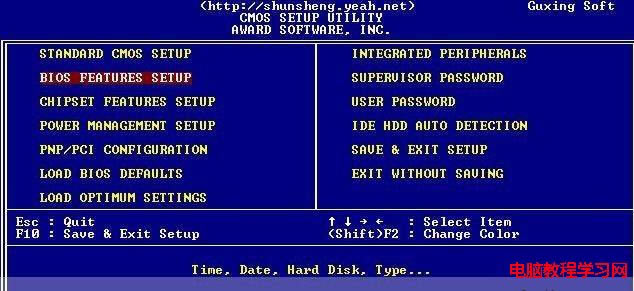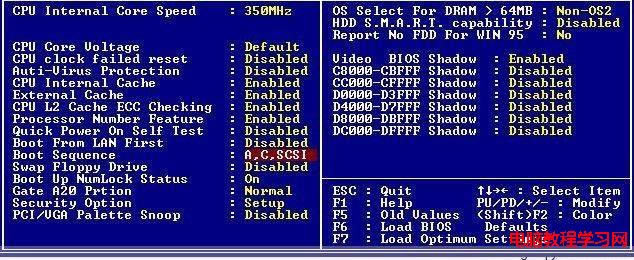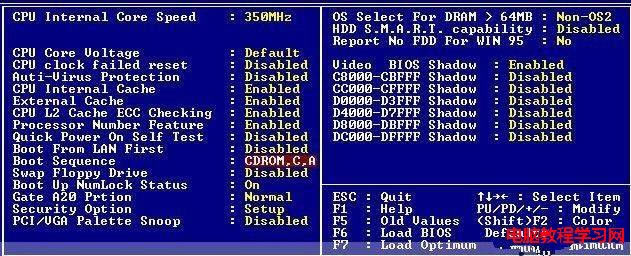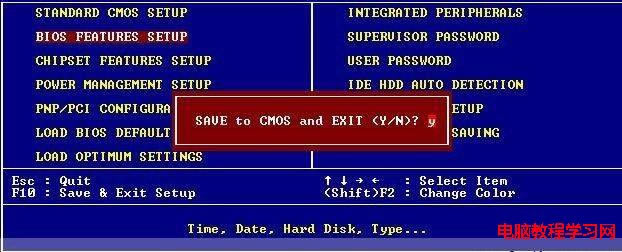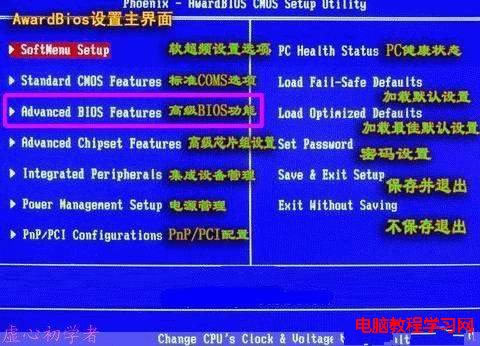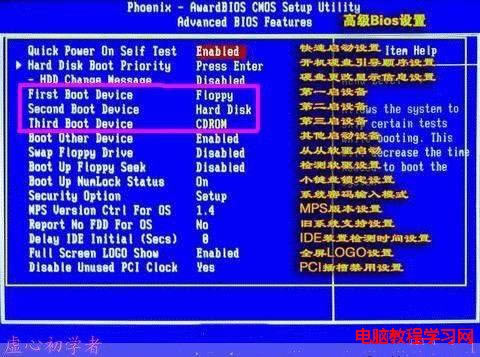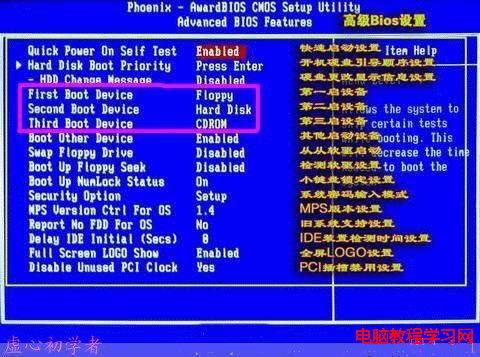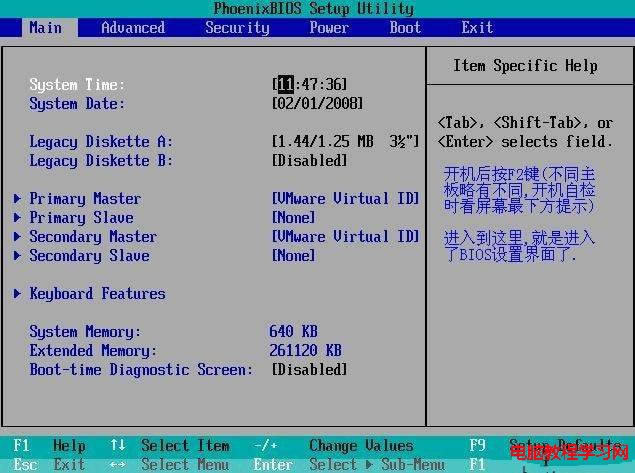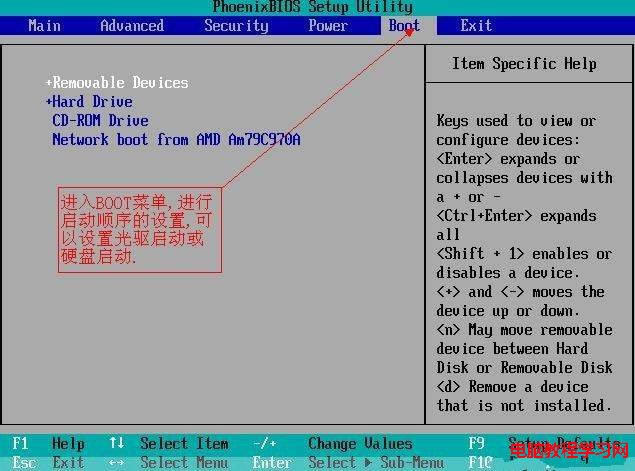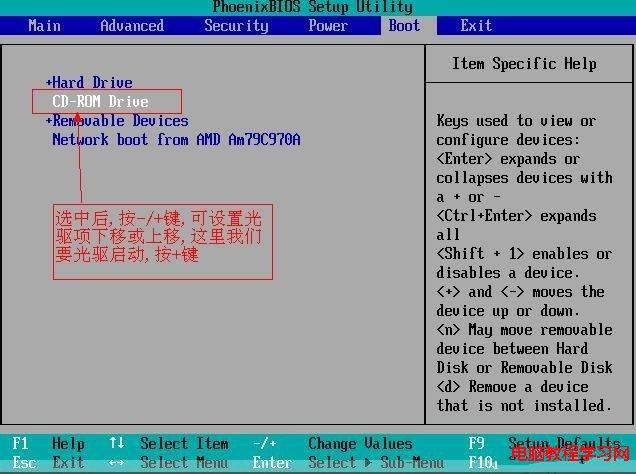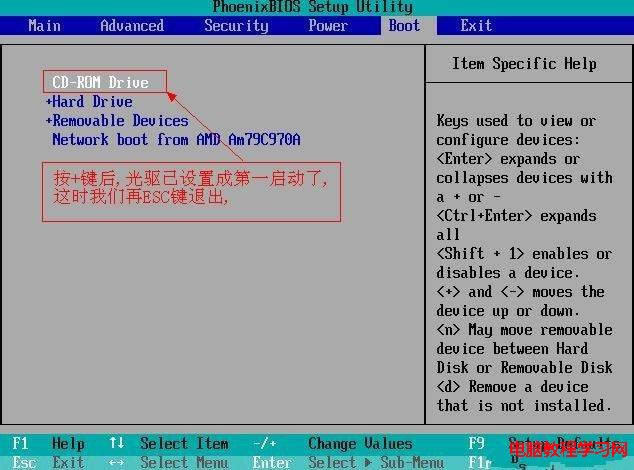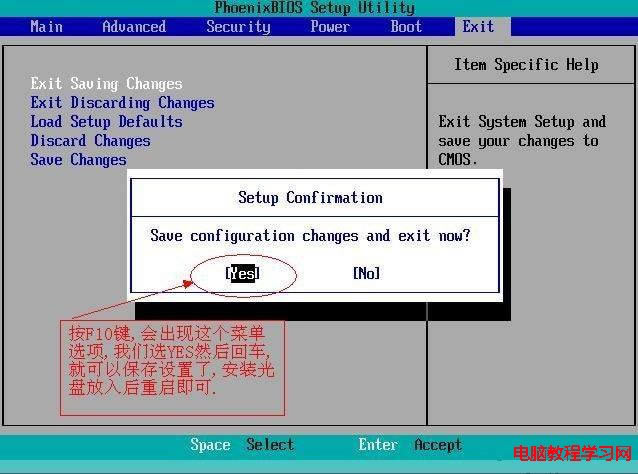三种电脑BIOS设置光驱首打开的图文解析
发布时间:2024-04-16 文章来源:深度系统下载 浏览:
| 在启动计算机时立即按 Delete (Del)【删除键】进入 BIOS【基本输入输出系统】设置 2 选择 Advanced BIOS Features 【高级 BIOS 特性设置】,并将 First Boot Device (1st Boot) 【第一启动设备】根据需要设置为 CDROM 【光盘启动】。 具体操作:将光标移动到 First Boot Device (1st Boot),按 Enter 选择CDROM.在按ESC.再按F10保存退出.如果保存不了CDROM 【光盘启动】。那要检查主板有没有电池了
①AWARD BIOS设置光驱启动方法: 开机按DEL进入此界面,选第二项,回车
1 选中此项,按PAGEUP 或PAGEDOWN选择,
3 按ESC键退出,按F10保存,选YES回车 4
进入主界面后,选择第三项,高级BIOS功能。
进到高级BIOS功能后,选择First Boot Device(第一启动设备)选择为CDROM,在按下F10,选择Y重新启动就OK了。
②PHOENIX BIOS设置光驱启动方法:
|
相关文章
下一篇:u盘的文件删除了如何恢复
本类教程排行
系统热门教程
本热门系统总排行