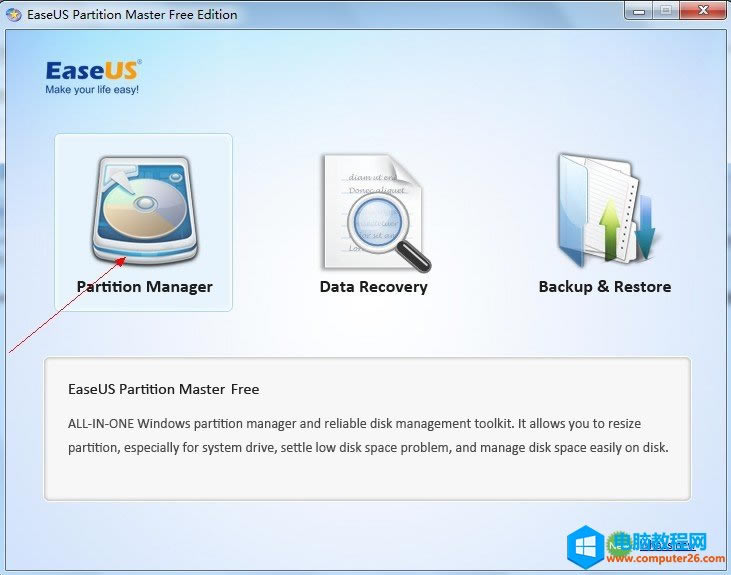如何任意更改系统盘大小的磁盘分区 - EaseUS Partition Master使用图文详细教程详细说明
发布时间:2024-04-17 文章来源:深度系统下载 浏览:
| 今天给大家介绍一个系统分区工具,名字叫EaseUS Partition Master,是一款国外软件,能完美的给win2000/win2003/winxp/win7/win8等windows系统进行分区,更为重要的一点是,它可以对系统盘进行分区、修改大小等操作,并且操作步骤方便简单,新手很容易就能学会,今天亦是美网络就给大家分享一下使用经验吧。 首先我们下载EaseUS Partition Master 9.2.2(链接: http://pan.baidu.com/s/1dDw8E1F),下载完成后安装好,在桌面上会有一个EaseUS Partition Master 9.2.2的图标,我们点击运行它就可以了,下面是运行界面:
我们选择第一个,也就是图中红色箭头指向的那个,意思为分区管理,第二个为数据恢复,第三个为备份,这里我们先不管后面两个,着重介绍第一个,分区管理,我们点击后,会弹出如下界面:
如果我们需要第哪个区进行操作,那么我们就右键点击哪个区,现在先给大家大概说下右键菜单中英文的意思 Resize/Move partition 调整/移动分区 下面我们以具体的案例来为大家讲解如何使用,情景1、计算机一台,上面有C D E三个分区,比如我们要对C盘的大小进行调整,假设C盘原始大小100G,我们现在想将其调整为50G(不能小于系统所占空间大小),那么我们就需要使用Resize/Move partition 调整/移动分区了,点击这个选项后会弹出调整分区大小的窗口,我们只需要修改 partitionsize(分区大小)就可以了,设定后大小后,点击OK就可以了,需要注意的是,上面的单位是M(1G=1024M),这样执行以后,C盘的大小为50G,而剩余的50G空间则自动排到最后,并且为未分区状态,如果想对这个未分区进行分区利用,我们只需要右键这个未分区,然后选择 Createpartition 创建分区,弹出的窗口中只需要设置drive letter(盘符) 和partition size(如果只将其划分为一个,此处默认即可)。 情景2、如果C盘只有20G,而我们想给C盘增大空间,就需要用到Delete partition删除分区和Resize/Move partition 调整/移动分区了,首先我们需要将除C盘以外的其他盘用Delete partition删除分区全部给删除掉,删除掉以后,再使用Resize/Move partition 调整/移动分区对C盘进行大小调整,待C盘调整完毕后,将剩下的空间全部重新进行分区即可。 PS:上面的几个步骤可能都需要重启系统后才能生效。如果你还是不能正确使用该分区工具,请联系笔者,手把手教你操作。笔者联系方式见首页。 |