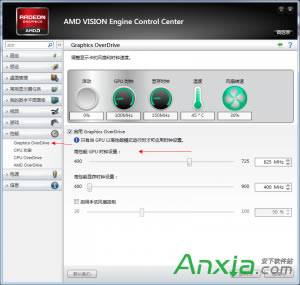显示器驱动程序已停止响应 并且已成功恢复问题处理图文详细教程
发布时间:2024-05-10 文章来源:深度系统下载 浏览:
| 在win8.1、win8、win7中,特别是升级了win10后,经常在玩游戏或者运行大型软件,会黑屏几秒然后弹出“显示器驱动程序已停止响应 并且已成功恢复”的提示框,不用说,一定是CPU过载和显卡超频引起的,特别是win10的CPU占用率高,该问题出现更普遍了。这里小编综合网上的一些办法,结合自己的实操,分享显示器驱动程序已停止响应的解决办法。 这个提示主要是出现在VIASTA和win10/win8/win7系统下,XP系统是没有这个提示的,但不代表你在XP系统下用软硬件就没问题了,这主要是因为微软对windows后续版本系统稳定性的改善。 微软在win10/win8/win7中做了细小更改,以改善在频繁、快速发生 GPU 挂起的情况下的用户体验。
出现这种情况的原因大概因素有如下几种:驱动问题:如驱动不合适,驱动冲突、没有正确安装等驱动原因 硬件问题:新配置的主板或显卡之间不兼容,硬件温度过热、主板或显卡硬件问题、电源供电不足等原因 操作问题: 硬件超频使用,超负荷工作 对于以上因素用户可用排除法对自己电脑系统进行一一检测 排错 首先是驱动问题对自己系统驱动进行大清理1、点开始-设置-控制面板-添加删除程序,到那里找到AMD Catalyst install Manager卸载 或者是ATIxxx、Intel NVIDIAL图形驱动等把所有显卡相关程序卸载;(根据所用显卡卸载)卸载完成后先不用重启 2、打开C:Windowsinf,找出OEM开头的文件全部删除, 3、再电脑安装打开《驱动人生5》 点驱动-驱动管理 - 驱动卸载 - 卸载显卡驱动-重新启动电脑 4、以上三步骤操作完请先不要重启,下载 驱动清理(Driver Sweeper) Driver Sweeper是一款非常实用的驱动程序清理工具,主要用来清理不能够被完全卸载的驱动文件驱动的注册表,降低了更新不同版本驱动对系统造成的不稳定性。 使用方法: 1.首先在系统"添加/删除程序"中卸载相应驱动。 2.重新启动系统至安全模式。 3.运行Driver Sweeper进行驱动文件清理。 这款软件的主要用途就是清理不能被完全卸载的驱动文件,降低不同版本驱动对系统造成的不稳定性。接下来我就用NVIDIA显卡为例来讲解如何使用这款软件(AMD显卡使用方法相同)。 重新启动电脑,按F8选择进入安全模式,运行Driver Sweeper,打开后勾选NVIDIA Display/NVIDIAPhysX选项卡,点击Analyse。
当分析完成后就会出现所有与NVIDIA显卡相关的参与内容,选择Clean指令进行清除,完成后提示重新启动。 回到正常Windows界面进行新驱动安装,安装驱动注意一点,如果是品牌电脑一定要安装。打开驱动人生(点击这里下载)会有推荐的品牌驱动,组装电脑如果没有品牌驱动就安装公版驱动,安装完成后重启电脑。
硬件问题排错1、新配置的主板或显卡之间不兼容,如果你是刚刚升级购买的显卡 建议先找商家更换不同型号再试,有些是本身硬件不兼容或硬件品质问题引起的。 2、新配置主机电源供电不足也有出现这类问题,你可以计算一下主机各硬件的功耗,看有没有超过电源额定功率,有部分杂牌电源标记的都是最大功率 最好以实际额定功率为主。 3、品牌台式电脑和笔记本可以关注一下官方公告,看下有没有新的固件BIOS可以解决这类问题。 4、硬件温度过热,引起这类问题比较多 显卡催化剂的设置(右键菜单打开显卡设置界面) 1、首先恢复显卡默认设置 2、降低GPU显卡的使用频率解决(对游戏性能有影响)
以上就是安下小编整理的“显示器驱动程序已停止响应 并且已成功恢复”问题解决教程,升级win10后的用户,遇到此问题更实用 |
相关文章
上一篇:电脑换显卡显示器不亮 故障处理