NVIDIA控制面板驱动程序-NVIDIA显卡驱动-NVIDIA控制面板驱动程序下载 v1.0官方正式版
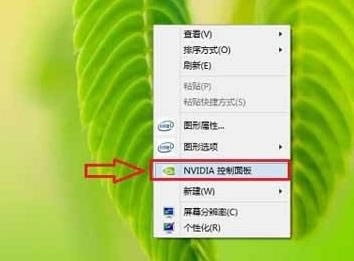
- 软件大小:查看
- 软件语言:简体中文
- 授权方式:免费软件
- 更新时间:2023-06-29
- 软件类型:国产软件
- 推荐星级:
- 运行环境:XP,Win7,Win8,Win10,Win11
| NVIDIA控制面板是新一代NVIDIA硬件控制应用,NVIDIA控制面板支持用户充分利用屡获殊荣的NVIDIA硬件和ForceWare驱动程序的众多特性。如果没有NVIDIA驱动可以下载NVIDIA驱动进行安装,你驱动装好了的话,桌面右键-属性-设置-高级-NVIDIA能打开。或者控制面板里面-管理工具-把NVIDA控制面板启用添加进去。 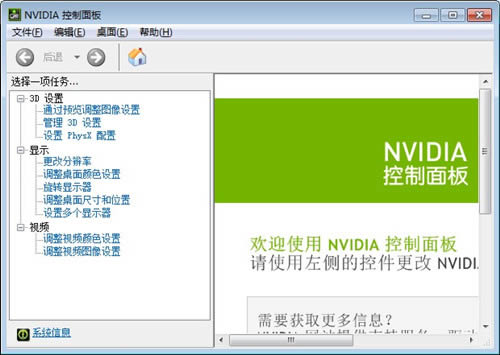
NVIDIA控制面板软件介绍 1.NVIDIA控制面板具备创新多媒体、应用和显示管理功能,以及诸多游戏特性,能够确保为所有nvidia平台提供兼容性、稳定性和可靠性。 2.nvidia控制面板是专门针对微软® Windows Vista™而设计的,将与这个具备丰富图形特性的新一代操作系统的全新软件架构实现完全整合。 3.ForceWare统一驱动架构确保了稳定性和强大的处理能力,可以为所有应用提供最优图形性能和系统性能。
NVIDIA控制面板功能特点 1、通过一个控制面板,快速调用所有nvidia硬件设置 2、图文并茂的交互式用户向导,通过简单的步骤完成设置 3、NVIDIA控制面板提供高级视图和初级视图,用户可以轻松实现个性化设置 4、NVIDIA控制面板实时三维预览功能,提供最优游戏品质 5、高清电视(HDTV)质量设置,允许用户充分利用最先进的宽屏显示器 6、获得专利的nvidia统一驱动架构(UDA),支持所有nvidia产品 7、NVIDIA控制面板提供适用于微软Windows XP™操作系统和微软Windows Vista操作系统的两个版本
NVIDIA控制面板使用方法 1、下载本站这里提供的最新版本nvidia控制面板; 2、双击exe文件依提示安装,nvidia控制面板将自动安装好; 3、安装完成后,在电脑桌面空白处,点击鼠标右键,然后选择进入"nvidia控制面板",如下图所示: 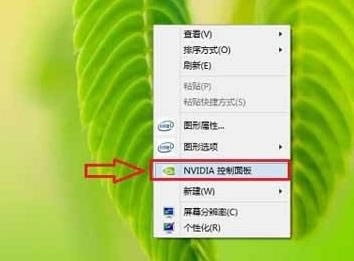 4、之后就进入了英伟达显卡设置界面了,如下图所示: 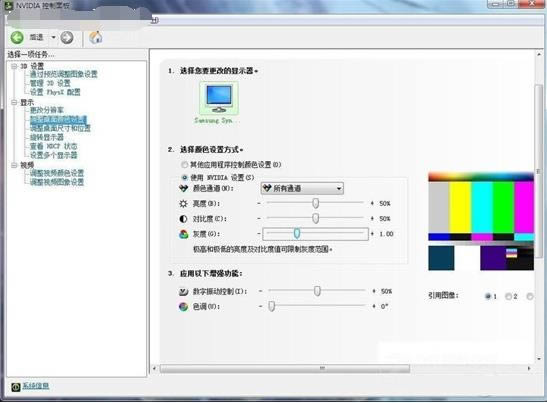 注:如果在桌面右键中找不到“nvidia控制面板”,则可能是您电脑并未是N卡,而是集成显卡或者A卡,另外也可能是驱动版本过度,升级驱动即可找到。 5、用户可以根据需要,设置多媒体、应用和显示管理等功能。
NVIDIA控制面板支持型号 NVIDIA控制面板完美支持如下显卡型号:GeForce2 MX,MX400,MX100,MX200,GeForce4 MX 460,GeForce4 MX 440,GeForce4 MX 420,GeForce4 MX 440-SE,GeForce4 MX 4000,GeForce3 Ti 200,GeForce3 Ti 500,GeForce4 Ti 4600,GeForce4 Ti 4400,GeForce4 Ti 4200,GeForce4 Ti 4800,GeForce4 Ti 4800 SE,GeForce FX 5800 Ultra,GeForce FX 5800,GeForce FX 5600 Ultra,FX 5600,GeForce FX 5200 Ultra,FX 5200,FX 5200LE,GeForce FX 5500,GeForce FX 5900 Ultra,GeForce FX 5950 Ultra,GeForce FX 5700 Ultra,FX 5700LE,FX 5700
NVIDIA控制面板常见问题 nvidia控制面板在哪? 1、打开控制面板。 2、在打开的窗口右上角的“查看方式”选择大图标。然后就可以找到“NVIDIA控制面板”。 3、打开“NVIDIA控制面板”后在窗口的左上方点击“桌面”然后把“添加桌面上下文菜单”勾选上。这样以后就可以在桌面的空白处鼠标右键就能找到。 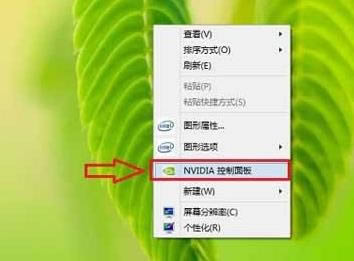 nvidia控制面板打不开怎么办? 控制面板打不开解决办法如下: 1、 首先大家可以在添加删除程序里面完整卸载原有nvidia驱动程序,并在nvidia官网下载相应的驱动,安装完成后再重启电脑试试。 2、 其次大家可以尝试依次打开控制面板→管理工具→服务,并找到NVIDIA Driver Helper Service和NVIDIA Update Service Daemon两个选项,然后将他们的启动类型先改成手动,接着点启动。然后又再改为自动,服务状态同样都改成启动。进行设置后,再尝试看能否打开nvidia控制面板。 3、 这里还可以看下msconfig系统配置里面的启动选项里有没跟NVIDIA相关的选项的,有的话就打上勾,接着再重新打开试试。 以上就是关于nvidia控制面板打不开解决办法,不建议大家不分情况就把显卡驱动更新到最新版本,因为有些最新显卡驱动对于一些显卡并不是最合适的,只有选择相匹配的显卡驱动才是最好的。
NVIDIA控制面板更新日志 1:优化了性能 2:解决bug问题我们是认真的
没有驱动程序,计算机中的硬件就无法工作。安装新硬件时,驱动程序是一项不可或缺的重要元件。 |


