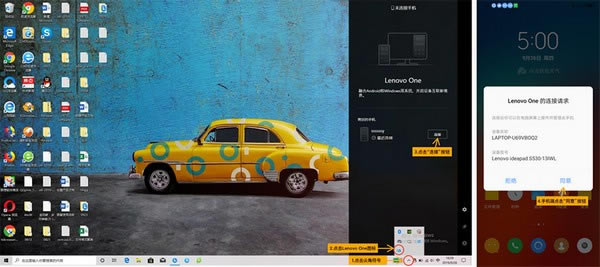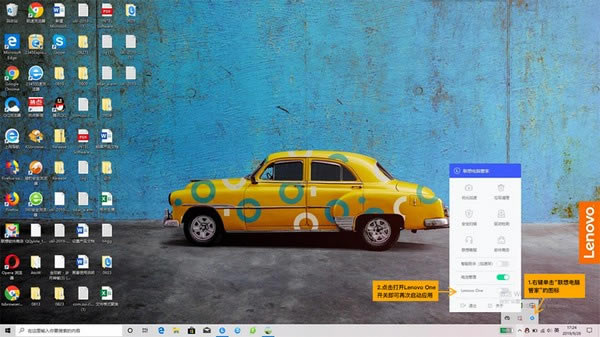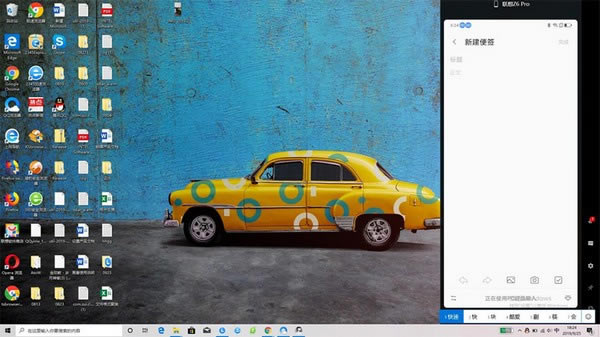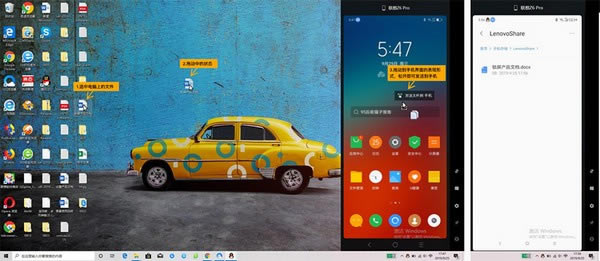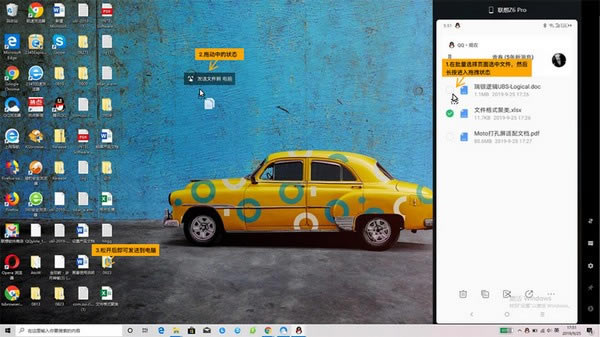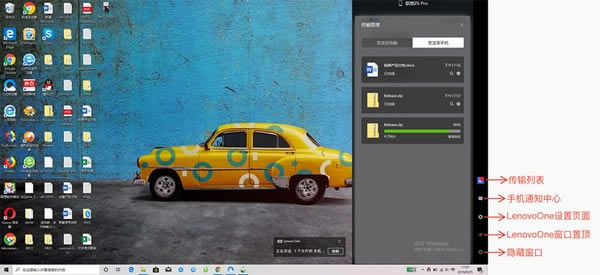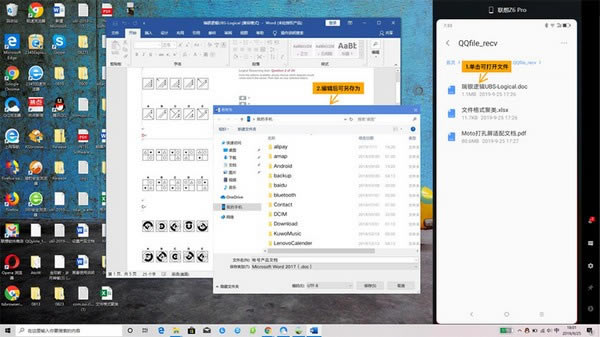Lenovo One电脑端官方正版2024最新版绿色免费下载安装
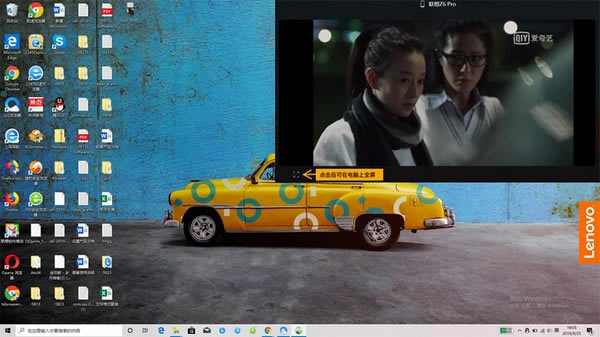
- 软件大小:查看
- 软件语言:简体中文
- 授权方式:免费软件
- 更新时间:2024-06-04
- 软件类型:国产软件
- 推荐星级:
- 运行环境:XP,Win7,Win8,Win10,Win11
| 为您推荐:输入法
软件介绍Lenovo One,一般又称手机电脑同屏软件。 Lenovo One是联想推出的手机电脑同屏软件,快速连接手机及电脑,在电脑上也能轻松使用手机应用,联想Lenovo One设备协同引擎,*大限度避免Android系统和Windows系统交互的差异,打破了设备和系统之间的壁垒,为用户带来人机交互的新体验。
软件特色 系统深度融合 从系统层面实现互联,电脑与手机完美融合。 应用无缝打通 无需模拟器,在电脑上也可流畅使用安卓应用,打破生态壁垒。 文件快速互传 只需一步,就可实现文件跨设备无线互传,高效又便捷。 尽享大屏优势 仅需聚焦电脑,畅享大屏带来的观感提升和效率提高。
使用方法 Lenovo One设备互联功能适配及使用说明书 1. 设备的软硬件要求 1.1 手机型号与系统版本 机型:联想Z6 Pro/Z6 Pro 5G版,后续将扩展到更多机型。 系统版本:Z6 Pro需升级到11.5及以上,Z6 Pro 5G版本已自带Lenovo one 1.2 笔记本的硬件及系统要求 机型:YOGA S940、C940,后续将扩展到更多机型 系统版本:win10 1803版本及以上 配置要求:蓝牙(3.0以上)和无线网卡,*好8G及以上内存,128G以上硬盘; 注:1. 系统版本查看方法Windows键+R,再输入winver,回车即可;2. 内存及硬盘查看方法联想电脑管家:硬件驱动 – 硬件信息 – 硬件详情; 2. 连接与断开 2.1 连接的前提条件 手机端打开Lenovo One设置页面的“允许被发现”开关,并且打开蓝牙和定位。 在电脑的任务栏中点击“更多”图标,找到Lenovo One图标并点击,打开主界面。 检查电脑和手机端的WLAN连接情况,确保两台设备在同一个WLAN环境下。 2.2 连接电脑与手机 在电脑上的Lenovo One主界面,找到自己的手机设备,并且点击“连接”按钮; 手机端收到连接请求的弹框后,点击“同意”; 等待几秒后,两台设备之间即可建立连接。 注:如果周围有多台同名设备,可以到系统设置中的蓝牙或Lenovo One页面修改“设备名称”。如果连接失败,请再次检查WLAN连接情况,并尝试重新连接。
2.3 断开连接与退出程序 在手机端下拉通知中心,点击Lenovo One连接提示右侧的“断开连接”即可; 在电脑端右键单击Lenovo One图标,选择“断开连接”即可; 在电脑端右键单击Lenovo One图标,选择“退出”即可退出Lenovo One程序;
2.4 退出后再次启动Lenovo One 右键单击“联想电脑管家”图标,点击打开Lenovo One开关即可。
3. 功能介绍 3.1 使用鼠标与键盘操控手机 鼠标及触控板: 支持单击、长按、滚动、滑动、拖动等常用操作; 支持使用鼠标框选文字(目前只支持便签); 输入法: 支持使用电脑端的输入法在手机投屏界面内进行输入; 快捷键: 支持Ctrl+Enter快速发送消息(微信、QQ);
3.2 互传文件 3.2.1 拖拽发送文件 电脑发送到手机: 拖动电脑上的文件到Lenovo One的投屏界面,松开鼠标即可发送;
手机发送到电脑: 在电脑上的投屏区域,进入文件的批量选择页面,选择文件后长按即可拖动到电脑桌面或者指定的文件夹内;
3.2.2 查看传输进度 在电脑上的Lenovo One界面,点击侧边栏上的“传输”图标,即可进入页面查看文件传输进度;
3.3打开并编辑手机端文件 图片/视频/音频/安装包默认使用手机端应用打开,Word/Excel/PPT/PDF等文件默认使用电脑程序打开,在电脑端打开手机上的文件后便可进行编辑。 注:如需更改默认打开方式,可以在电脑端的“设置”页面进行更改。
3.4 全屏视频及游戏 当在手机端打开游戏或者视频时,可以通过点击展开按钮进入全屏模式,进入后,可以通过按'ESC'键退出全屏。
4. 安全与隐私保护 使用Lenovo One的过程中,一段时间不操作手机,手机会自动息屏以降低功耗。息屏时间取决于用户设定的屏幕熄灭时间。一段时间内既没有操作手机又没有操作电脑上的Lenovo One界面时,手机会自动锁定以保护隐私及信息安全。可以在Lenovo One的设置页面设定手机锁定的间隔时间。 |