电脑怎样重装(或安装)系统容易又迅速
发布时间:2022-09-30 文章来源:深度系统下载 浏览:
|
软件是一系列按照特定顺序组织的计算机数据和指令的集合。一般来讲软件被划分为编程语言、系统软件、应用软件和介于这两者之间的中间件。硬件是“计算机硬件”的简称。与“软件”相对,电子计算机系统中所有实体部件和设备的统称。 电脑如何重装系统是很多朋友都想学习的,因为经常遇到系统卡顿甚至接近奔溃时,我们往往能想到的是直接进行系统重装,这样子可以从根源上解决各种问题。也许很多朋友还是会说,电脑怎么重装系统技术含量太高了,我自己是搞不掂的,如果有这样的声音出来,那是因为小白一键重装的便利性你还没有领略到如何安装电脑系统吧。 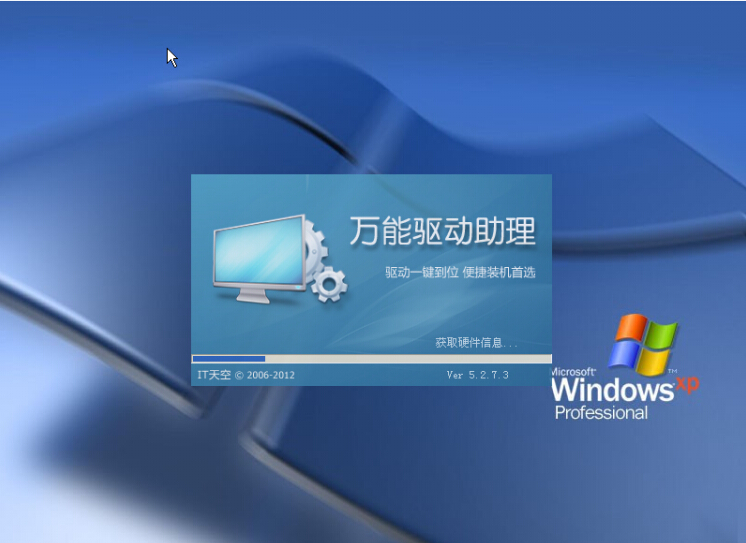 上次小白和大家有分享关于系统重装的几种方法(详情http://www.xiaobaixitong.com/jiaocheng/20.html)的结果是选择小白重装系统软件这类的系统安装方式是当前最简单、最潮流的选择,刚重装完系统后我们需要将驱动、补丁补全,可以适当地安装一些常用软件到C盘,确定一个可以作为你自己需要的系统模板,然后通过小白一键还原功能对电脑系统进行一键备份,如果配置得当,那么以后你再也不用为怎么重装系统烦恼了,只要你觉得有必要,随时随地可以将你的系统克隆到任何一台机器上,让学习和工作更加得心应手。 使用须知 1、关闭所有杀毒软件(360杀毒&安全卫士、QQ管家、金山毒霸等)以及系统防火墙。系统上的所有安全措施都是导致系统镜像无法写入,导致系统安装失败甚至崩溃; 2、建议先下载好驱动精灵万能网卡版软件以及所需安装系统的相应激活工具,预防系统重装后个别机型无法连接网络以及系统未激活可手动处理(软件直接解决,很简单); 3、小白官方不提倡xp和win7用户选择安装win8或win10系统,一方面很多用户反映8以及10不好用,同时这样升级系统的话有安装失败的风险,因为xp/win7的是MBR格式主引导,win8/win10是GPT格式主引导; 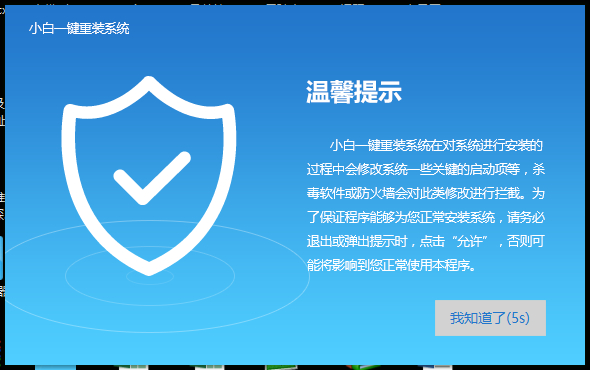 使用教程 1、到小白系统官网下载好小白系统重装软件后打开,进入到“一键装机”界面,点击“系统重装”开始检测电脑的系统环境,这里可以看到你电脑的各种信息。 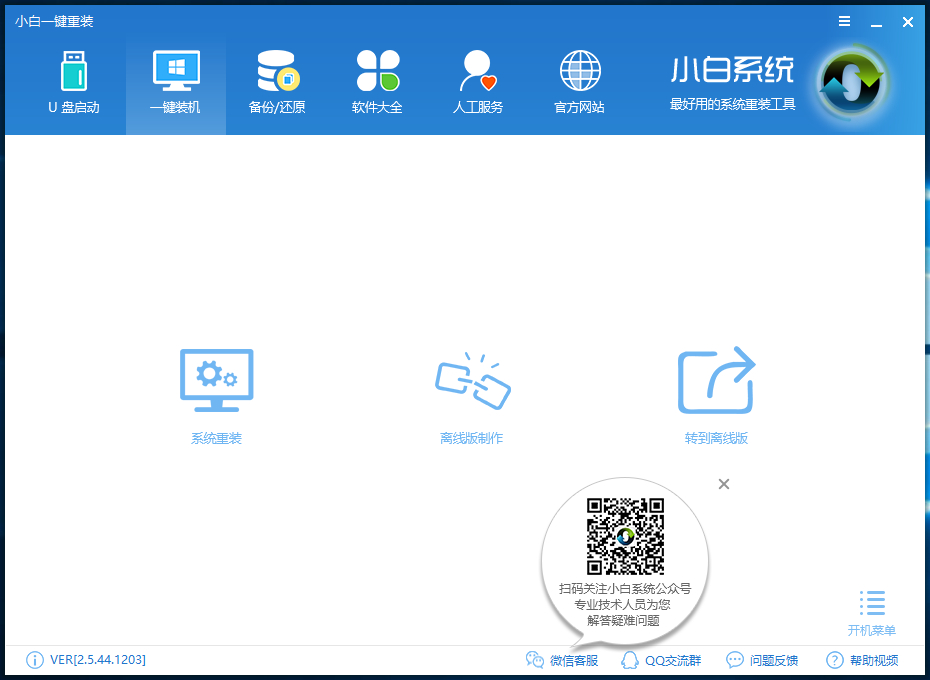 2、环境监测完毕后,点击“下一步”进入系统选择,这里可以看到你电脑的型号,操作系统以及磁盘分区格式等。  3、今日选择系统界面,这里小白会根据你的电脑环境智能推荐最合适你电脑的系统,当然你想要装其他系统的话直接选喜欢的系统点击“安装此系统”进入下一步。 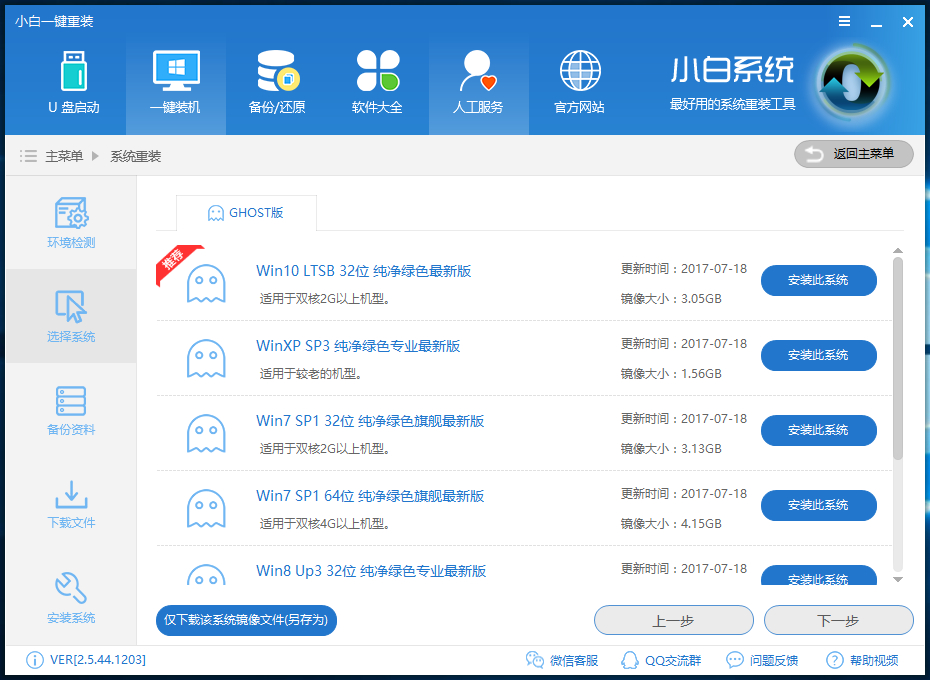 如果打开列表出现如下图显示锁定状态只允许部分win10系统等可安装的情况,说明你的电脑是UEFI+GPT格式只能安装win10/win8系统,如需要安装xp/win7则自行改用小白U盘工具进入PE下格式化C盘并重建主引导记录为MBR格式后再安装; 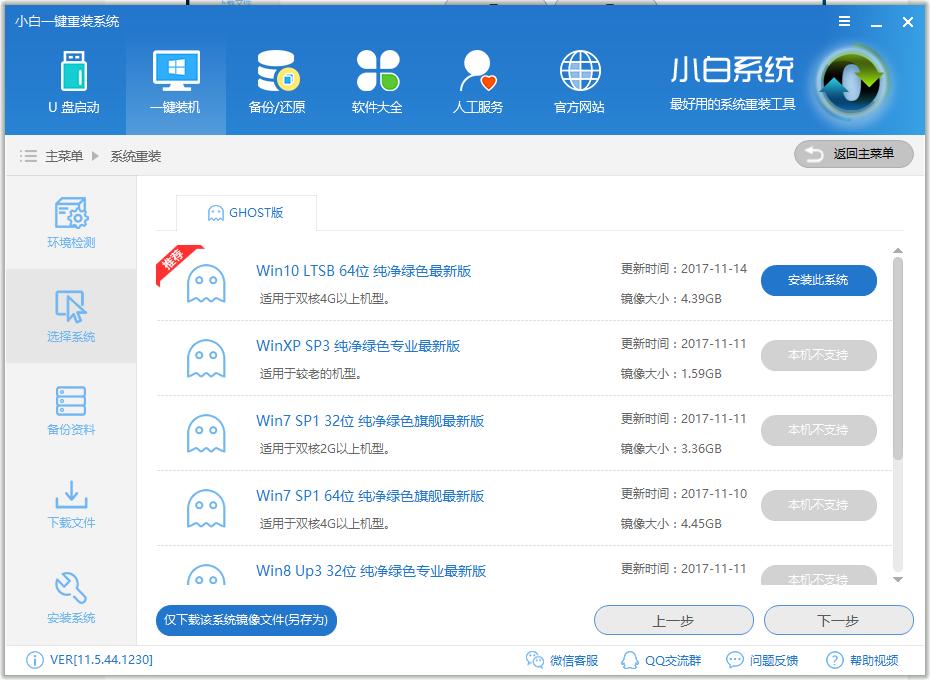 4、进入备份资料环节,这里可以备份多种数据,不仅可以“备份文件”还可以“备份系统”左下角可以看到备份的保存目录,备份后的还原可以打开小白的备份还原功能还原,如果不需要备份直接点击下一步即可。 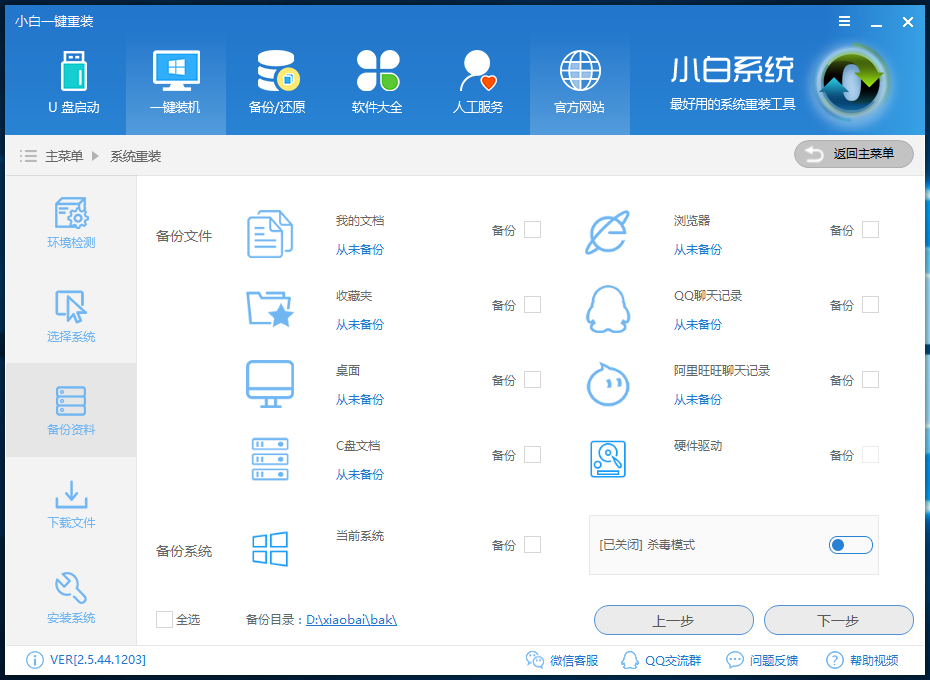 5、然后接下来就是系统文件下载环节,小白系统内置高速下载引擎,下载速度可以直接和用户的实际带宽挂钩,即带宽多大小白速度就有多少; 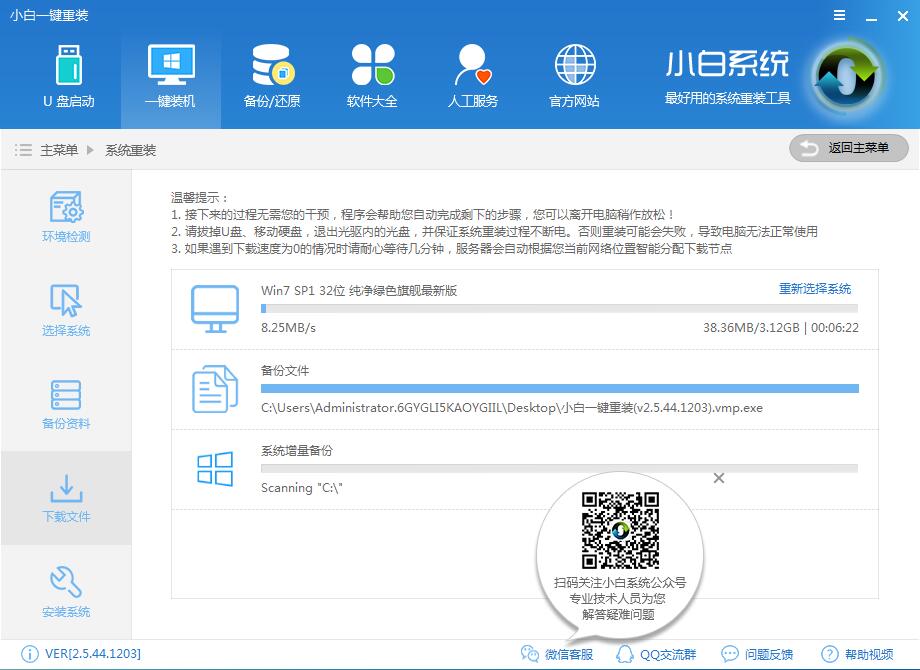 6、系统下载完成后,小白将会校验系统文件MD5值与配置系统的安装环境,完成后会自动重启进行系统重装。 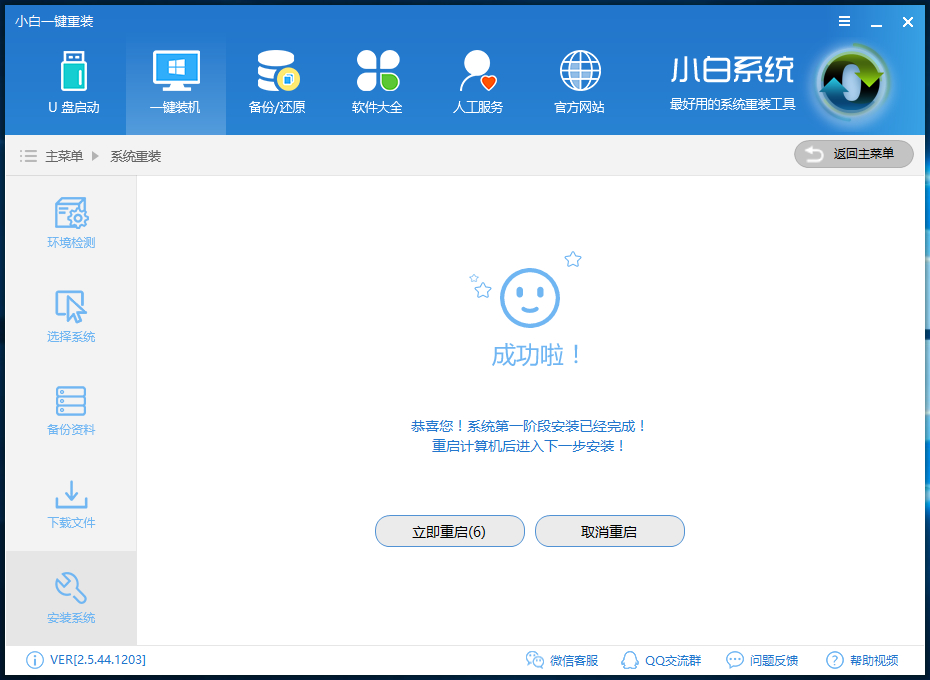 7、电脑重启后会多出两个启动菜单,一个是DOS安装模式,一个是PE安装模式,默认选的是DOS安装模式,如果这个模式没有成功还可以选择PE安装模式,多重保障。 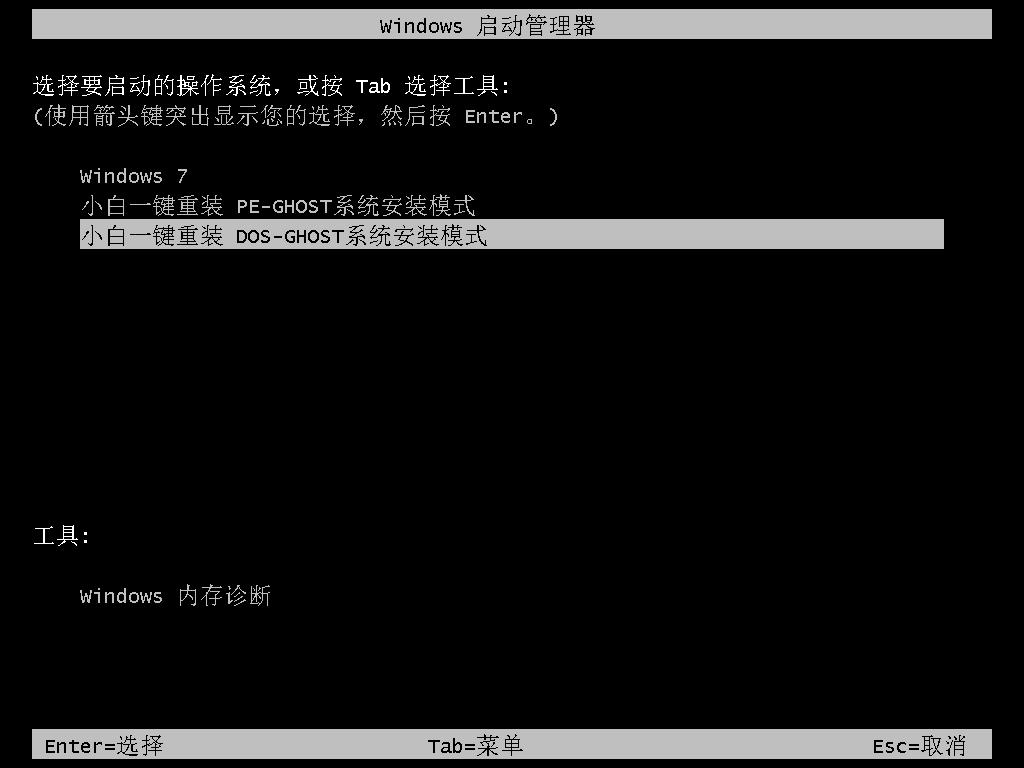 8、下面的步骤都是全自动完成的了,直到进入的新的系统的桌面安装即完成,过程中我们只需要耐心等待。 这种系统重装软件安装的方法超级简单基本是人人都可以操作的,电脑怎么重装系统就非常好处理了。当电脑系统完全奔溃或者全新的机器没有系统的情况下、磁盘分区是uefi+gpt分区无法使用系统重装软件安装win7或xp的情况下,那么就需要下面这种方式来安装了。 U盘安装法 1、首先打开下载的小白一键重装系统软件,打开软件后切换到“U盘启动”界面,这里点击“U盘模式”插入你的U盘。 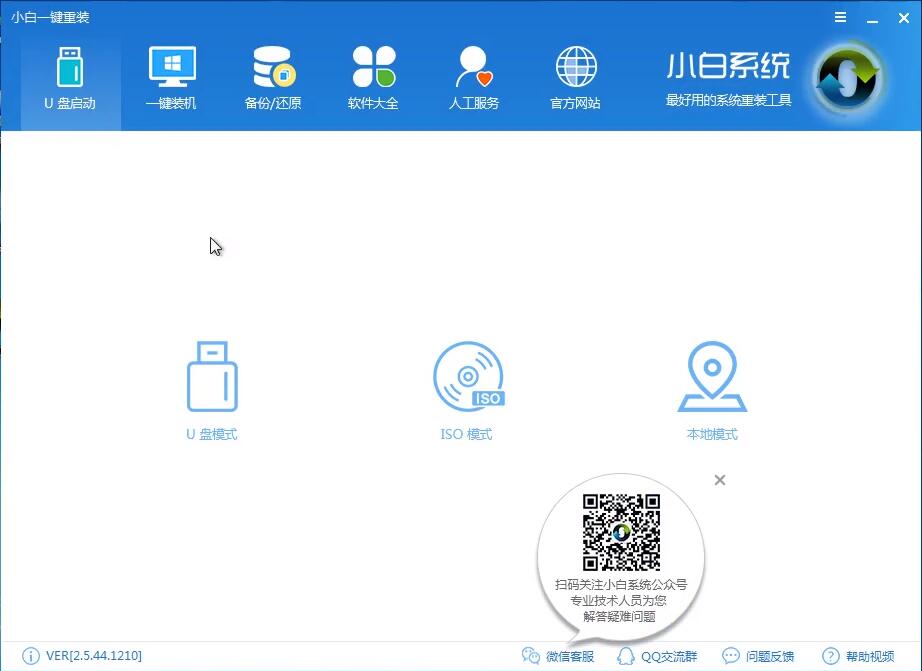 2、这里检测到你的U盘后点击勾选你的U盘,然后点击“一键制作启动U盘”,右下角的“快捷键”选项可以查询各类型的电脑的U盘启动快捷键,方便下面的进入PE时操作。 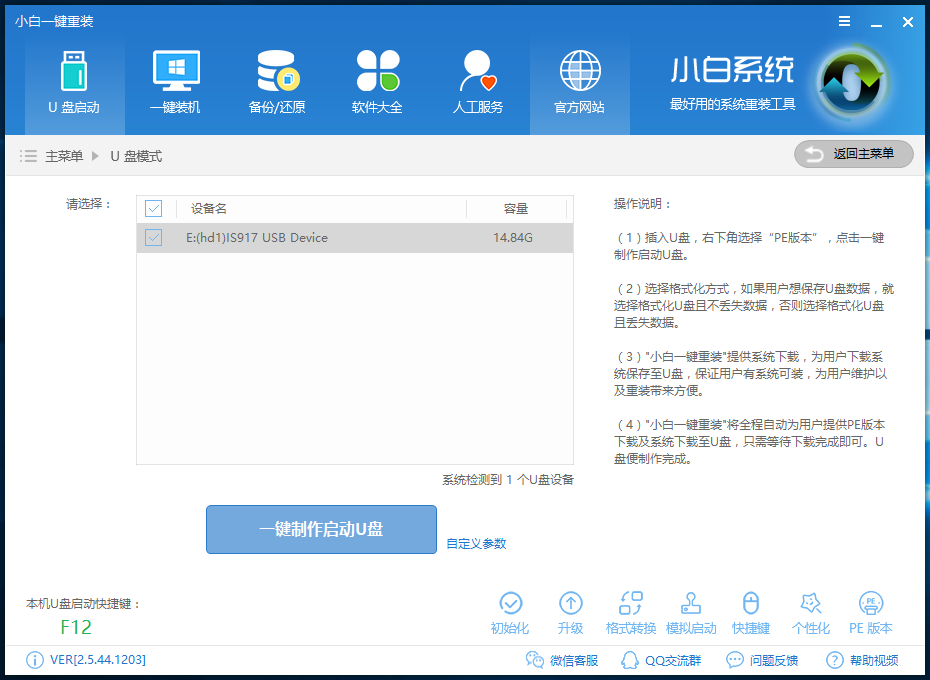 3、点击“一键制作启动U盘”后会提示选择制作U盘启动类型,选择“制作BIOS/UEFI双启动”PE版本选择“高级版”,可点击“查看说明”查看PE特点。 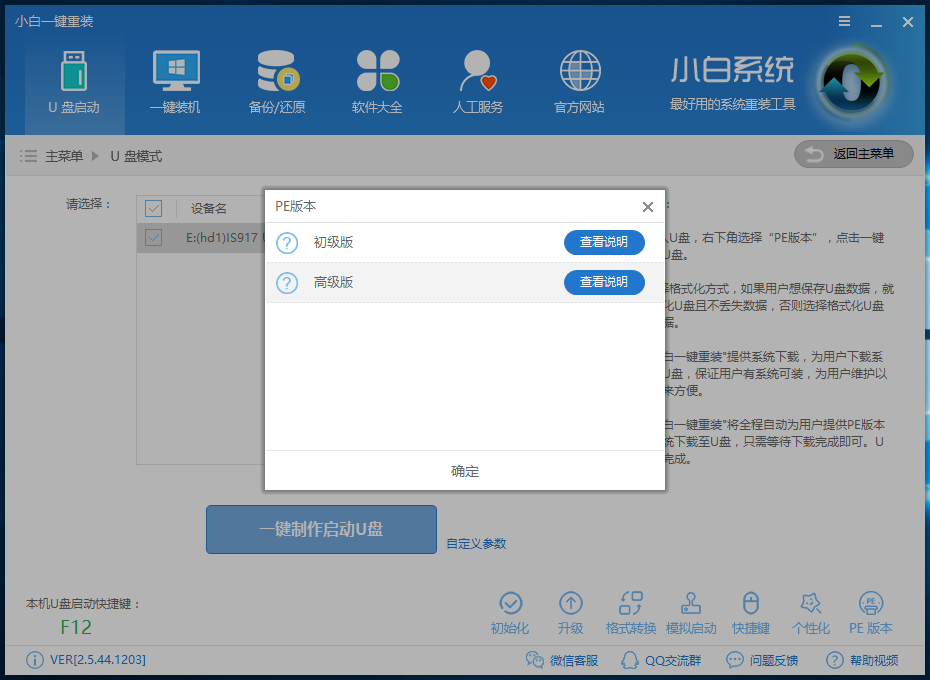 4、制作启动U盘会格式化U盘里面的数据,如果你U盘里面有文件那么选择“格式化U盘且不丢失数据”反之则选另一个,也可以先自己手动备份U盘里面的文件后直接选“格式化U盘且丢失数据”,选择好后点击确定。 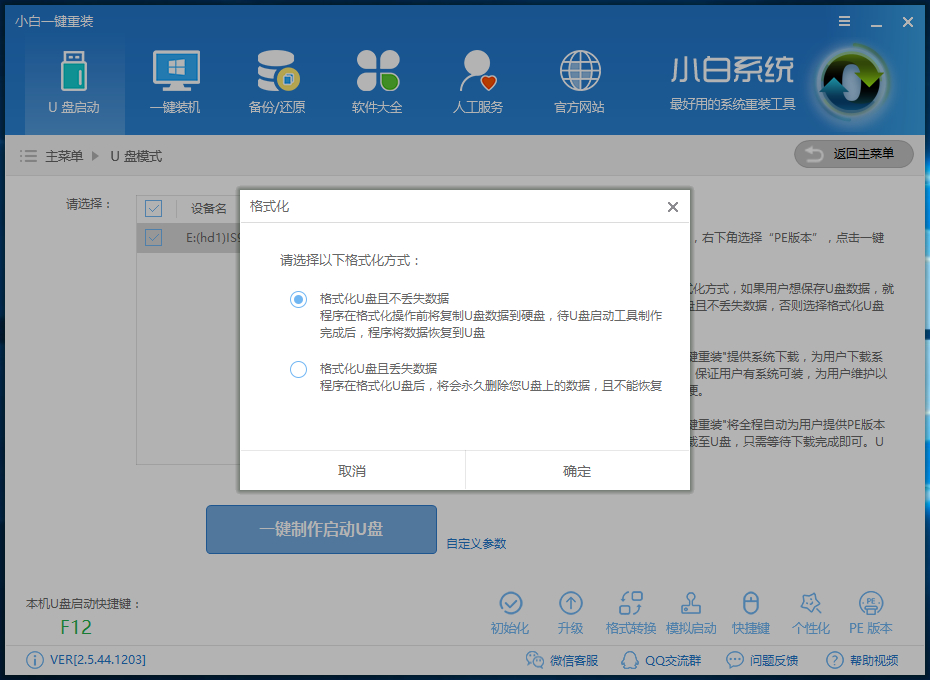 5、这个点击下载需要安装的系统镜像文件,选择自己需要装的系统版本后点击“下载系统且制作U盘”;如果你已经下载好系统了那么就不用再下载了,直接点击“取消下载且制作U盘”等制作好启动盘后把下载的系统镜像放到U盘里面。 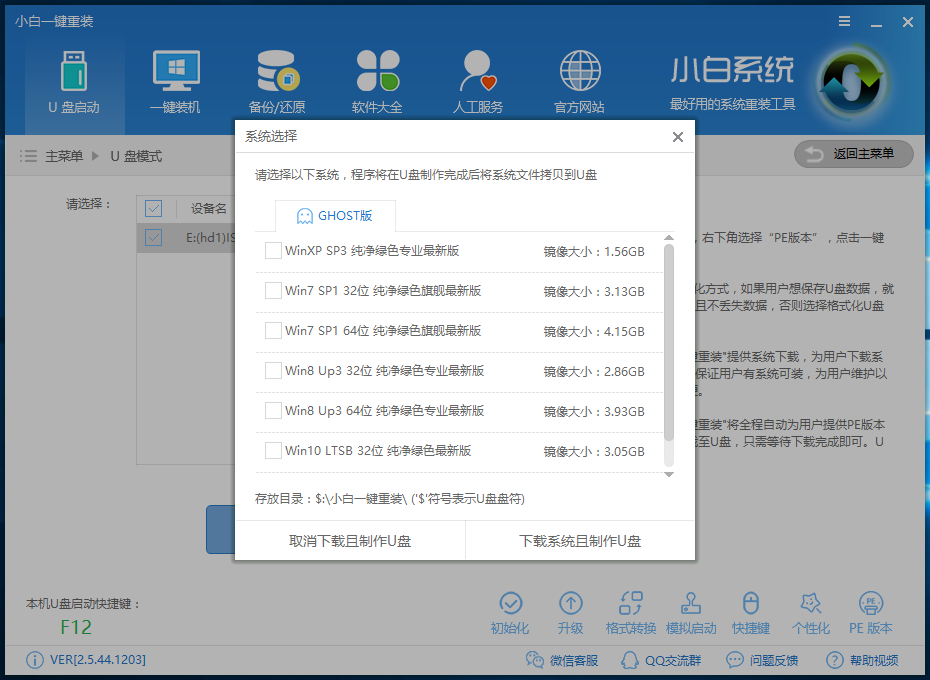 6、开始下载PE镜像及选择的系统安装镜像文件,耐心等待即可。 7、下载完成后开始制作U盘启动盘,不用我们手动操作,等待它自动完成后即可,如图制作完成。启动U盘制作完成后就可以用来进入PE进行系统安装了。 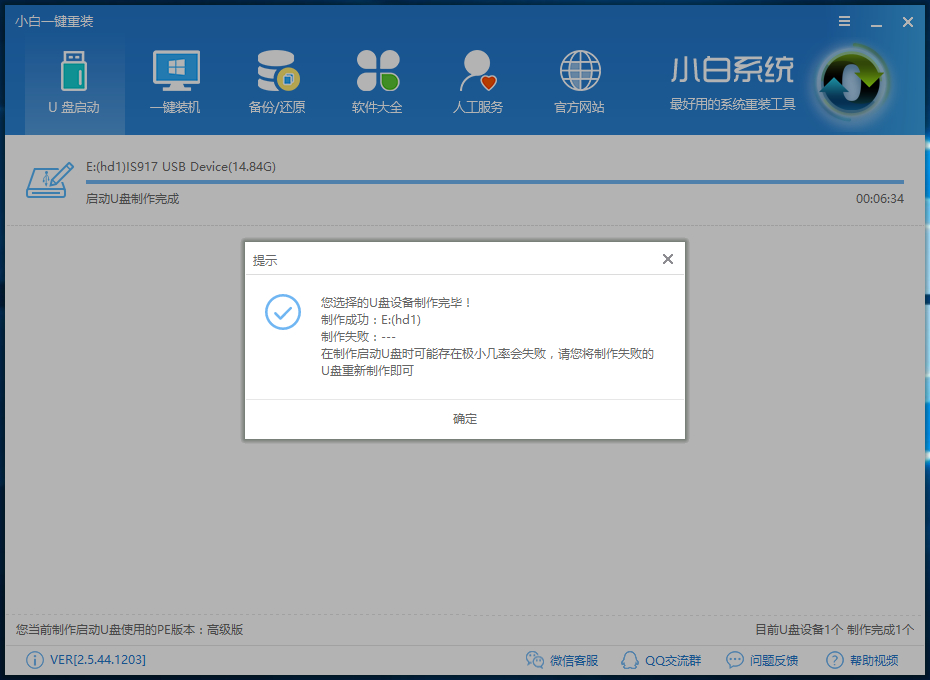 U盘装系统安装完整过程 开机按F12、或ESC等键进入启动引导选择菜单,选择U盘启动。(重启电脑在开机时不停地按快捷键,在调出来的界面选择USB的选项,(有些没有写USB)就是你的U盘。进入到PE选择界面选02进入PE系统。一键U盘启动快捷键可以在U盘启动盘制作工具里面查询,或者在电脑开机时屏幕下方会出现短暂的按键提示,boot对应的按键既是启动快捷键)具体的按键可以在小白工具里面查询。 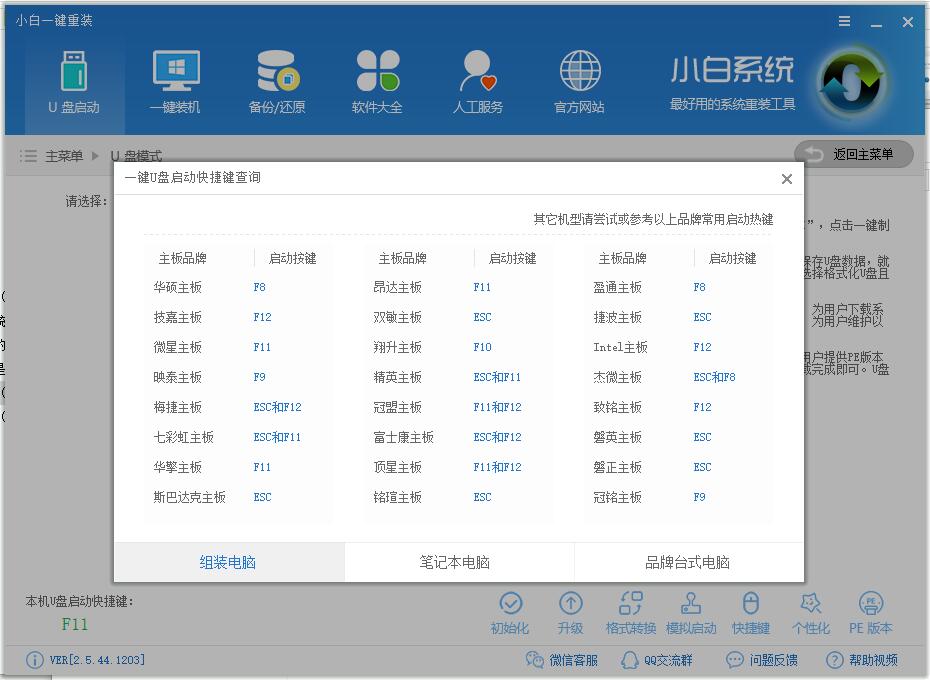 注意:如果你是预装的win8或win10系统用U盘重装win7系统那么需要在BIOS里面修改一些设置后才能U盘启动与重装。BIOS设置: 根据你电脑的型号进入BIOS设置: 注:如果有以下选项,就需要修改,没有就略过 1)Secure Boot改成Disabled,禁用安全启动 2)CSM改成Enable或Yes,表示兼容 3)Boot mode或UEFI mode改成Legacy,表示传统启动方式 4)OS Optimized Defaults改成Disabled或Other OS,禁用默认系统优先设置 5)部分机型需设置BIOS密码才可以修改Secure Boot,找到Set Supervisor Password设置密码 以上修改完成后按F10保存退出之后进入PE系统。 8、选择【02】运行 WindowsPE/RamOS(新机型)进入PE系统。 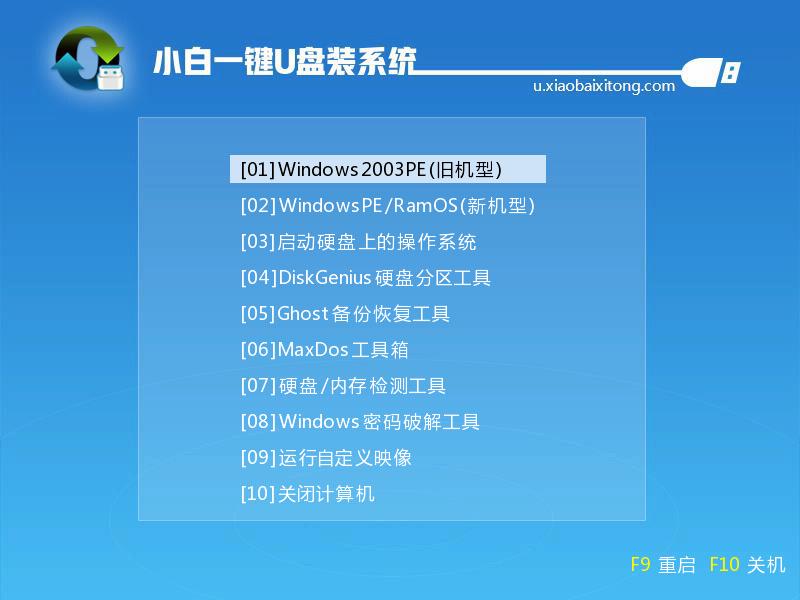 9、进入到PE系统桌面后会自动弹出小白PE装机工具,这里勾选下载的系统镜像,目标分区选择你的系统盘(一般为C盘),之后点击安装系统。 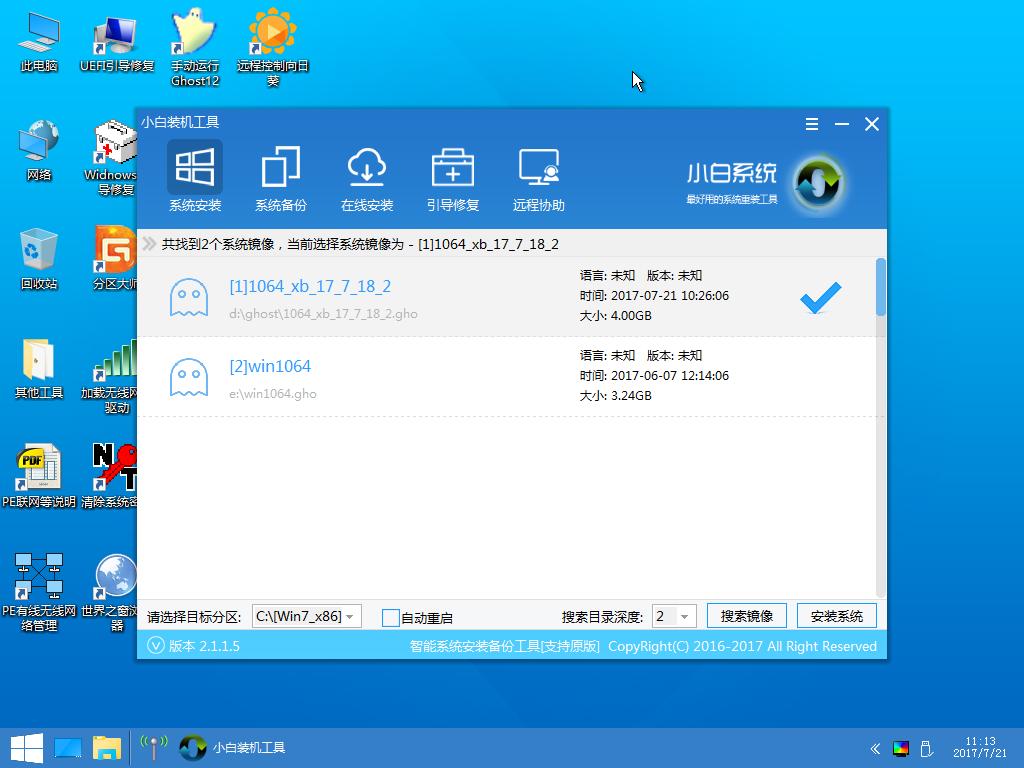 10、进入系统的安装过程,这里不用操作,耐心等待完成后重启电脑即可进入下一步的安装。 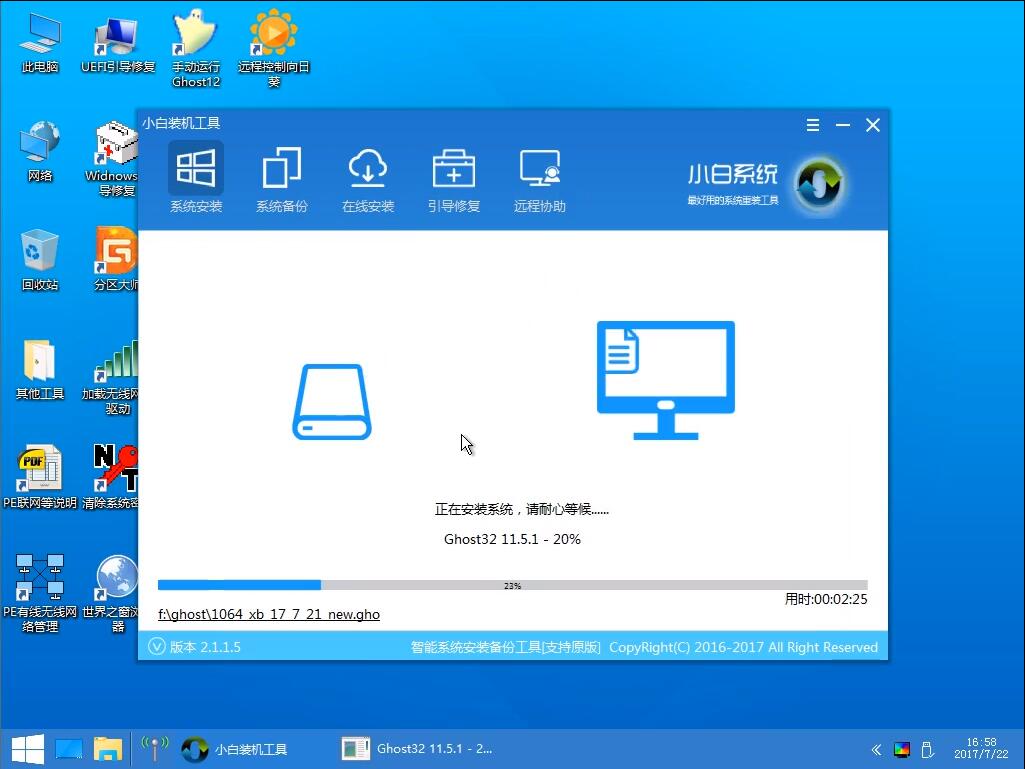 注意:如果你的电脑是GPT的分区那么需要修改硬盘分区格式才能装Win7(一般原系统是预装的win8/10磁盘都是gpt格式的),具体方法为:打开桌面的分区大师工具——点击你的硬盘——点击上面的硬盘选择转换分区表格式为MBR格式。转换完成后再打开装机工具完成第9.10步即可。 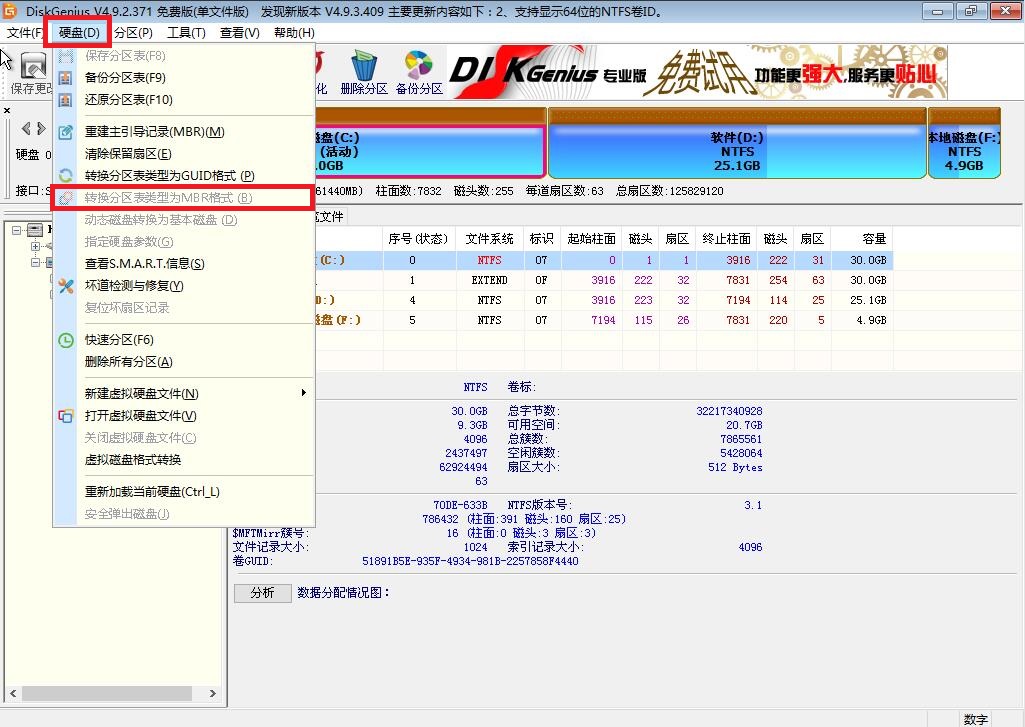 11.上面的步骤完成后重启电脑,进入最后的系统与驱动安装过程,过程中会自动重启电脑多次,这个步骤不用我们操作,只需要耐心等待系统部署完成后进入到系统桌面即可。 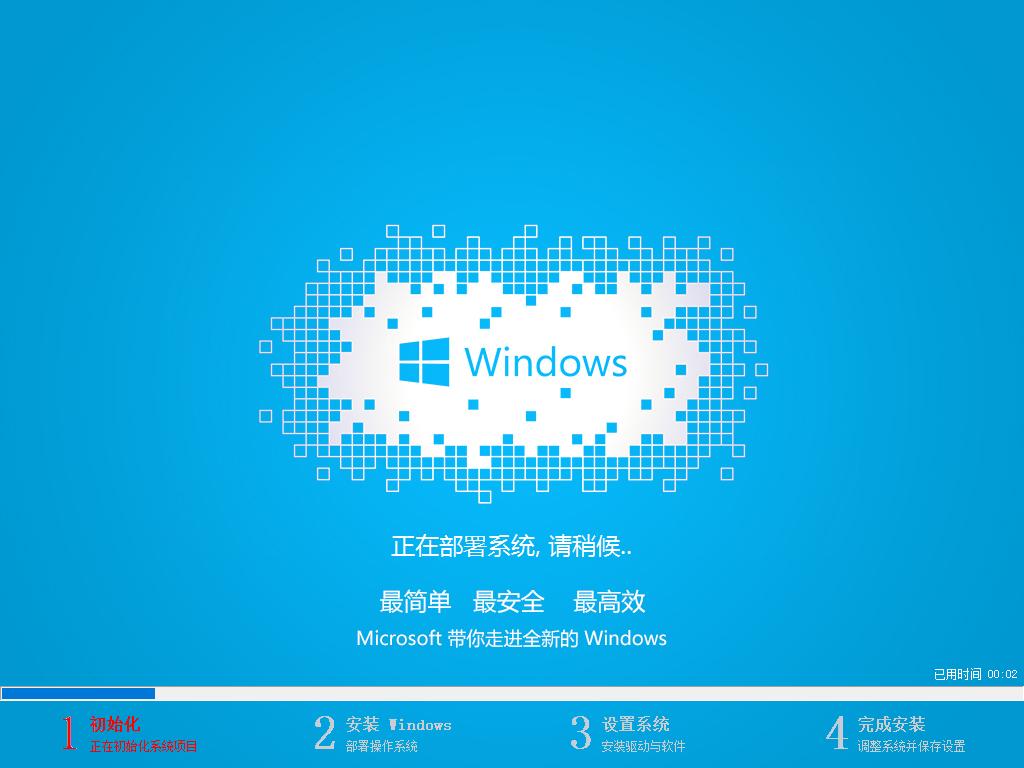  此时您的系统安装就大功告成了。小白一键u盘制作工具让你轻松学会怎么用U盘装系统,让你不再为系统问题而困扰! 原版系统安装法 还有一种就是你如果安装的是原版系统那么就需要使用到以下这种方法了:系统盘怎么重装系统 电脑怎么重装系统 简单又快速,小白一键重装系统官网为你提供以上三种针对不同用户需求情况下的系统重装方式,建议大家好好收藏 http://www.xiaobaixitong.com/jiaocheng/163.html 标签:怎么重装系统,电脑重装系统,电脑怎么系统重装 硬件是实在的,有模有样的。软件是程序性的。是一系列的指令。有了软件,硬件才会实现更丰富的功能。 |


