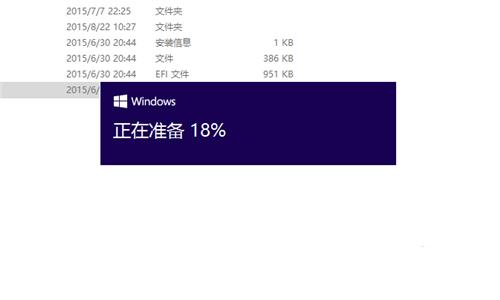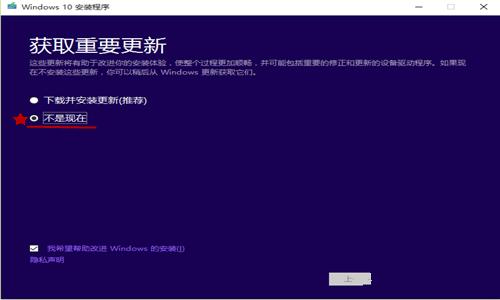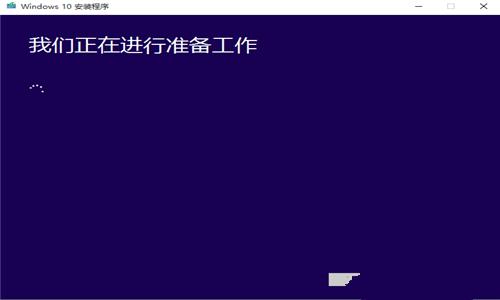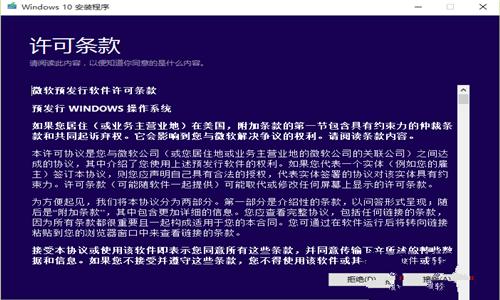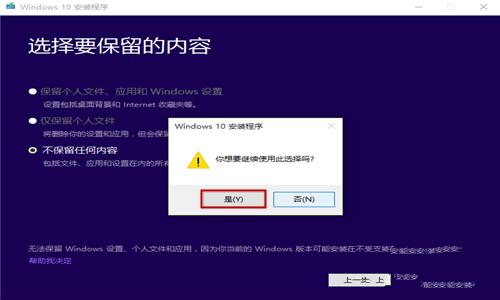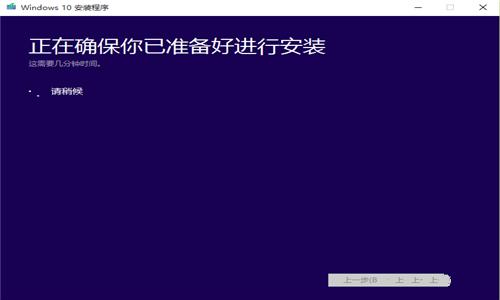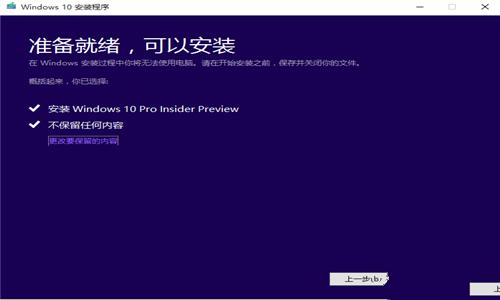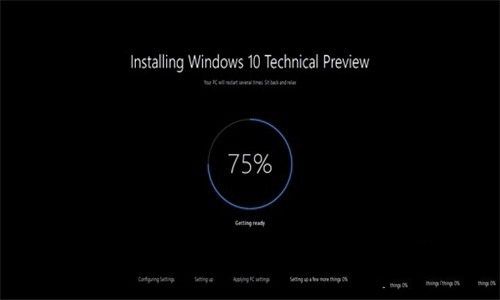系统重装win10图解图文详细教程
发布时间:2022-10-01 文章来源:深度系统下载 浏览:
|
软件是一系列按照特定顺序组织的计算机数据和指令的集合。一般来讲软件被划分为编程语言、系统软件、应用软件和介于这两者之间的中间件。硬件是“计算机硬件”的简称。与“软件”相对,电子计算机系统中所有实体部件和设备的统称。 还在为电脑中病毒而不知所措吗?还在为如何系统重装win10而担心吗?小编就是大家的救世主,专门为大家提供系统重装win10的方法,重装win10系统可以解决电脑出现病毒的情况,下面我们就一起来了解一下重装win10系统的方法吧。 下载win10正式版iso镜像文件。需要解压压到非系统盘(C盘)的硬盘根目录,U盘也可以。解压后,运行解压文件里的“setup”应用程序。
系统重装win10图解教程图1 解压后,运行解压文件里的“setup”应用程序。即可开始进行系统的安装。
系统重装win10图解教程图2 进入这个界面后,出现两个选项:”下载并安装更新“和”不是现在“。选择第一项后续的安装会比较慢,这里推荐第二项”不是现在“。
系统重装win10图解教程图3 点击“下一步”后,即出现下面的界面,需要稍等片刻。
系统重装win10图解教程图4 然后会出现下面的许可条款认证,选择接受。
系统重装win10图解教程图5 然后出现“选择保留内容”界面,这儿要注意一下!选择第一项是更新安装,安装后原来系统内容都在。而第三项是纯净安装,安装完成后,设置桌面图标都会初始化。注意其它盘文件都在! 这里是推荐第三项的,可以去除之前系统的问题。
系统重装win10图解教程图6 选择“不保留任何内容之后”点击“下一步”后,点击”是“
系统重装win10图解教程图7 完成上面步骤后,计算机就会核查是否准备好安装,这一步等待时间较长,大概几分钟。
系统重装win10图解教程图8 计算机准备好安装系统后,点击“安装”。然后复制相关的系统文件开始安装系统。
系统重装win10图解教程图9 完成复制系统文件,计算机会自动重启,重启后即可进入下面的安装界面,还会重启两三次,进度安装完成,新的系统就安装好了。
系统重装win10图解教程图10 今天为大家介绍的系统重装win10图解教程是不是非常的简单呢?系统重装win10后重启即可进入的安装好的系统界面,重装win10系统的方法非常的受大众的喜欢,是一款非常不错的安装方法,好了,下一篇为大家介绍的是win8升级win10的方法,希望大家可以喜欢。 硬件是实在的,有模有样的。软件是程序性的。是一系列的指令。有了软件,硬件才会实现更丰富的功能。 |