u盘winpe自制图文详细教程
发布时间:2022-10-02 文章来源:深度系统下载 浏览:
|
软件是一系列按照特定顺序组织的计算机数据和指令的集合。一般来讲软件被划分为编程语言、系统软件、应用软件和介于这两者之间的中间件。硬件是“计算机硬件”的简称。与“软件”相对,电子计算机系统中所有实体部件和设备的统称。 如何u盘winpe制作呢?最近都是使用u盘安装电脑系统,那么网友也想学学如何制作u盘PE盘,这样才能进行u盘安装电脑操作系统,电脑系统出现毛病了,自己就能解决了,那么下面就让我来告诉你们u盘winpe制作教程。 制作u盘PE盘工具准备: 1.下载系统之家u盘制作工具并安装至本地磁盘;(win10系统下载) 2.一个正常使用的u盘,容量建议8G以上。 第一步:打开系统之家u盘制作工具,将准备好的u盘插入电脑usb接口并静待软件对u盘进行识别,由于此次u启动采用全新功能智能模式,可为u盘自动选择兼容性强与适应性高的方式进行制作,相较过去版本可省去多余的选择操作。故而建议保持当前默认参数设置,直接点击“开始制作”即可: 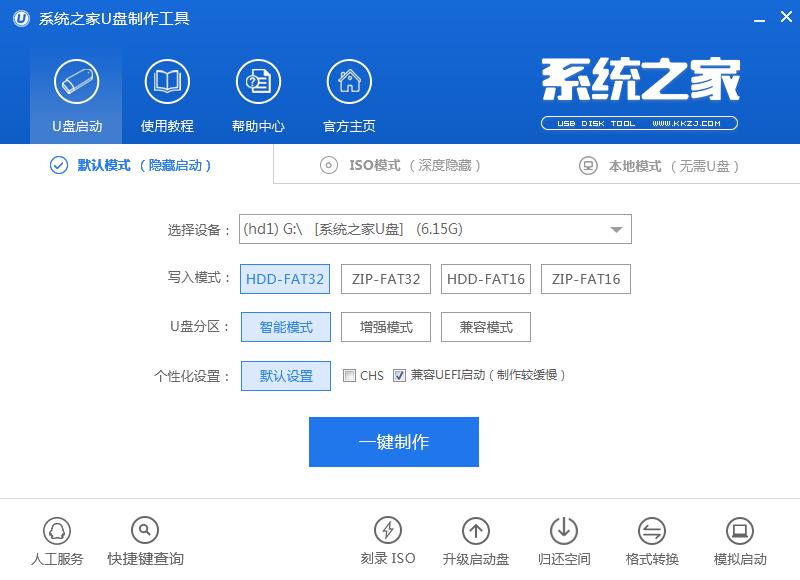 第二步:此时,弹出的警告窗口中告知会清除u盘上的所有数据,请确认u盘中数据是否另行备份,确认完成后点击“确定”: 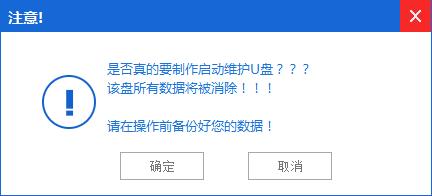 第三步:制作u盘启动盘需要一点时间,制作过程请勿操作与u盘相关的软件,静候制作过程结束即可: 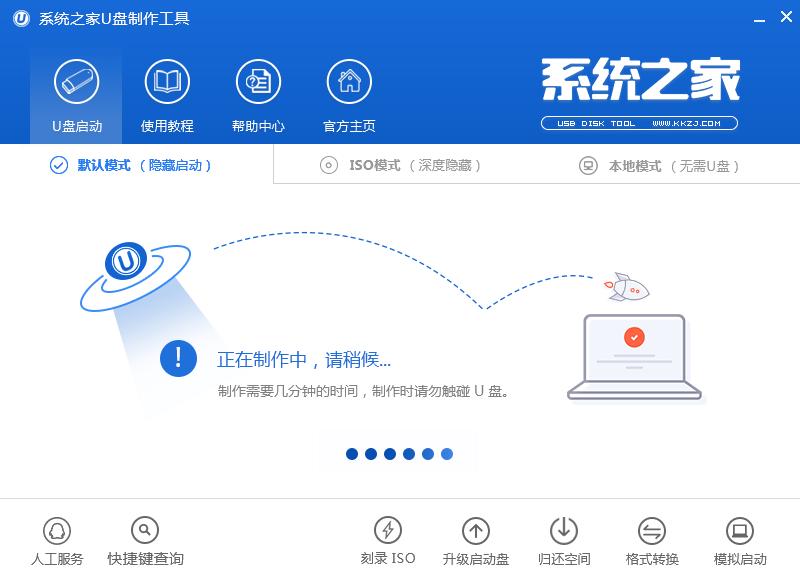 第四步:待制作完成后,我们可点击“确定”对制作好的u盘启动盘进行模拟启动测试: 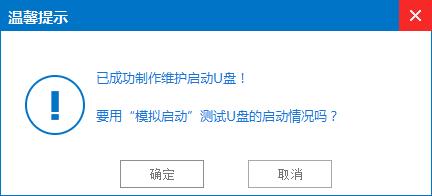 第五步:若看到以下启动界面,则说明u盘启动盘已制作成功(注意:此功能仅作启动测试,切勿进一步操作),最后按组合键“Ctrl+Alt”释放出鼠标,点击右上角的关闭图标退出模拟启动测试: 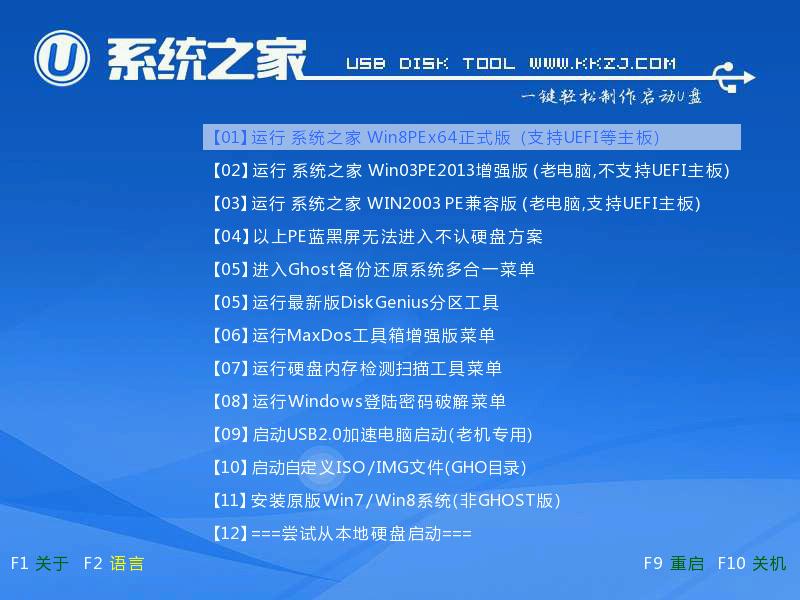 以上就是小编给你们介绍的u盘winpe制作教程,系统之家u盘工具制作u盘PE盘是不是非常简单呢?它可以帮助你对自己的电脑进行一键装机或者是需要进行U盘制作,如果你需要重装系统的话,可以试试这款系统之家U盘制作工具,一次制作,永久使用。轻松帮你解决重装系统的问题。 硬件是实在的,有模有样的。软件是程序性的。是一系列的指令。有了软件,硬件才会实现更丰富的功能。 |
相关文章
上一篇:windows xp激活工具
下一篇:一键装机win8系统下载


