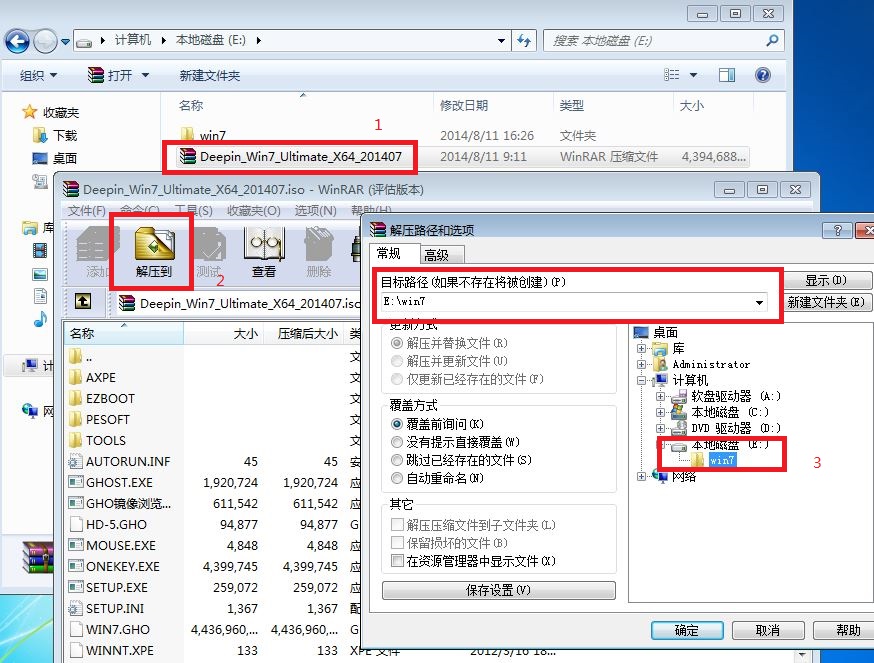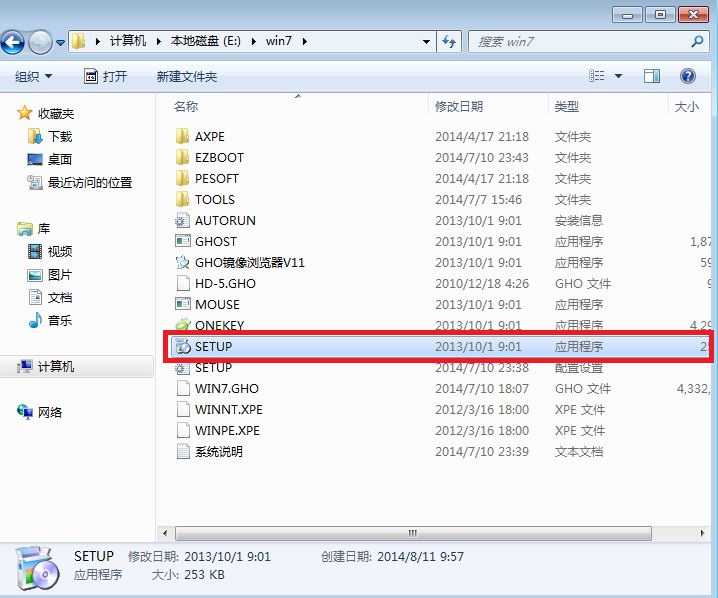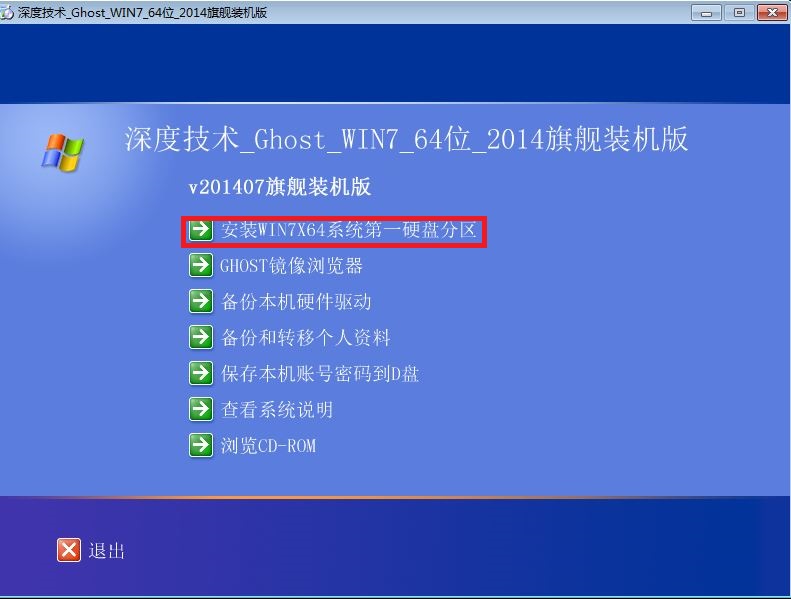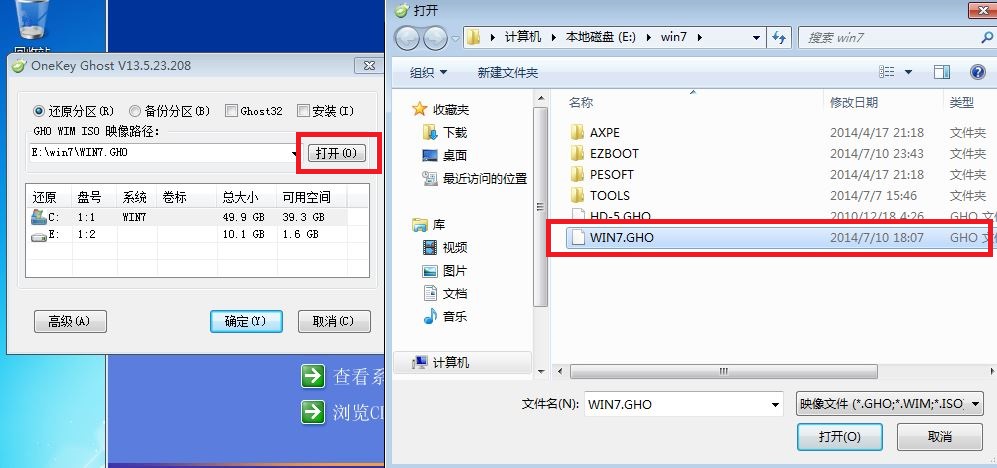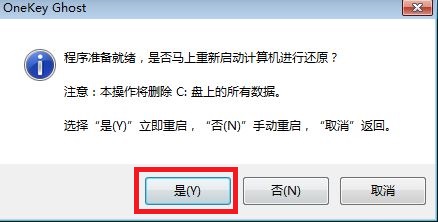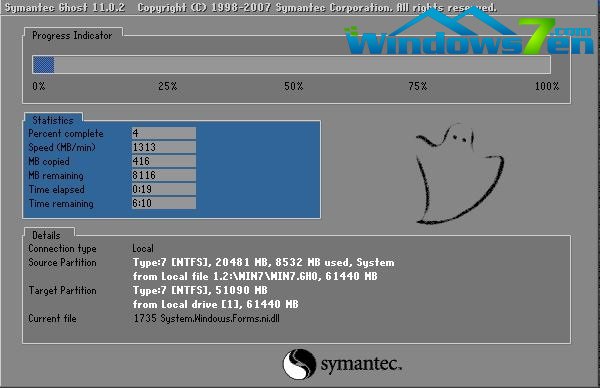硬盘win7 64位系统安装图解图文详细教程
发布时间:2022-10-02 文章来源:深度系统下载 浏览:
|
软件是一系列按照特定顺序组织的计算机数据和指令的集合。一般来讲软件被划分为编程语言、系统软件、应用软件和介于这两者之间的中间件。硬件是“计算机硬件”的简称。与“软件”相对,电子计算机系统中所有实体部件和设备的统称。 更新安装系统应该是使用电脑经常会遭遇到的,以前我们大多会使用光盘安装系统的方法,硬盘win7 64位系统安装是现在比较流行的安装电脑系统方式了,如果大家想流行一番,不妨跟小编一起来看看硬盘win7 64位系统安装图解教程吧。 硬盘WIN7重装步骤: 1、把下载好的镜像文件解压到E盘,双击打开win7镜像文件(*.iso),点击“解压到”,选择好解压的位置。(不能把镜像文件解压到电脑的系统盘里,其他盘都可以。)如图1所示:(怎样用u盘装系统)
硬盘win7 64位系统安装图解教程图1 2、在E盘找到win7 iso解压的文件夹,双击打开setup.exe应用程序。如图2所示:
硬盘win7 64位系统安装图解教程图2 3、选择“安装WIN7X64系统第一硬盘分区”。如图3所示:→→相关教程推荐:win7主分区扩展。
硬盘win7 64位系统安装图解教程图3 4、点击“打开”选择解压后文件里的WIN7.GHO文件。(电脑也会自动检测到GHO文件,可以不用选择。)如图4所示:
硬盘win7 64位系统安装图解教程图4 5、我们是重装系统,选择“还原分区”,选择我们要安装系统的位置。点击“确定”。怎么安装win8就使用系统之家一键重装大师如图5所示:
硬盘win7 64位系统安装图解教程图5 6、在弹出的对话框里选择“是”。如图6所示:
硬盘win7 64位系统安装图解教程图6 7、电脑将重启,自动的安装我们所下载的WIN7系统。如图7所示:→→安装后激活工具推荐: “Win7旗舰版激活工具windows loader v2.3.1 中文绿色免费版” 。
硬盘win7 64位系统安装图解教程图7 以上就是小编给你们介绍的硬盘win7 64位系统安装图解教程,硬盘win7 64位系统安装是不需要任何工具就可以直接安装,安装方法也是最简单的,只要你的电脑能够正常开机运行,那么就可以使用硬盘轻松的安装Ghost Win7系统。 硬件是实在的,有模有样的。软件是程序性的。是一系列的指令。有了软件,硬件才会实现更丰富的功能。 |
相关文章
上一篇:如何自制打开优盘最快呢?
下一篇:深度技术系统之家那个好呢?