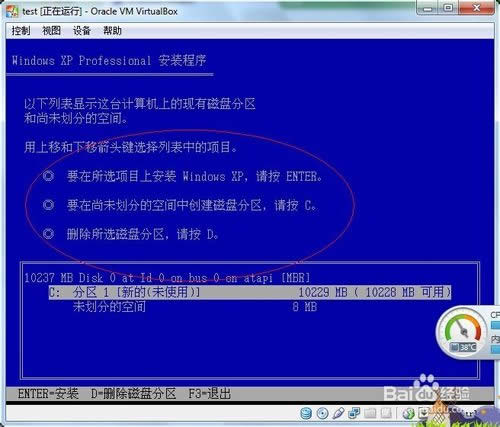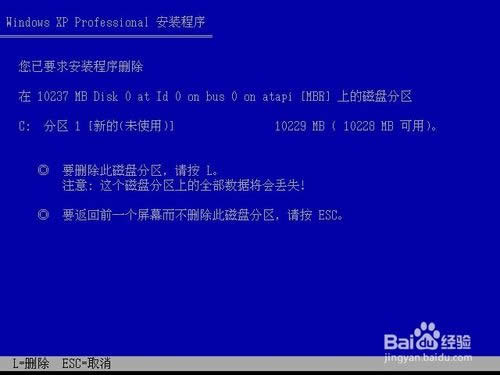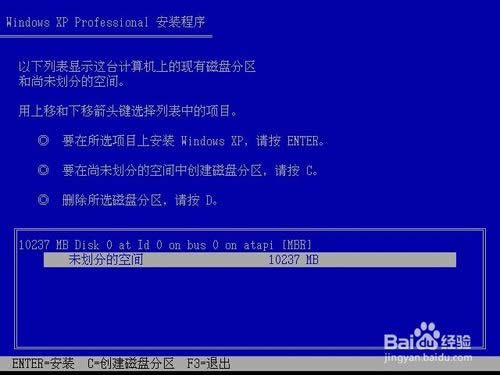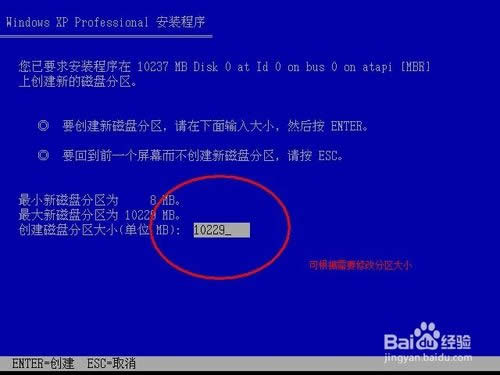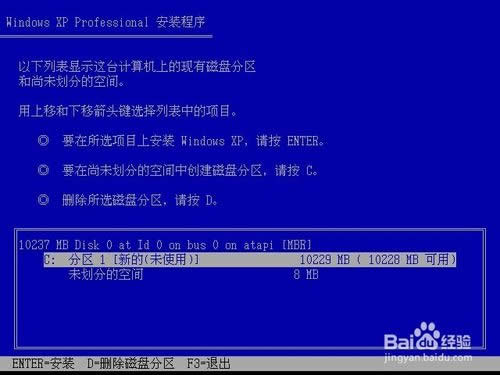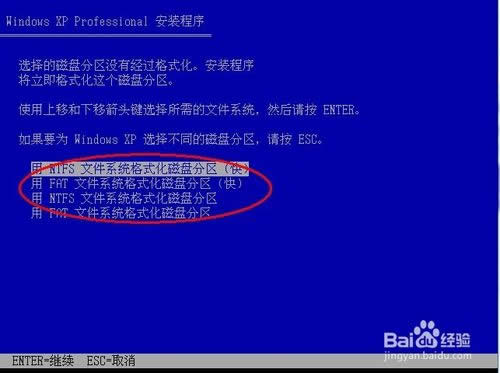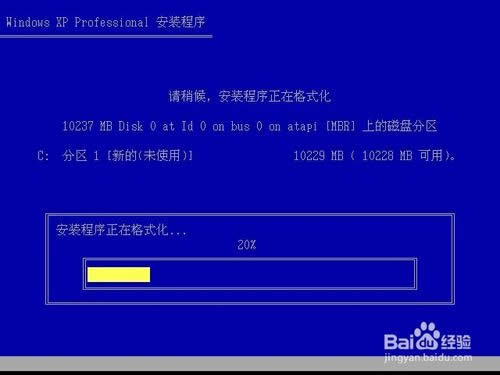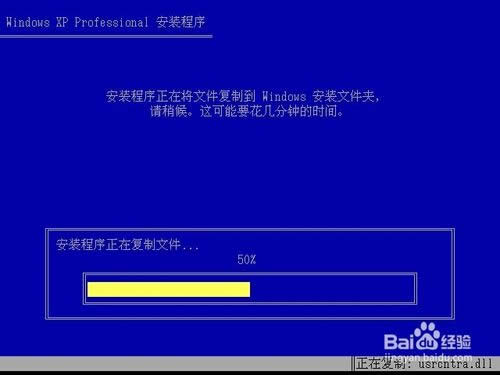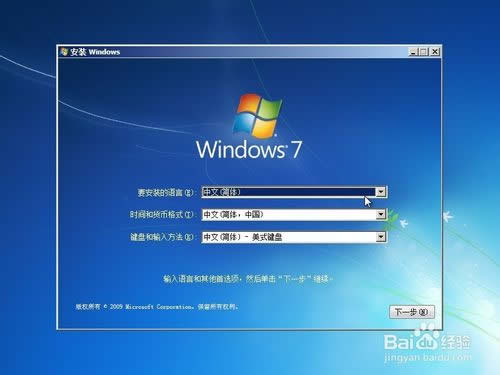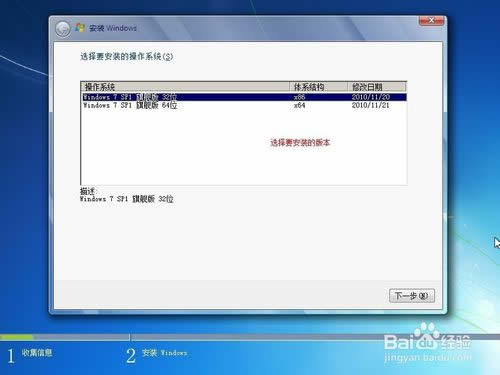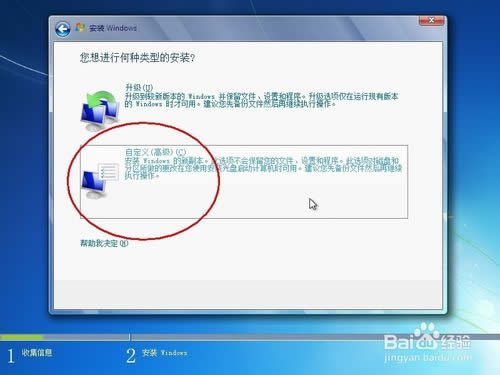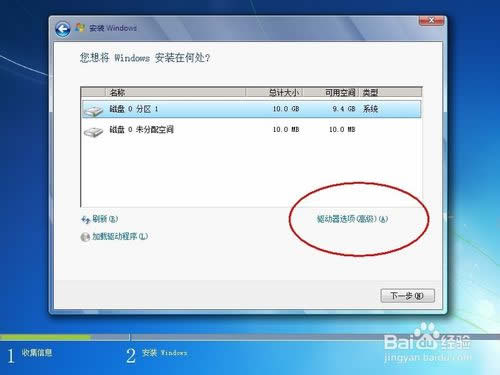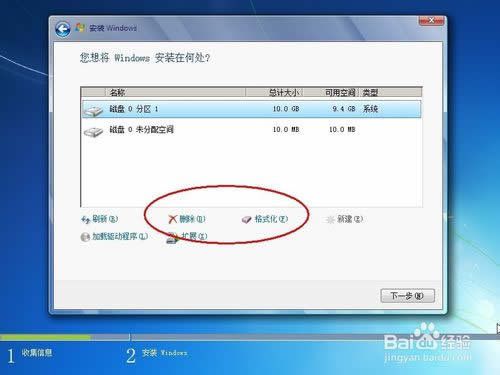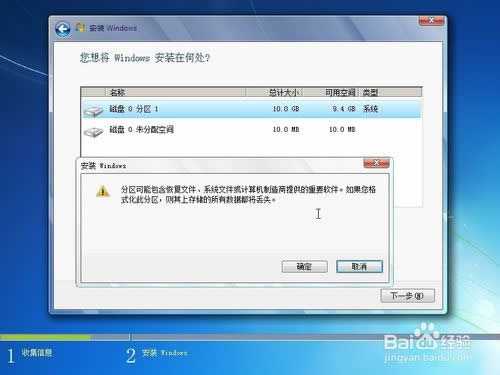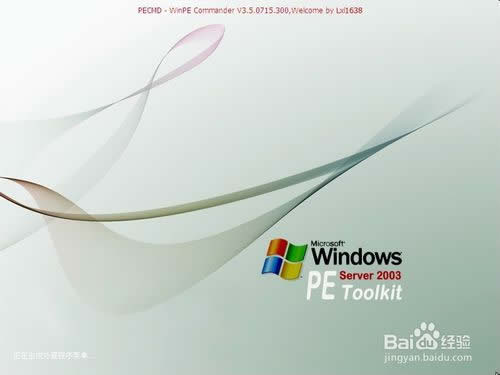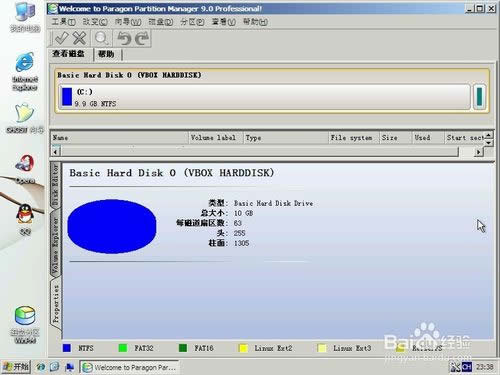硬盘格式化XP一键重装图文图文详细教程
发布时间:2022-10-05 文章来源:深度系统下载 浏览:
|
软件是一系列按照特定顺序组织的计算机数据和指令的集合。一般来讲软件被划分为编程语言、系统软件、应用软件和介于这两者之间的中间件。硬件是“计算机硬件”的简称。与“软件”相对,电子计算机系统中所有实体部件和设备的统称。 大部分人的电脑是安装在c盘,这样C盘就不能像其他盘那样格式化了,但是最近就遇到有用户问小编硬盘格式化XP一键重装图文教程,其实关于硬盘格式化XP一键重装图文教程是非常简单的,下面就让小编为大家介绍硬盘格式化XP一键重装图文教程吧。 第一种方法:使用winxp系统安装盘格式化。 使用xp系统安装光盘启动,启动到硬盘选择界面,在这里,按上下箭头选择C盘,然后按D,再按L删除C分区,再按C重新创建,这里还可以自己按需要分区。
硬盘格式化XP一键重装图文教程图1
硬盘格式化XP一键重装图文教程图2
硬盘格式化XP一键重装图文教程图3
硬盘格式化XP一键重装图文教程图4
硬盘格式化XP一键重装图文教程图5 选中C盘,按回车安装系统,在下一步 安装系统的时候会提示格式化,现在一般选择 NTFS 格式的快速格式化,按回车开始格式化,然后复制文件安装系统。这里就不多说了
硬盘格式化XP一键重装图文教程图6
硬盘格式化XP一键重装图文教程图7
硬盘格式化XP一键重装图文教程图8 第二种方法:使用win7系统安装光盘格式化。 使用win7系统光盘或U盘启动,选择现在安装,选择安装的系统版本,安装方式一定要选自定义,然后到硬盘选择界面,点击驱动器高级选项。
硬盘格式化XP一键重装图文教程图9
硬盘格式化XP一键重装图文教程图10
硬盘格式化XP一键重装图文教程图11
硬盘格式化XP一键重装图文教程图12
硬盘格式化XP一键重装图文教程图13 点击完驱动器高级选项后可以看到多出删除和格式化选项。先选中盘符,然后就可以对他操作了,而且还是图形化界面,不得不说微软在用户界面上做的贡献太大了。
硬盘格式化XP一键重装图文教程图14
硬盘格式化XP一键重装图文教程图15 第三种方法:使用pe系统启动,借用第三方软件进行格式化。 winpe的全称是:Windows PreInstallation Environment(Windows PE),很多网友制作了一些pe工具系统,功能很强大,不止是硬盘分区哦。大家可寻找一款测试使用。首先使用pe系统光盘或U盘启动,进入到pe系统,打开硬盘分区工具,我的pe中是PM硬盘管理工具。
硬盘格式化XP一键重装图文教程图16
硬盘格式化XP一键重装图文教程图17 操作方法也很简单,选中C盘,在下面有格式化分区的 选项,或在硬盘分区上右键,也有格式化的选项。
硬盘格式化XP一键重装图文教程图18 以上就是小编为大家介绍的硬盘格式化XP一键重装图文教程,硬盘格式化XP一键重装图文教程到这里就全部结束了,相信大家通过上面的硬盘格式化XP一键重装图文教程都有一定的了解了吧,好了,如果大家还想了解更多的资讯敬请关注小白官网吧。最近就有用户问小编电脑开不了机怎么重装系统的方法,小编会在下一篇给大家详细的介绍。 硬件是实在的,有模有样的。软件是程序性的。是一系列的指令。有了软件,硬件才会实现更丰富的功能。 |
相关文章
上一篇:一键装机xp系统图文详细教程
下一篇:如何更改u盘图标最容易方便