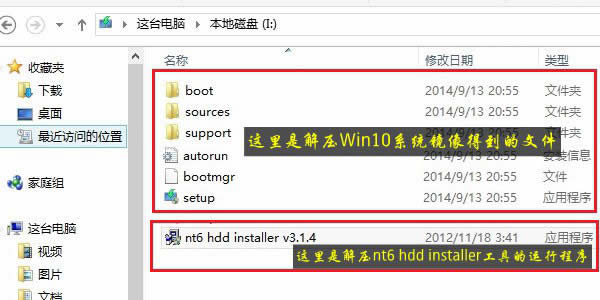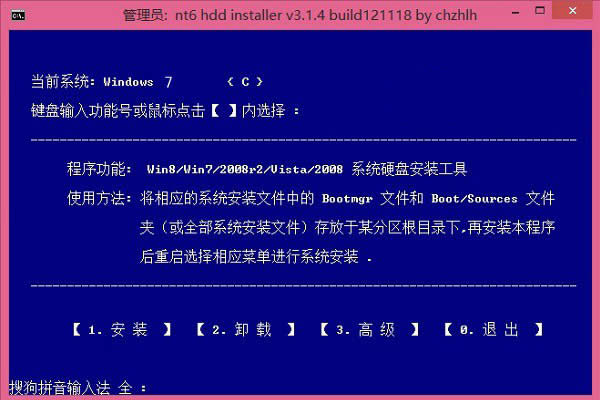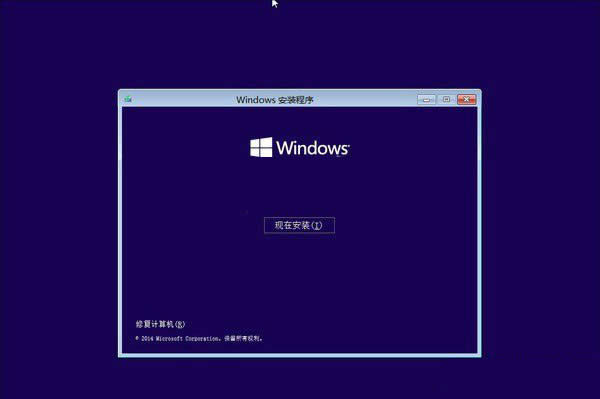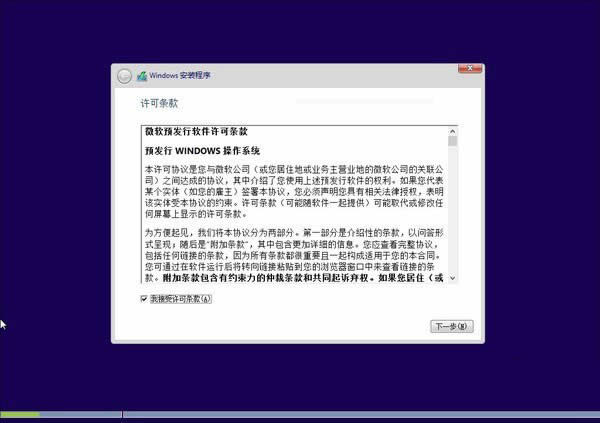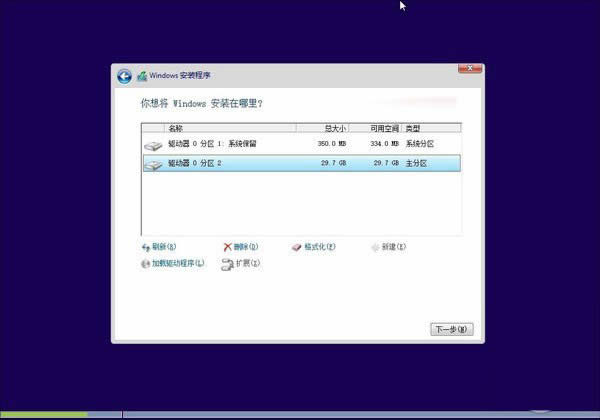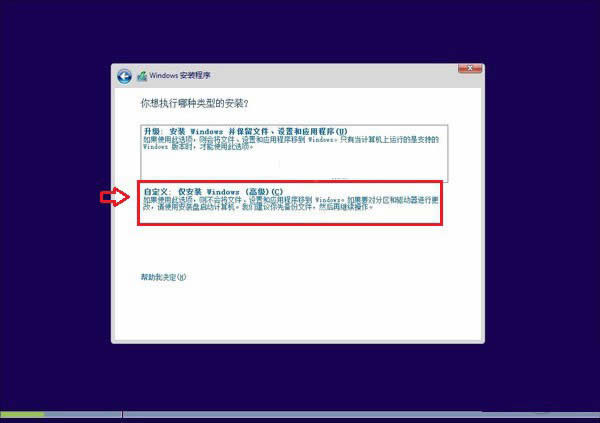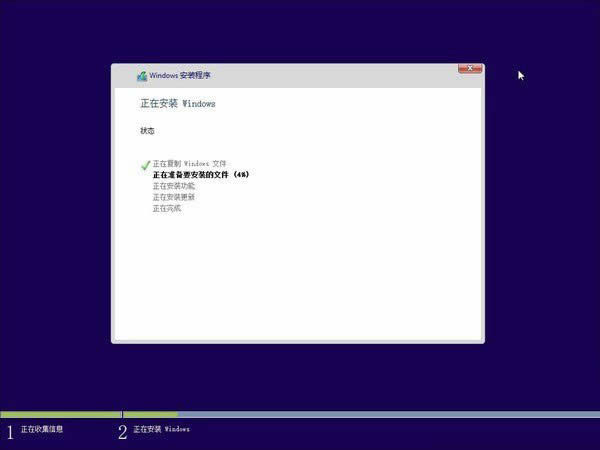电脑不用u盘装系统的办法
发布时间:2022-10-05 文章来源:深度系统下载 浏览:
|
软件是一系列按照特定顺序组织的计算机数据和指令的集合。一般来讲软件被划分为编程语言、系统软件、应用软件和介于这两者之间的中间件。硬件是“计算机硬件”的简称。与“软件”相对,电子计算机系统中所有实体部件和设备的统称。 有没有电脑不用u盘装系统的方法?电脑怎么重装系统才比较简单呢?其实最简单的安装系统的方法就是U盘安装和硬盘安装了,但是最近有用户问小编有没有电脑不用u盘装系统的方法,那小白小编今天就特点为大家介绍电脑不用u盘装系统的方法吧。 一、硬盘安装Windows10准备工作: 1、首先下载硬盘安装工具nt6 hdd installer nt6 hdd installer是一款硬盘安装系统工具,用户无需借助光驱、U盘,可以直接在现有的系统中,直接安装系统。 软件名称:NT6 HDD Installer win7硬盘安装器 v3.1.4 多语官方版软件大小:741KB更新时间:2012-11-22使用教程 硬盘安装win7方法 硬盘安装windows7图文教程 2、下载Win10系统镜像 目前仅可以下载Win10技术预览版,不过系统安装与今后的正式版一样。 下载完Win10系统镜像和nt6 hdd installer工具后,我们将两者解压到硬盘的根目录。这里我们需要将Win10系统镜像解压到一个硬盘根目录,比如以下我们演示放置在I盘,如下图所示。 电脑不用u盘装系统的方法图1 解压Win10系统镜像到一个磁盘根目录(大家可以找一个空盘,如果没有请创建一个新分区磁盘) Win7更硬盘分一个新区教程,请阅读:Win7怎么给硬盘分区 Win7硬盘分区教程 电脑不用u盘装系统的方法图2 将Win10系统镜像解压到I盘根目录后,我们再将下载的nt6 hdd installer解压后里面的“nt6 hdd installer v3.1.4运行程序”复制到I盘中Win10系统解压目录下,如下图所示。 二、硬盘安装Windows10步骤教程 1、以上准备工作完成之后,我们点击I盘中的nt6 hdd installer v3.1.4运行程序直接运行,之后就可以开始硬盘安装Win10系统了。之后会演出如下提示界面,我们点击“安装”,如下图所示。 电脑不用u盘装系统的方法图3 点击安装 2、点击安装后,系统会重启启动,之后在重启界面中,我们需要选择第二项,也就是选择Mode1或者Mode2开始安装,如下图所示: 电脑不用u盘装系统的方法图4 3、接下来就会进入我们熟悉的Win10安装界面了,如下界面图所示。 电脑不用u盘装系统的方法图5 Win10安装界面图 电脑不用u盘装系统的方法图6 接下来安装就非常简单,只要按照提示一步步完成安装就可以了,下面简单一笔带过介绍下步骤。 电脑不用u盘装系统的方法图7 先是同意协议 电脑不用u盘装系统的方法图8 接下来选择系统安装在哪个盘,如果选择C盘则会覆盖原来系统,安装在其他盘则为双系统 电脑不用u盘装系统的方法图9 这里请选择自定义安装 电脑不用u盘装系统的方法图10 好了,关于电脑不用u盘装系统的方法到这里就全部结束了,大家对电脑不用u盘装系统的方法都有了解了吧,好了,如果大家还想了解更多的宏基怎么一键重装资讯敬请关注小白官网吧。小白官网为大家提供更多安装系统的资讯哦。 硬件是实在的,有模有样的。软件是程序性的。是一系列的指令。有了软件,硬件才会实现更丰富的功能。 |
相关文章
上一篇:小鱼系统重装大师删除办法
下一篇:处理u盘里东西删不掉有效果办法