电脑无法识别U盘处理办法
发布时间:2022-10-06 文章来源:深度系统下载 浏览:
|
软件是一系列按照特定顺序组织的计算机数据和指令的集合。一般来讲软件被划分为编程语言、系统软件、应用软件和介于这两者之间的中间件。硬件是“计算机硬件”的简称。与“软件”相对,电子计算机系统中所有实体部件和设备的统称。 很多朋友都不知道电脑无法识别U盘解决方法是什么,因为大家都是电脑新手嘛。那么电脑不能识别U盘的时候我们要怎么解决呢?其实电脑不能识别U盘的情况是很容易解决的,下面小编就给大家带来电脑无法识别U盘解决方法吧。 1、xp系统安装无法识别U盘的时候,首先需要将USB设备插入到计算机USB接口,然后点击电脑的“开始”菜单,点击“运行”,在输入框中输入“cmd”命令,点击“确定”按钮。  电脑无法识别U盘解决方法图1 2、在命令提示符窗口内分别执行下面两条命令 reg add "HKEY_LOCAL_MACHINE\SYSTEM\CurrentControlSet\Control\Session Manager\Environment" /v "DEVMGR_SHOW_DETAILS" /d 1 /t REG_SZ /f reg add "HKEY_LOCAL_MACHINE\SYSTEM\CurrentControlSet\Control\Session Manager\Environment" /v"DEVMGR_SHOW_NONPRESENT_DEVICES" /d 1 /t REG_SZ /f 3、将计算机重启,点击“开始”菜单,打开“运行”,输入“devmgmt.msc”命令,点击“确定”按钮或者右击桌面上“我的电脑”,在弹出的快捷菜单中选择“属性”,点击“硬件”选项卡,然后点击下面的“设备管理器”按钮。  电脑无法识别U盘解决方法图2 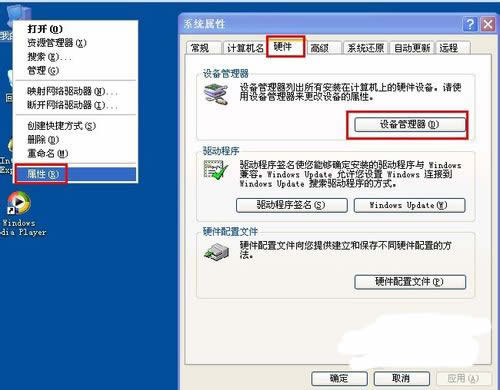 电脑无法识别U盘解决方法图3 4、打开设备管理器,在菜单栏点击“查看” - “显示隐藏的设备”。 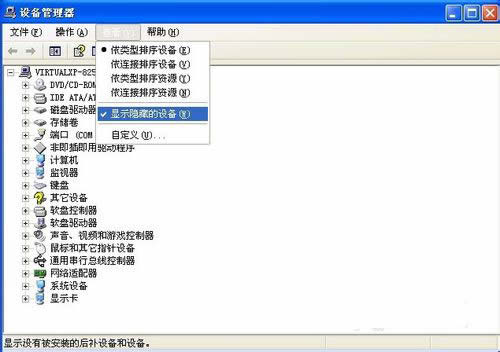 电脑无法识别U盘解决方法图4 5、鼠标左键双击双击“通用串行总线控制器”项目,将所显示的灰色项目和USB大容量存储设备卸载掉。 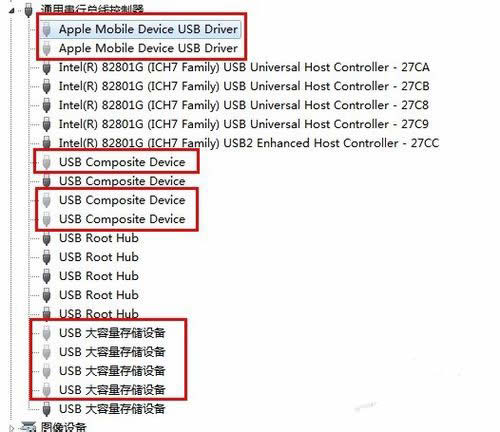 电脑无法识别U盘解决方法图5 6、然后右键点击“通用串行总线控制器”项目,在弹出的下拉菜单中选择“扫描检查硬件改动”。 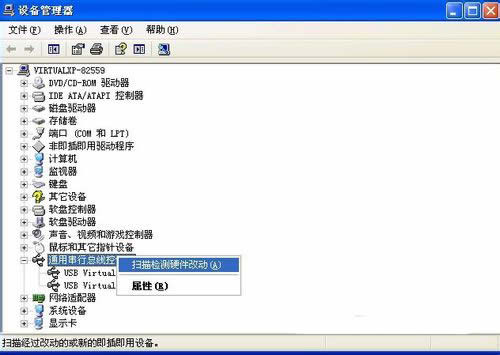 电脑无法识别U盘解决方法图6 7、拔掉USB设备,再重新插上,看是否已经OK。  电脑无法识别U盘解决方法图7 8、若重新插入还是没好,则右键点击“通用串行总线控制器”下的“USB Root Hub”项目,点击“属性”。 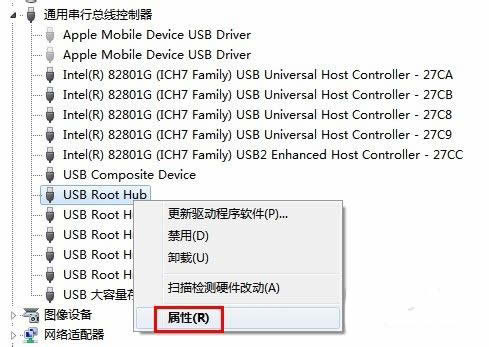 电脑无法识别U盘解决方法图8 9、在打开的也窗口中点击“电源管理”选项卡,去掉“允许计算机关闭此设备以节约电源”,点击“确定”按钮(依次对每个USB Root Hub的属性进行修改)。 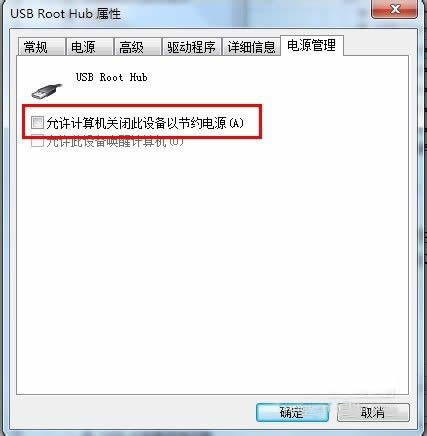 电脑无法识别U盘解决方法图9 通过上面的电脑无法识别U盘解决方法,我们就可以轻松学会电脑不能识别U盘的解决方法了,是不是特别简单?说实话小编早就已经习惯了每天遇到各种各样的问题,但是如果大家还是觉得这个方法不错的话,尽管将这篇教程收藏起来哦,以后就再也不怕电脑遇到这个问题了。 硬件是实在的,有模有样的。软件是程序性的。是一系列的指令。有了软件,硬件才会实现更丰富的功能。 |


