最详细电脑系统重装步骤
发布时间:2022-12-18 文章来源:深度系统下载 浏览:
|
软件是一系列按照特定顺序组织的计算机数据和指令的集合。一般来讲软件被划分为编程语言、系统软件、应用软件和介于这两者之间的中间件。硬件是“计算机硬件”的简称。与“软件”相对,电子计算机系统中所有实体部件和设备的统称。 最详细电脑系统重装步骤是什么,最近网友浏览不知名的网页以后,就出现了电脑系统崩溃的问题,所以需要电脑系统重装,才能彻底清理掉电脑系统来就,重装系统是一件很简单的事情,就让小编告诉你们最详细电脑系统重装步骤。 准备工作: 1、1G以上的U盘或存储卡 2、UltraISO-U盘系统文件写入工具 3、系统安装文件 下面开始讲如何利用U盘制作启动盘安装系统 第一步,双击UltraISO.exe,再打开刚才下载的系统文件 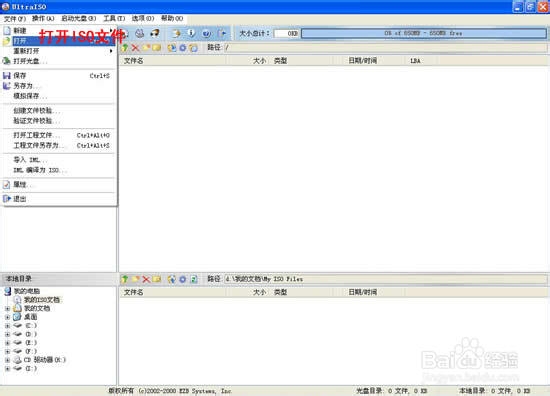 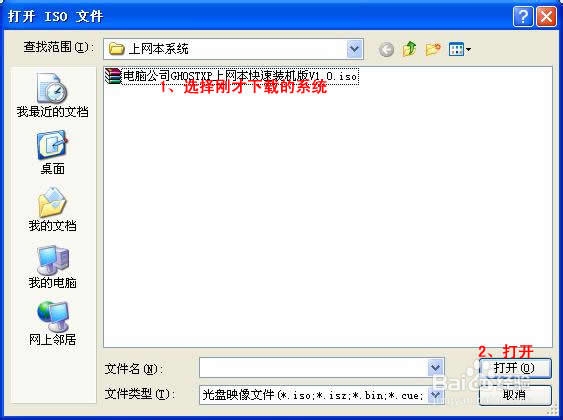 第二步,插入U盘或是存储卡,选择“启动光盘-写入硬盘映像” 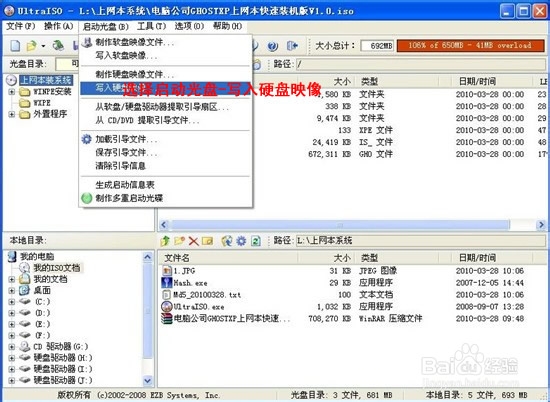 第三步,选择写入模式,制作启动盘(写入前请备份重要数据)。模式有USB-ZIP与USB-HDD两种,不同有主板支持的模式有差别,大多数情况下支持USB-ZIP。  选择“是”以继续写入数据 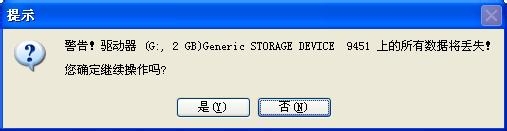 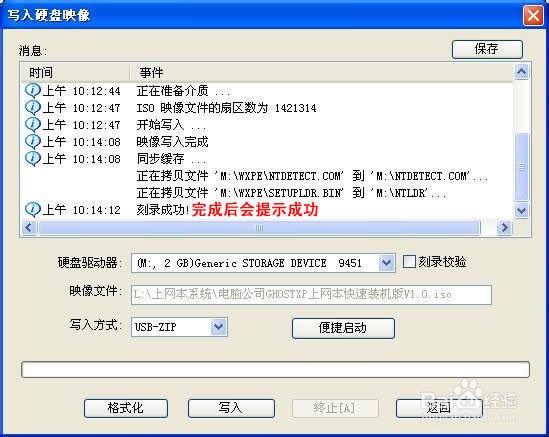 第四步,制作完成后就可以开始安装系统了。将U盘插入上网本并开机,启动时按DEL(或F2)进入主板CMOS设置,设置第一启动设备为USB或可移动装置,可以启动即告成功 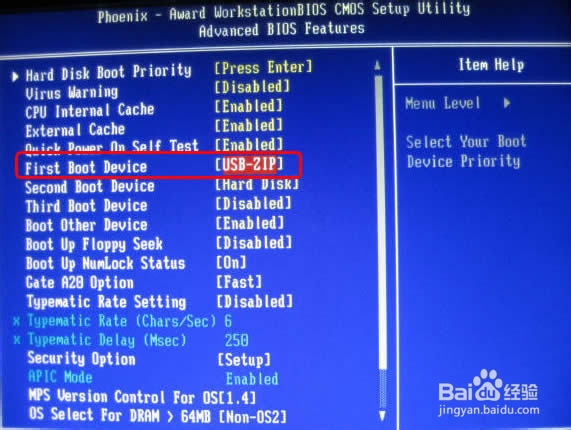 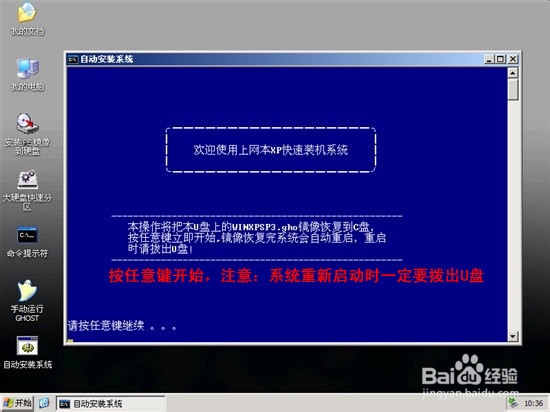 第五步,用U盘启动,进入WINPE,新本本要先分区,然后双击桌面左下角的“自动安装系统” 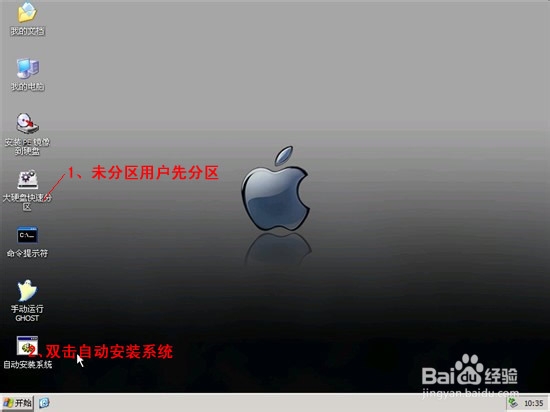 第六步,按任意键开始复制系统,复制完后系统会自动重启。所以今天不要再问小编怎么用光盘重装系统,就用u盘重装系统这个方法。 注意:系统重新启动时一定要拨出U盘 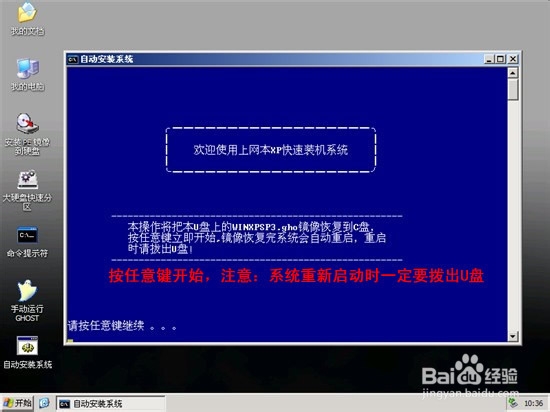 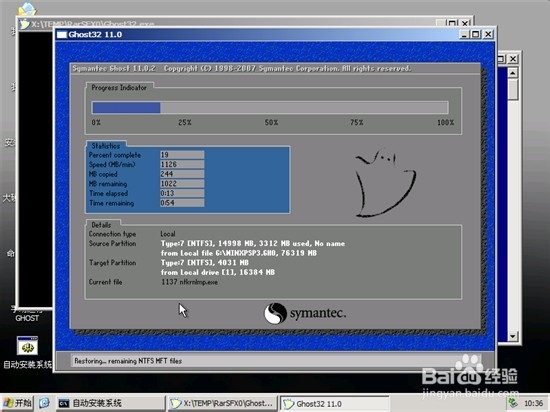 重启后系统会自动部署安装,包括常用软件与硬件驱动都会自动安装好。 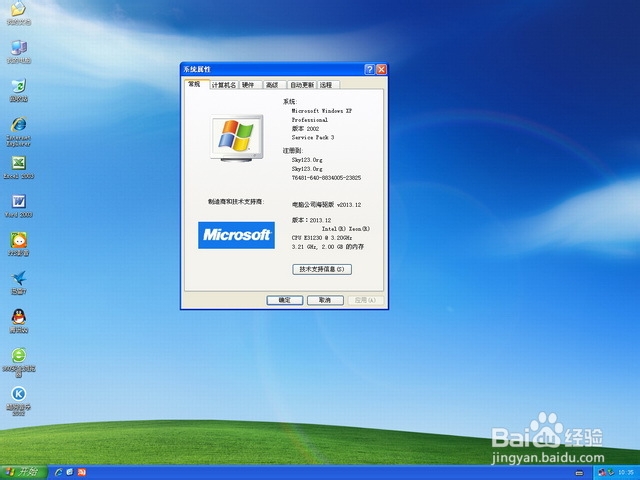 综上所述,这就是小编给你们带来的最简单最详细电脑系统重装步骤的文章,像你们这种天资聪明的网友已经学会了u盘安装系统的方法了,u盘安装系统是现在就最流行的安装系统的方法,如果不学会这个方法,会被别人笑的,所以抓抓紧紧来学学这个方法吧。 硬件是实在的,有模有样的。软件是程序性的。是一系列的指令。有了软件,硬件才会实现更丰富的功能。 |
相关文章
下一篇:ie重装办法
本类教程排行
系统热门教程
本热门系统总排行


