华硕主板bios设置图解
发布时间:2022-12-23 文章来源:深度系统下载 浏览:
|
软件是一系列按照特定顺序组织的计算机数据和指令的集合。一般来讲软件被划分为编程语言、系统软件、应用软件和介于这两者之间的中间件。硬件是“计算机硬件”的简称。与“软件”相对,电子计算机系统中所有实体部件和设备的统称。 最近华硕主板有了新花样,导致很多朋友在寻找华硕主板bios设置图解。小编也曾经进入华硕主板BIOS设置界面看了一下,果然看得眼花缭乱不知道要怎么办。今天百忙之中抽出一点时间来给大家整理了一篇华硕主板bios设置图解,花了小编好长的时间呢,有需要的朋友来看看吧! 方法一:利用启动热键快速设置 1.开机,进入第一界面时马上按“DEL”键 ,进入如下图界面 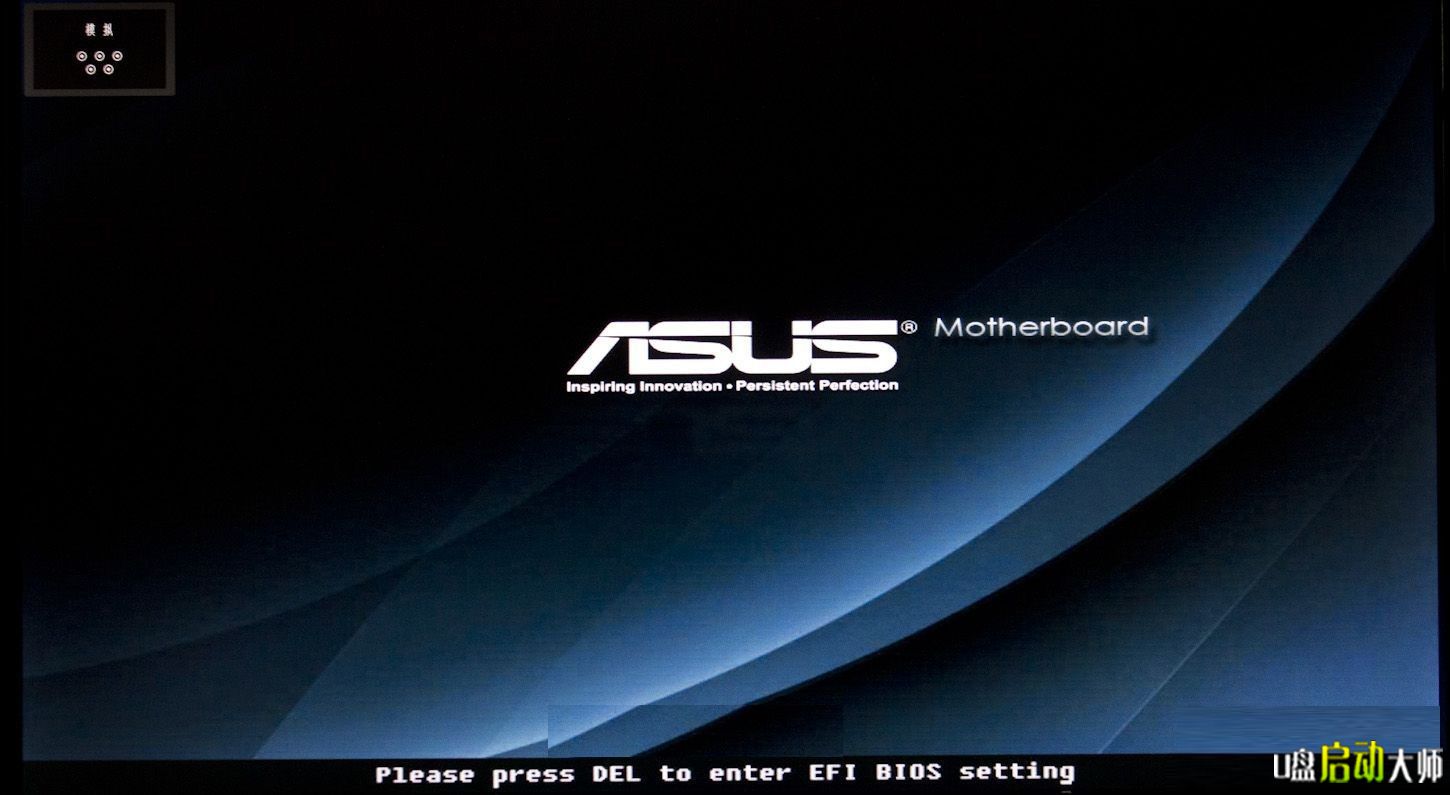 华硕主板bios设置图解图1 按“DEL”进入如下图 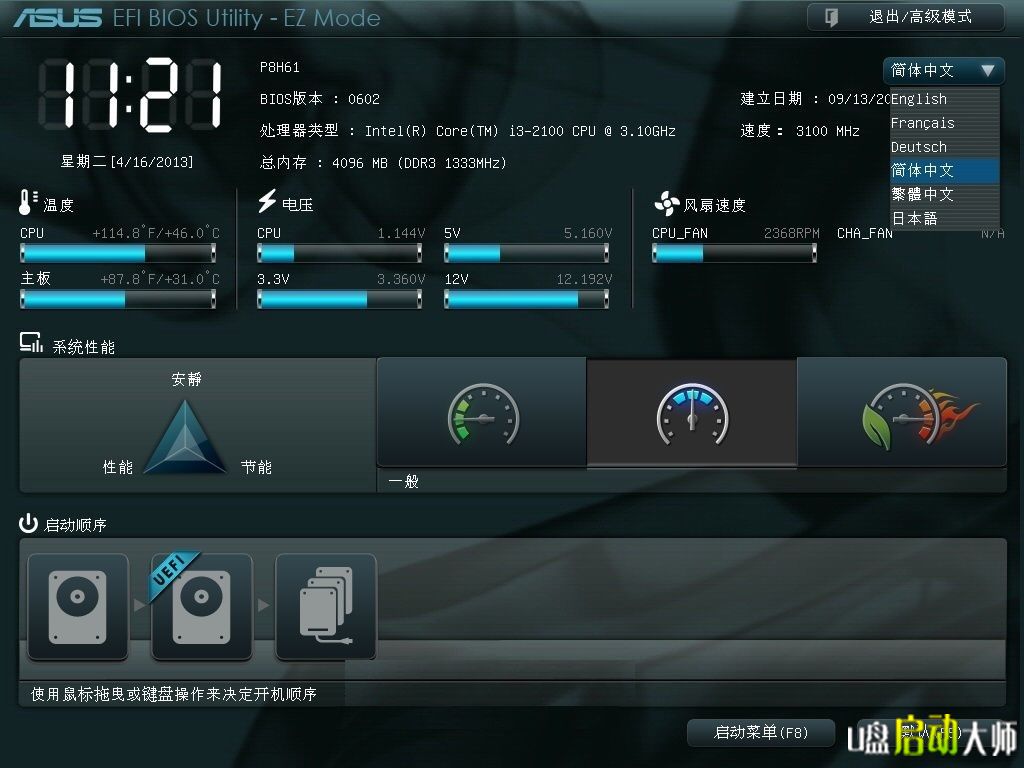 华硕主板bios设置图解图2 2.然后按“F8”键,弹出如下图菜单,“启动菜单”选择界面 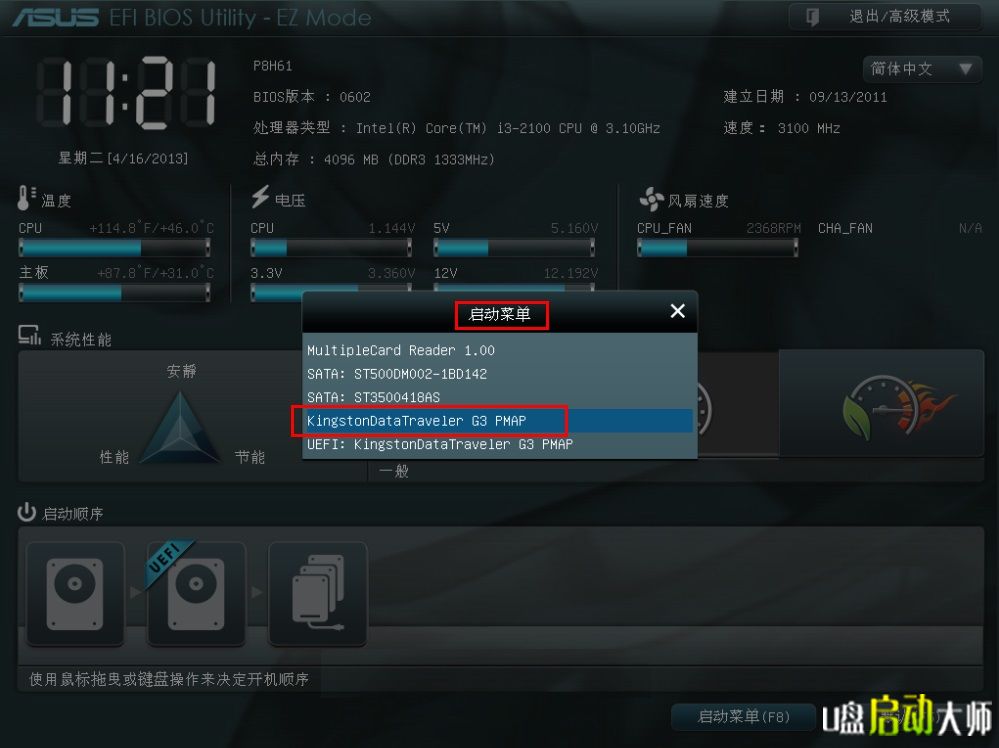 华硕主板bios设置图解图3 然后选中“U盘”作为优先启动项,按“回车”键确认,如这里选的是“Kingston”,即金士顿的U盘。 方法二:进入启动菜单,修改启动顺序(此方法是传统的方式,推荐使用第一种方法) 1.点击右上角的模式切换按键,选择“高级模式”,如下图所示 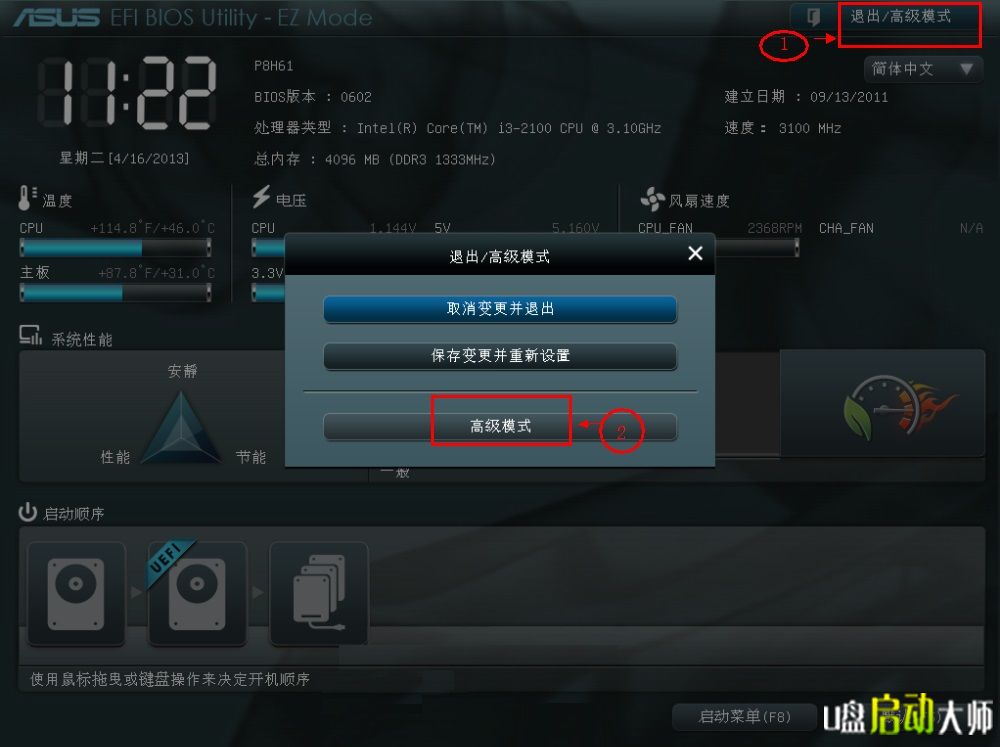 华硕主板bios设置图解图4 2.用键盘的“左右方向键”切换到“启动”子菜单中,如下图示 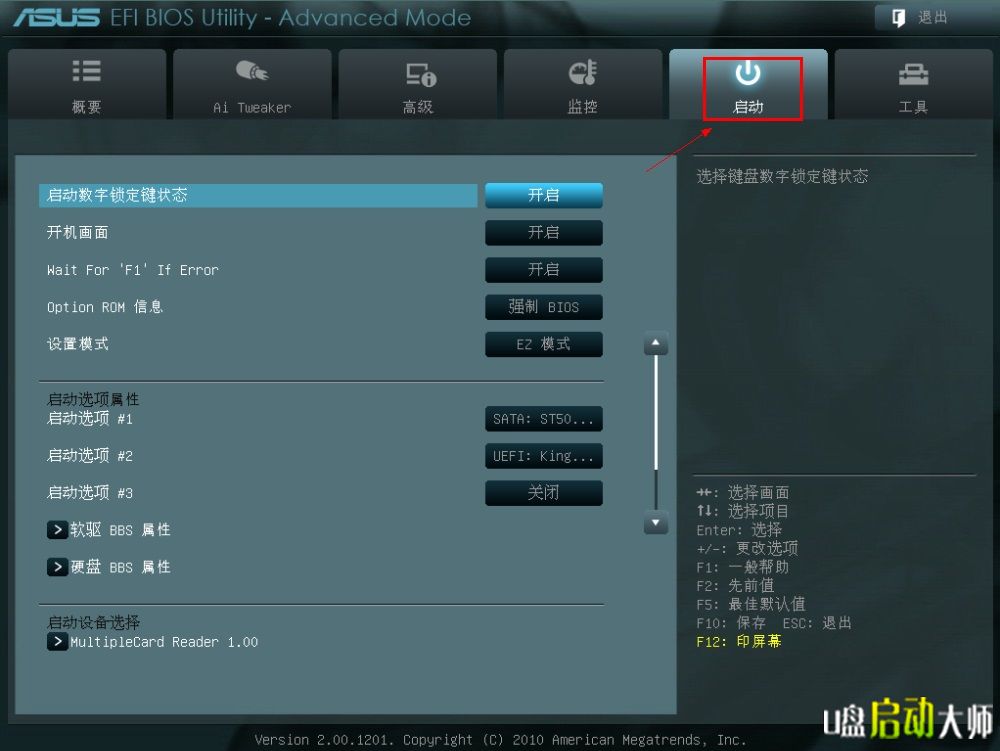 华硕主板bios设置图解图5 3.用键盘“上下方向键”切换到“启动选项#1”,按“回车”确认  华硕主板bios设置图解图6 4.回车确认后弹出如下图“启动选项#1”选择菜单,按键盘“上下方向键”切换到“U盘”即可,和方法一一样 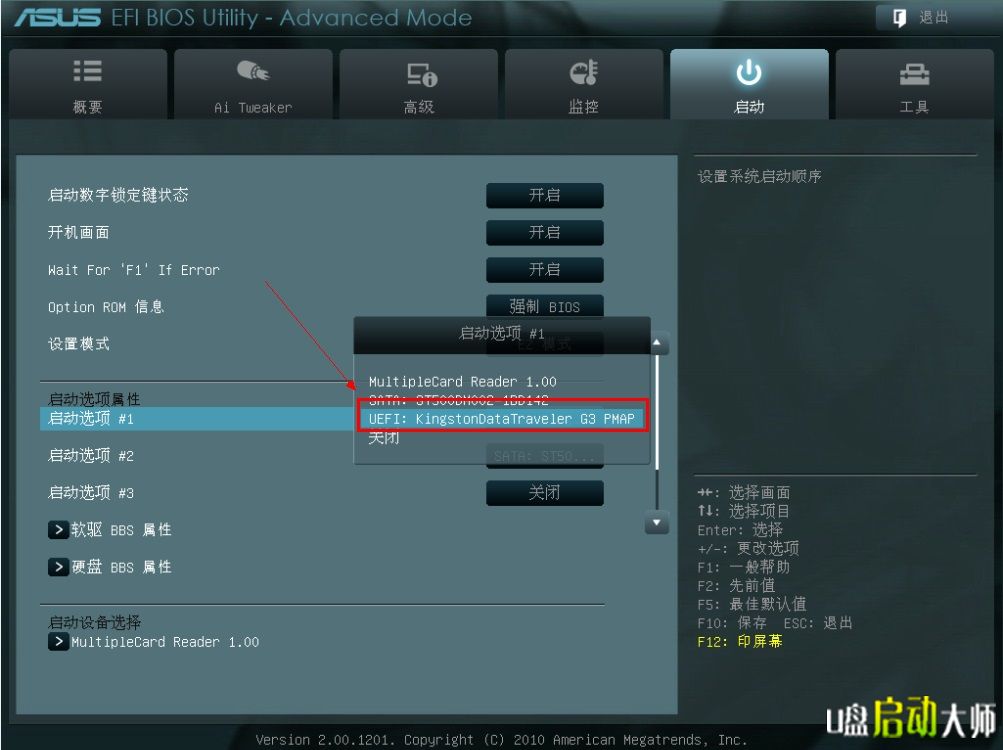 华硕主板bios设置图解图7 5.切换完成后,启动选项#1会显示成你的U盘,如下图 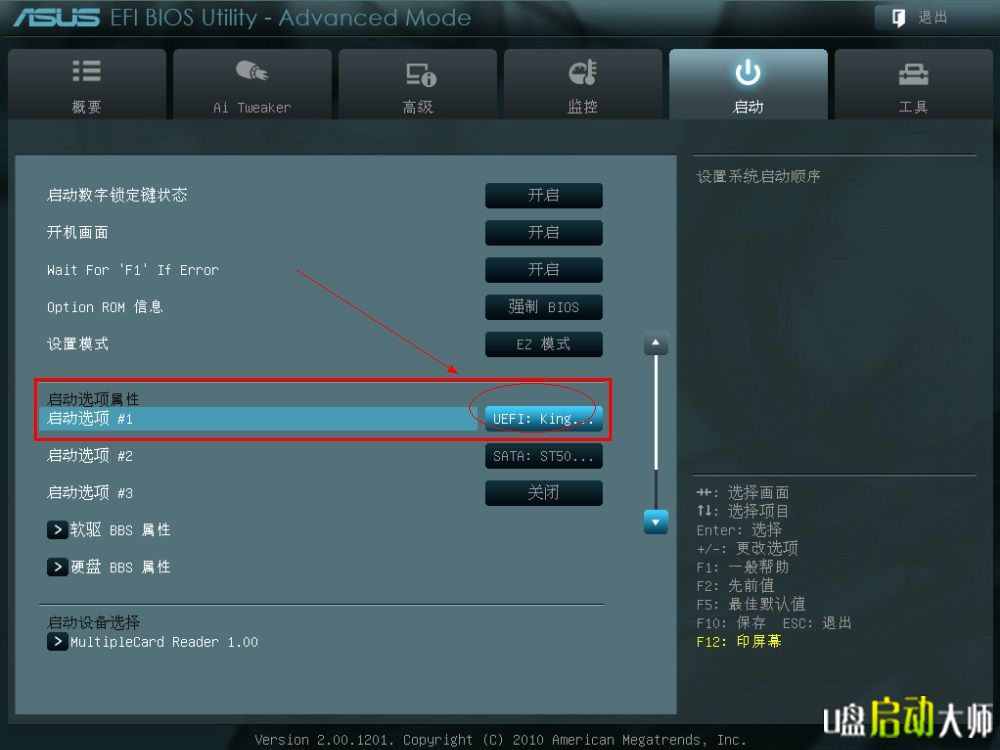 华硕主板bios设置图解图8 6.最后按“F10”,保存退出!  华硕主板bios设置图解图9 以上就是华硕主板bios设置图解的全部内容了,大家看完之后是否对于华硕主板bios设置有了更加直观的了解呢?当然现在很多朋友进BIOS都是为了重装系统,既然大家要重装系统,不妨先来看看这篇电脑如何重装系统教程,说不定看完之后大家就有了新的收获,不必再去华硕BIOS设置里晕头转向了哦。 硬件是实在的,有模有样的。软件是程序性的。是一系列的指令。有了软件,硬件才会实现更丰富的功能。 |
相关文章
上一篇:最所有方面的主板跳线图解
下一篇:联想电脑一键重装系统(安装系统)


