一键u盘装系统图文图文详细教程
发布时间:2022-12-30 文章来源:深度系统下载 浏览:
|
软件是一系列按照特定顺序组织的计算机数据和指令的集合。一般来讲软件被划分为编程语言、系统软件、应用软件和介于这两者之间的中间件。硬件是“计算机硬件”的简称。与“软件”相对,电子计算机系统中所有实体部件和设备的统称。 最近有不少网友都在问小编关于一键u盘装系统的资料,一键u盘装系统教程是怎样的?那么针对网友问的问题,小编整理了一篇关于一键u盘装系统图文教程给大家,希望通过一键u盘装系统图文教程,大家对一键u盘装系统能有一定的了解及认识! 要提醒您注意的是在使用 GHSOT 软件恢复系统时,请勿中途中止!如果您在恢复过程中重新启动了计算机那么您的计算机将无法启动!必定要接双硬盘或用光盘系统启动才可恢复 在您的系统遇到以下的情况之一怀疑或确定您的系统中了病毒或木马 系统运行了半个月以上或出现无故死机 变慢及相关类别,您需要还原您的系统镜像文件 以保证到系统的安全与良好运行 1. 重新启动 快速按F8 进入DOS界面 运行G.exe 进入GHOST界面 回车 2 .回车后 就会进入GHOST 的操作界面
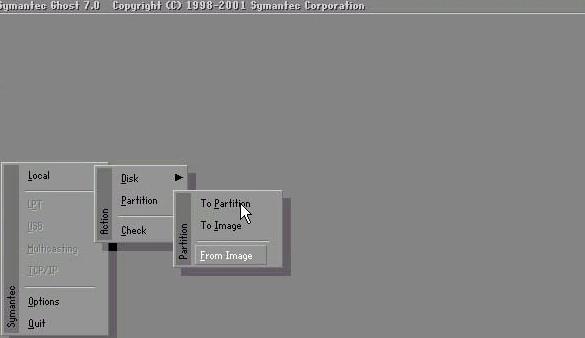
此处操作 选择菜单到 Local(本机)--Partition(分区)--From Image 通俗一点说就是1-2-3 先选中 1 再选弹出选项 2 再选项弹出选项 3 3 .选定后回车 就会进入下一个操作界面
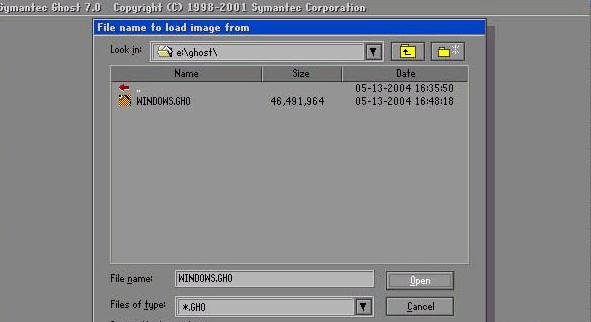
此处是提示您 选择 需要还原的镜像文件 如上所述 我们打的包是 windows.gho 所以我们这里选择windows.gho 此处操作 1 .按上下方向键 选择好windows.gho 回车 4 .输入后回车 就会进入下一个操作界面 见 图
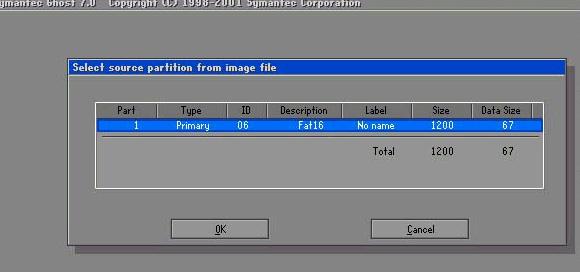
此处显示硬盘信息 不需要处理 直接回车 此处操作 1. 回车 5. 输入后回车 就会进入下一个操作界面 见 图
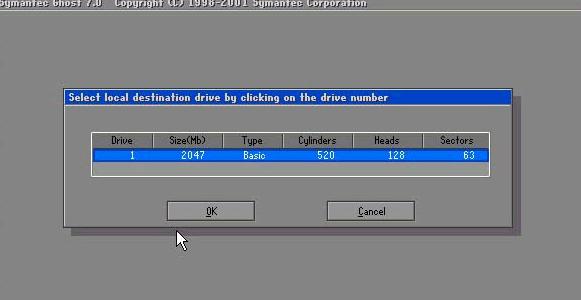
此处显示硬盘信息 不需要处理 直接回车 如果您是双盘操作 此处必定要选择好硬盘 切记切记 通常是选择第二块硬盘 此处操作 1. 回车 6. 输入后回车 就会进入下一个操作界面 见 图
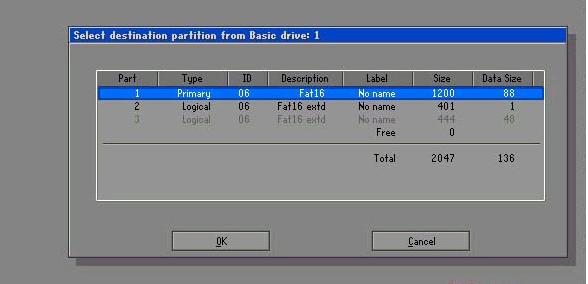
此处显示分区信息 提示您是需要还原到哪珍上分区 默认是还原第一个分区 也就是C盘系统盘 如果您是要还原到此分区 不需要处理 直接回车 此处操作 1 .回车 7 .输入后回车 就会进入下一个操作界面 见 图
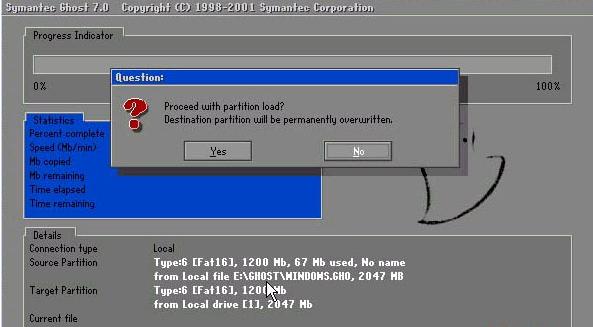
此处显示信息 此处是为了防止误操作 再次提醒您是不是一定要还原镜像文件 您到了这一步 如果说没有十分的把握 这是最后一次机会 默认是NO 按下可以退出到起始界面 如果选择YES 将进行还原操作 此操作到了此处已经不可逆转 此处需要的是用左右方向键 选择YES 回车 此处操作 1 .用左右方向键 选择YES 回车 8 .输入后回车 就会进入GHOST 的操作界面 见 图
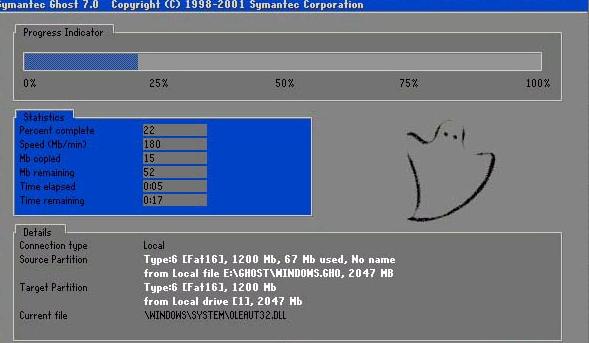
此处是提示GHST根据您的指示 开始还原镜像文件 此时千万不要进行操作 此处操作 1 .此处请不要做任意动作 您的任意动作都会带来不可预见之后果 包括系统不能启动 1 .不要按键盘 2 .不要关机 静心等待到进度条走完 9. 输入后回车 就会进入下一个操作界面 见 图
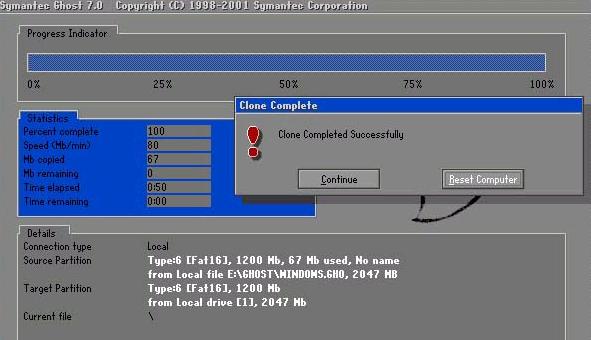
此处是提示GHST根据您的指示 已经备份完毕 给出的二个选择 一 默认为重新启动 二、以后再重新启动,此处需要的是重新启动。 一键u盘装系统图文教程就介绍到此结束了,通过小编为大家带来的一键u盘装系统图文教程,大家对一键u盘装系统是不是有进一步的了解及认识啦!如果想要了解更多关于一键安装系统的精彩内容的话,欢迎关注我们的官方网站,关注小编的资讯! 硬件是实在的,有模有样的。软件是程序性的。是一系列的指令。有了软件,硬件才会实现更丰富的功能。 |
相关文章
上一篇:win10开始菜单没反应
下一篇:win10版本区别有哪些


