ultraiso自制u盘打开盘图文详细教程
发布时间:2022-12-31 文章来源:深度系统下载 浏览:
|
软件是一系列按照特定顺序组织的计算机数据和指令的集合。一般来讲软件被划分为编程语言、系统软件、应用软件和介于这两者之间的中间件。硬件是“计算机硬件”的简称。与“软件”相对,电子计算机系统中所有实体部件和设备的统称。 U盘安装好处就是不用使用笨拙的光盘,ultraiso制作u盘启动盘很好解决了这个问题,对于ultraiso u盘启动盘教程有哪些,在哪里能找ultraiso制作u盘启动盘教程,到就让小编告诉你们ultraiso制作u盘启动盘. ultraiso u盘启动盘教程: 1、首先是要先下载操作系统,推荐大家去下面这个网站下载,都是MSDN微软原版,非常棒。这里我们以下载到的最新64位Win10为例介绍,我们下载的Win10版本如下图所示,下载好的文件为:cn_windows_10_multiple_editions_x64_dvd_6848463.iso 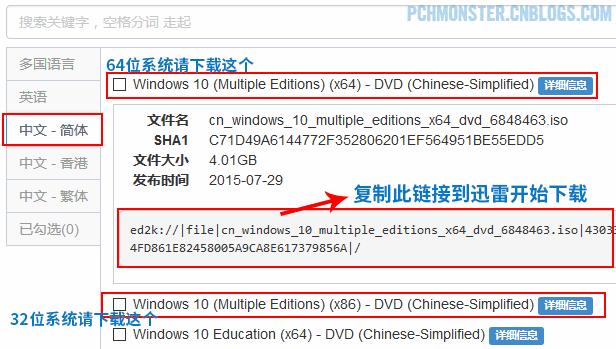 2、接下来就要去下载最新版本的UltraISO了,下载地址: http://www.downg.com/soft/1585.html下载后,直接解压出来就可以使用了,不用安装,不用注册。 3、插入你的U盘,我这里电脑显示是H:盘符。  4、运行解压后的UltraISO目录中的UltraISO.exe即可开启该程序。  5、打开UltraISO后,选择主菜单中的【文件 | 打开…】,打开刚才下载好的ISO文件(例如:cn_windows_10_multiple_editions_x64_dvd_6848463.iso)。  6、然后选择【启动 | 写入硬盘映像…】  7、在弹出的“写入硬盘映像”对话框中,请确保“硬盘驱动器”选中的是你的U盘。
8、确认无误后点击“写入”按钮,弹出以下提示对话框,选择“是”,开始将系统写入U盘。
9、开始写入…接下就是耐心等待…
10、大概写入个5、6分钟就完成了,显示“刻录成功”。
11、制作完成了,可以检验一下U盘。此时U盘的图标已经变成了系统模样,整个系统(Win10)的容量大小在4.02G左右。如果U盘没有变化,重新插上应该就会变了。
12、接下来,你就愉快地使用U盘进行电脑的操作系统安装吧,系统BIOS一定要选择从U盘启动哟。 以上就是ultraiso制作u盘启动盘了,如果大家想了解更多关于系统或者在安装过程中遇到任何问题,都欢迎大家登录小白一键还原备份系统官网查阅相关资讯或教程 硬件是实在的,有模有样的。软件是程序性的。是一系列的指令。有了软件,硬件才会实现更丰富的功能。 |
相关文章
下一篇:电脑城系统一键重装步骤办法







